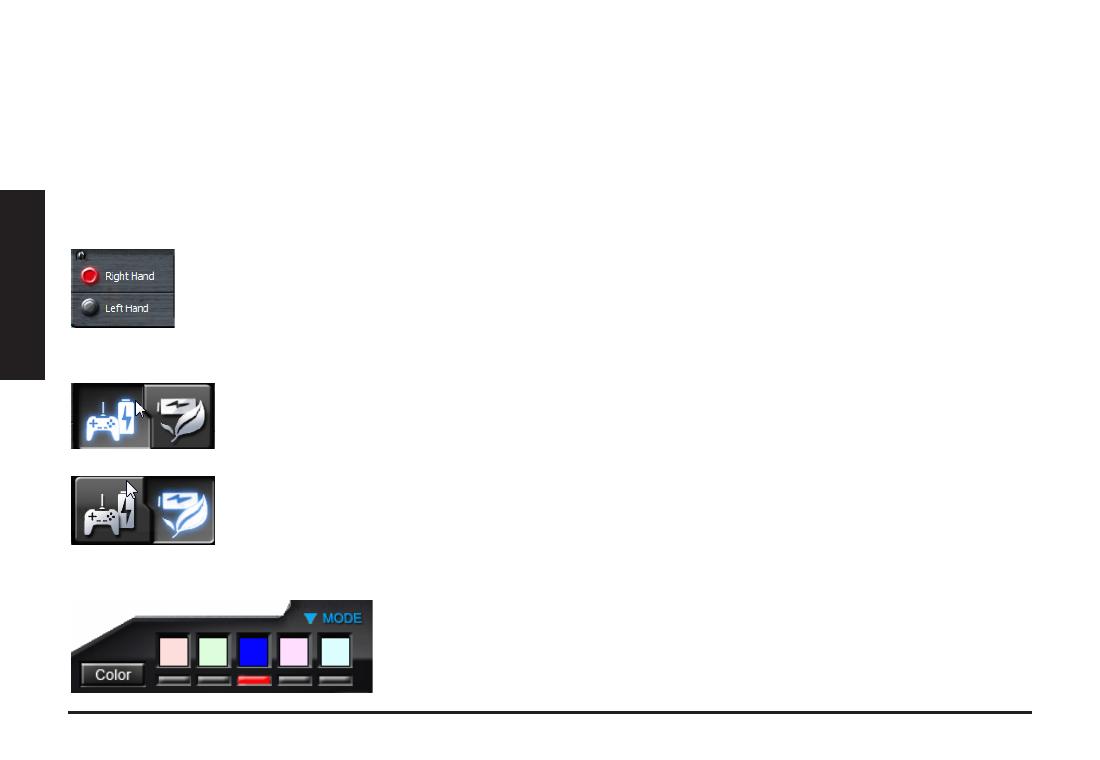
GHOST™ Macro Engine podporuje Windows 98, Windows 2000, Windows XP a Windows 7. Nainstalujte software, přiřaďte tlačítka
a nastavte váš osobní prol.
Zkontrolujte, že je vaše M8600 během úprav macro a přiřazování tlačítek prostřednictvím nástroje GHOST™ Engine připojená k
PC pomocí mini kabelu USB. (V bezdrátovém režimu můžete s pomocí GHOST™ Engine nastavit pouze citlivost, režim levé/pravé
ruky a herní/úsporný režim).
Režim levá/pravá ruka
Herní režim/Úsporný režim
Možnost Barva
Nástroj GHOST™ Macro Engine
Aivia M8600 je navržená jak pro leváky, tak pro praváky. V nástroji GHOST™ Engine stačí jednoduše přepnout
režim levé/pravé ruky. Popis tlačítek se potom automaticky prohodí.
Na panelu je pět výchozích barevných kontrolek LED, které označují pět různých
profilů nastavených uživatelem. Každému jednotlivému profilu lze přiřadit 10
naprogramovatelných tlačítek. Kromě toho můžete také měnit barvu kontrolky LED
každého prolu. (Je tu 26 barev a výběr vypnutí kontrolky.)
• Herní režim:
V herním režimu zůstane myš delší dobu v pohotovostním stavu než se přepne do stavu spaní, není-li myš
aktivní. Z toho důvodu spotřebuje v herním režimu více energie.
• Úsporný režim:
V úsporném režimu se myš do pohotovostního stavu přepne dříve. Spotřebuje méně energie než v úsporném
režimu.





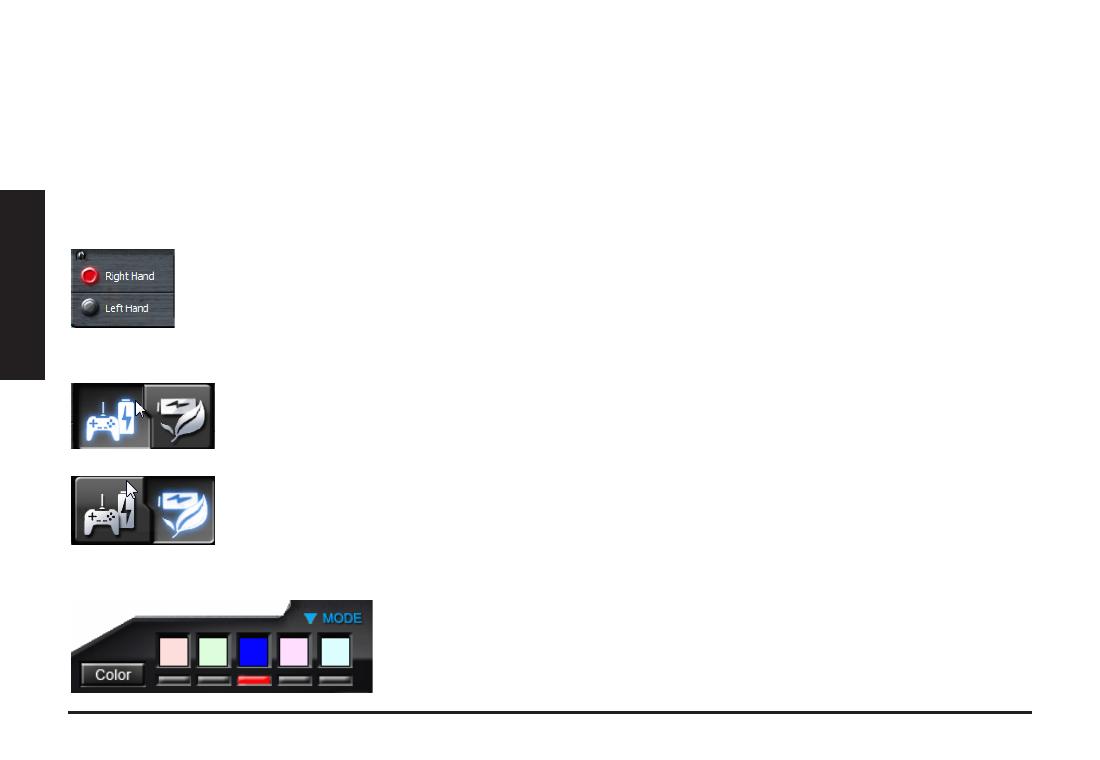




 Keep Out X5 Uživatelský manuál
Keep Out X5 Uživatelský manuál
 Marvo G1 G985 Gaming Mouse Uživatelský manuál
Marvo G1 G985 Gaming Mouse Uživatelský manuál