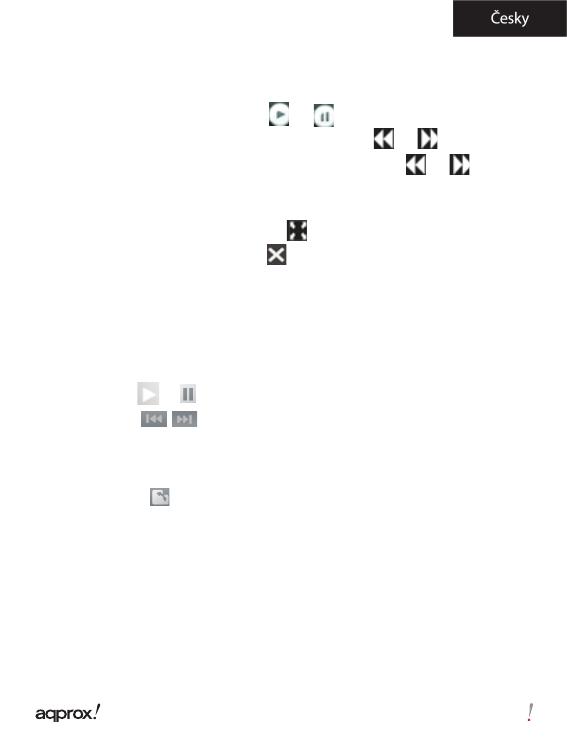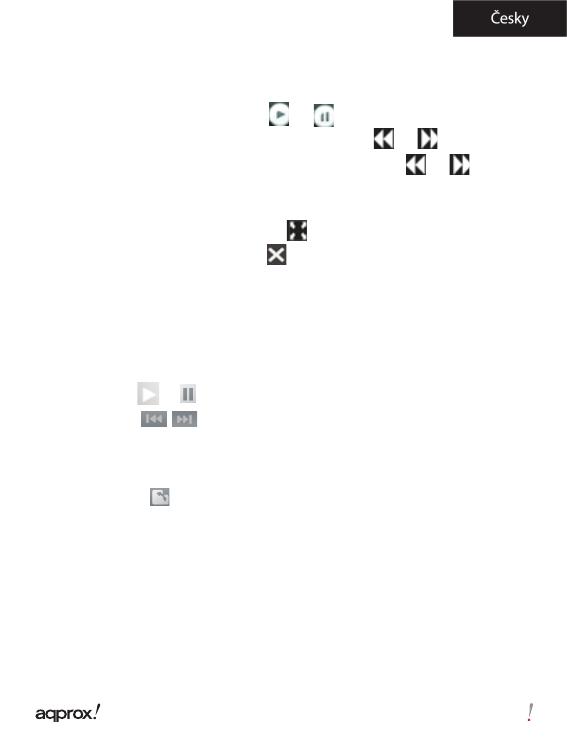
48
1.11 Ovládání přehrávání videa
Během přehrávání, klepněte na obrazovce pro zobrazení / skrytí ovládacího panelu.
Přehrát/ Zastavit video Klepněte na / .
Jít na předchozí / následující video Klepněte na / .
Přetočit zpět nebo rychle vpřed Dotkněte se a podržte / .
Nastavit úroveň hlasitosti. Přetáhněte posuvník hlasitosti na obrazovce nebo
použijte tlačítko hlasitosti + / - na přístroji.
Nastavit zobrazení na obrazovce formát Klepněte na .
Zpět na obrazovku videa prohlížeče Klepněte na .
1.12 Prohlížení fotogra í
Z výchozí nabídky vyberte volbu [Fotky], v režimu náhledů, klepněte na požadovanou
fotogra i, kterou chcete začít prohlížet.
V režimu celé obrazovky, klepněte na obrazovce pro zobrazení / skrytí ovládacího
panelu.
· Klepněte na / k zahájení / zastavení prezentace.
· Klepněte na / nebo prstem posouvejte na obrazovce pro zobrazení
předchozí a následující fotogra e.
· Klepněte na +/ - pro zvětšení / zmenšení. Stiskněte tlačítko Zpět pro obnovení
normálního provozu.
· Klepněte na pro otočení fotogra e o 90 stupňů po směru hodinových
ručiček.
1.13 Průzkumník souborů
• V hlavní nabídce vyberte položku [Průzkumník].
• Klepnutím vyberte Vnitřní / Micro SD / SDHC paměťové karty pro vstup
Technická podpora
Pro další informace k instalaci a kon guraci tohoto produktu prosím navštivte naše
webové stránky www.approx.es v sekci Nápověda a Stáhněte si kompletní návod
nebo pošlete e-mail na adresu: soporte@approx.es
/
/
/
/