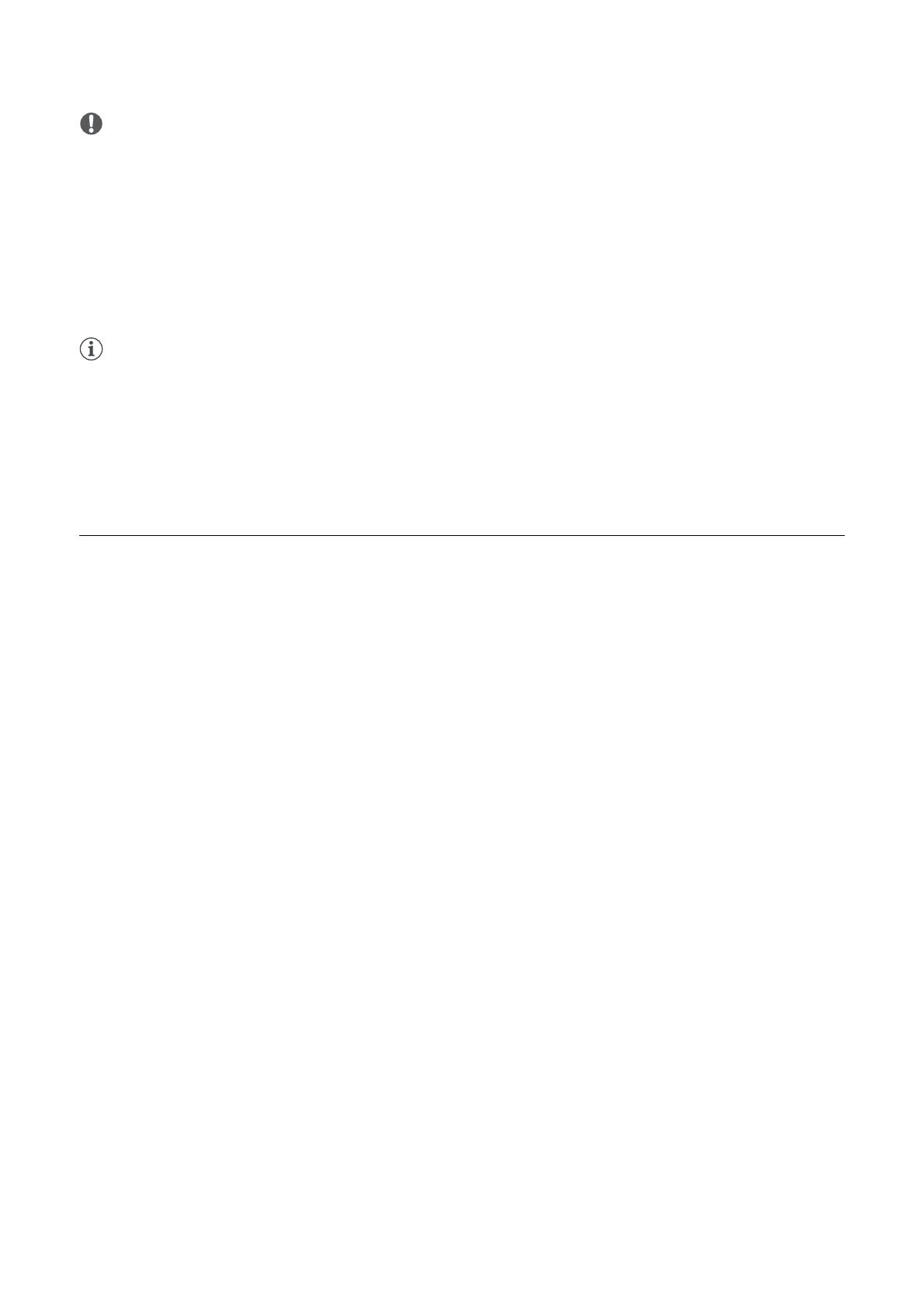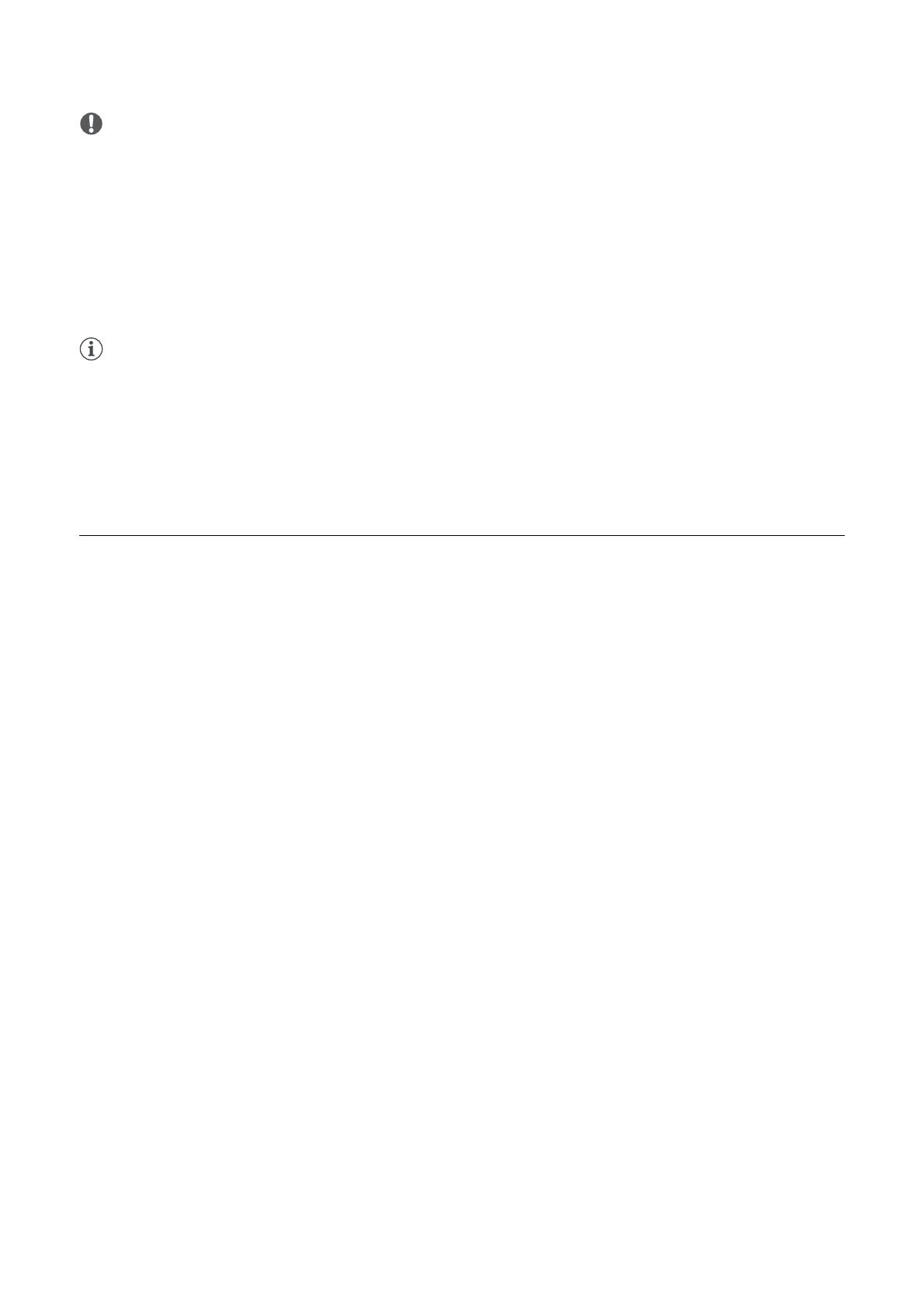
2
• Dbejte následujících upozornění. Jejich nerespektování může mít za následek trvalou ztrátu dat.
Je-li k počítači připojena karta:
- Nevysunujte kartu ani čtečku karet při editaci klipů na kartě nebo při přistupování k těmto klipům.
- Nevstupujte do složek ani souborů na kartě ani je neměňte a neodstraňujte přímo z počítače. K souborům
na kartě přistupujte vždy pouze podle výše uvedeného postupu.
Je-li kamera připojena přímo k počítači:
- Neotevírejte kryty slotů na karty a nevyjímejte karty.
- Neodpojujte kabel USB.
- Nevypínejte kameru ani počítač.
• Chcete-li použít běžně prodávanou čtečku karet, doporučujeme používat čtečku karet kompatibilní
s rozhraním UDMA.
Propojování klipů, které byly dříve zálohovány na virtuální médium
Pomocí architektury AMA můžete s aplikací Media Composer přímo propojit klipy ve virtuálním médiu v místních
složkách na počítači, do kterých jste předem zálohovali nebo přesunuli klipy pomocí aplikace Canon XF Utility.
To je praktické, pokud chcete kartu ihned použít k pokračování v nahrávání.
Podrobné informace týkající se zálohování klipů do místních složek v počítači naleznete v návodu k používání
softwaru Canon XF Utility.
1. Spusťte aplikaci Avid Media Composer.
2. Vyberte možnost File/Soubor > Input/Vstup > Link to Media/Propojit s médiem.
3. V dialogovém okně, které se otevře, přejděte do místní složky, ve které je virtuální médium uloženo,
a klikněte na tlačítko Open/Otevřít.
• Chcete-li ověřit umístění místní složky, do které bylo virtuální médium uloženo, klikněte pravým tlačítkem na
požadované médium v panelu médií aplikace Canon XF Utility a v zobrazené kontextové nabídce klikněte na
možnost Media Properties/Vlastnosti média.
• Otevře se okno Bin (Kontejner), ve kterém se zobrazí klipy uložené ve vybrané místní složce.
4. Pokračujte v editování pomocí aplikace Avid Media Composer.
V případě potřeby si přečtěte návod a nápovědu k softwaru.
Potvrzení o obchodních známkách
• Microsoft a Windows jsou obchodní známky nebo registrované obchodní známky společnosti Microsoft Corporation
ve Spojených státech nebo dalších zemích.
• Avid a Media Composer jsou obchodní známky nebo registrované obchodní známky společnosti Avid Technology,
Inc. nebo jejích dceřiných společností v USA anebo jiných zemích.
• Ostatní názvy a produkty výše neuvedené mohou být registrované obchodní známky nebo obchodní známky
příslušných vlastníků.
Informace v této příručce jsou platné od listopadu 2016. Informace podléhají změnám bez předchozího upozornění.