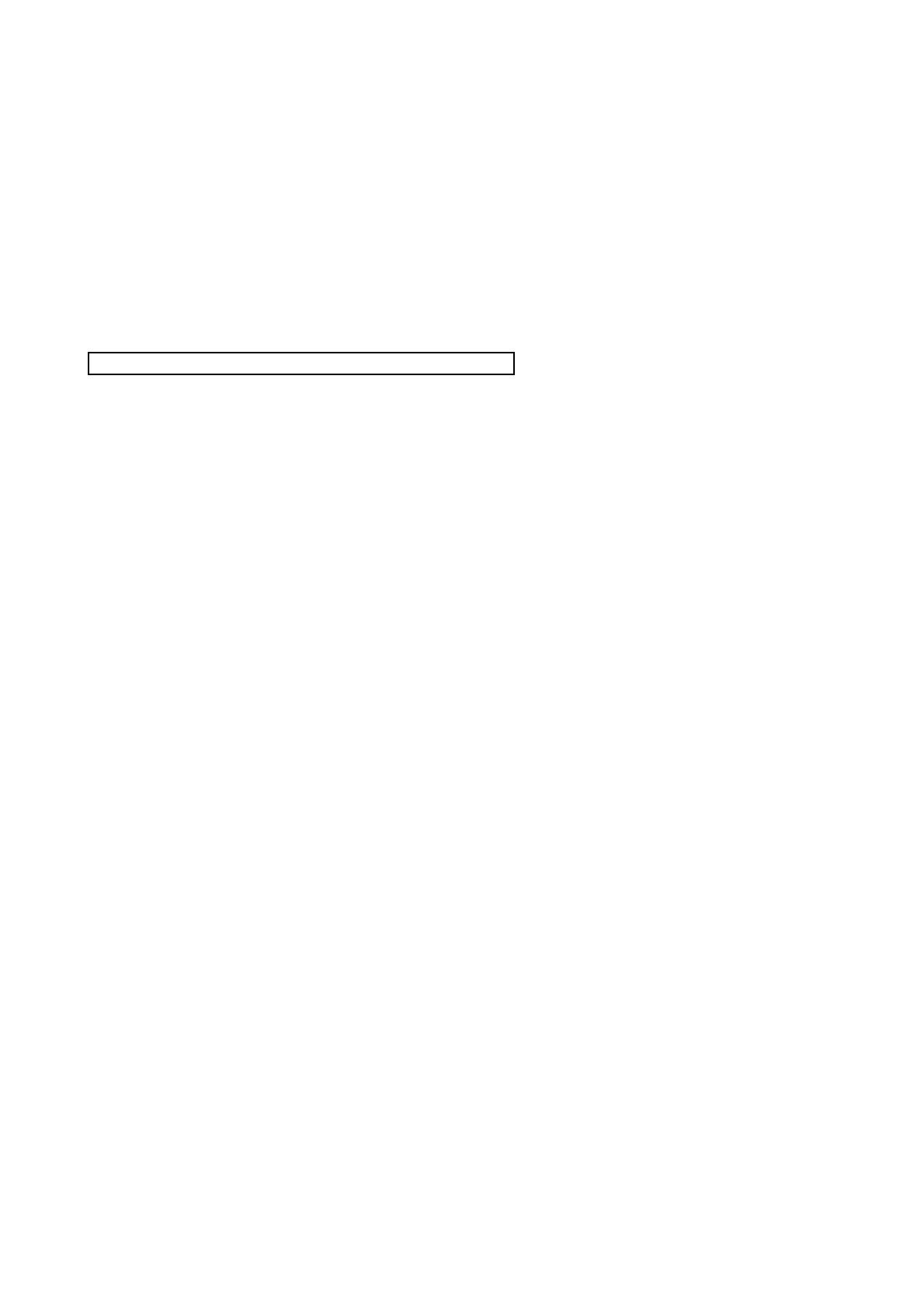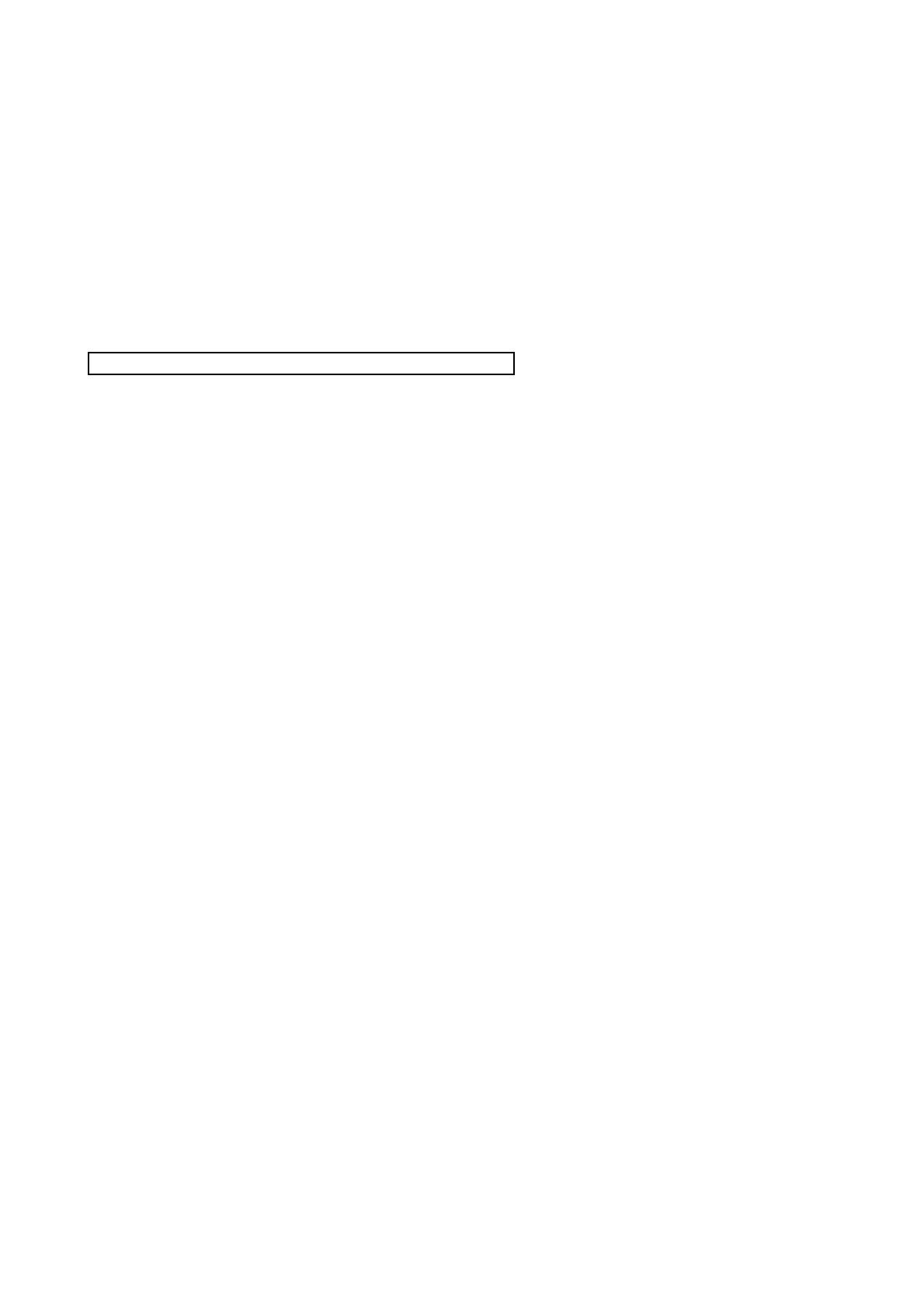
Updating the M7CL firmware
IMPORTANT: If you intend on downgrading the M7CL-32/48 firmware V3 to V1 or V2, make
sure to back up the internal data, then initialize the internal memory before updating. If you
perform the update without initializing, operation of the M7CL may halt while a "Starting
System" message is flashing on the lower-right of the screen, due to the difference in
memory structures. In this case, turn off the power, then turn on the power again while
holding down the SCENE MEMORY [STORE] key and [▲] key. The internal memory will be
forcibly initialized and the M7CL will start up in normal mode in around one minute.
Updating the firmware V1 or V2 to V3, or V3.0x to V3.5x
1. Turn off the power to the M7CL.
2. Connect the USB storage device to the M7CL USB connector, then turn on the power to the M7CL.
A “Start Loading ?” message will be displayed.
3. Click the OK button to start loading the firmware.
CAUTION: A “Loading...” message will appear during loading the firmware. The indication “......” will be
displayed during the loading progress. Do not disconnect the USB storage device or power-off the M7CL
while accessing the USB storage device.
4. When the firmware has been loaded, the M7CL automatically restarts and a "Starting System..."
message flashes for approximately one minute.
While this message is flashing, do not turn off the power. If you have accidentally turned off the
power, turn on the power again to resume the initialization.
5. When a "Since M7CL was upgraded, Initialize all memories" popup window (or similar message)
appears, press the CLOSE button to close it.
6. When an “Initialize All Memories ?” message appears, press the INITIALIZE button.
7. When an “Are you sure ?” message appears, press the OK button.
Initializing the internal memory will be started.
8. When the initialization is complete, press the EXIT button.
9. Remove the USB storage device after confirming the ACCESS indicator has disappeared in the
function access area.
10. If necessary, confirm the firmware was correctly updated in the version field in the SETUP screen.
Also, adjust the detection point of the touch screen (Calibration function) on the startup menu
screen. Restart the M7CL first to adjust the faders (Calibration function). For details, refer to the
M7CL Upgrade Guide 3