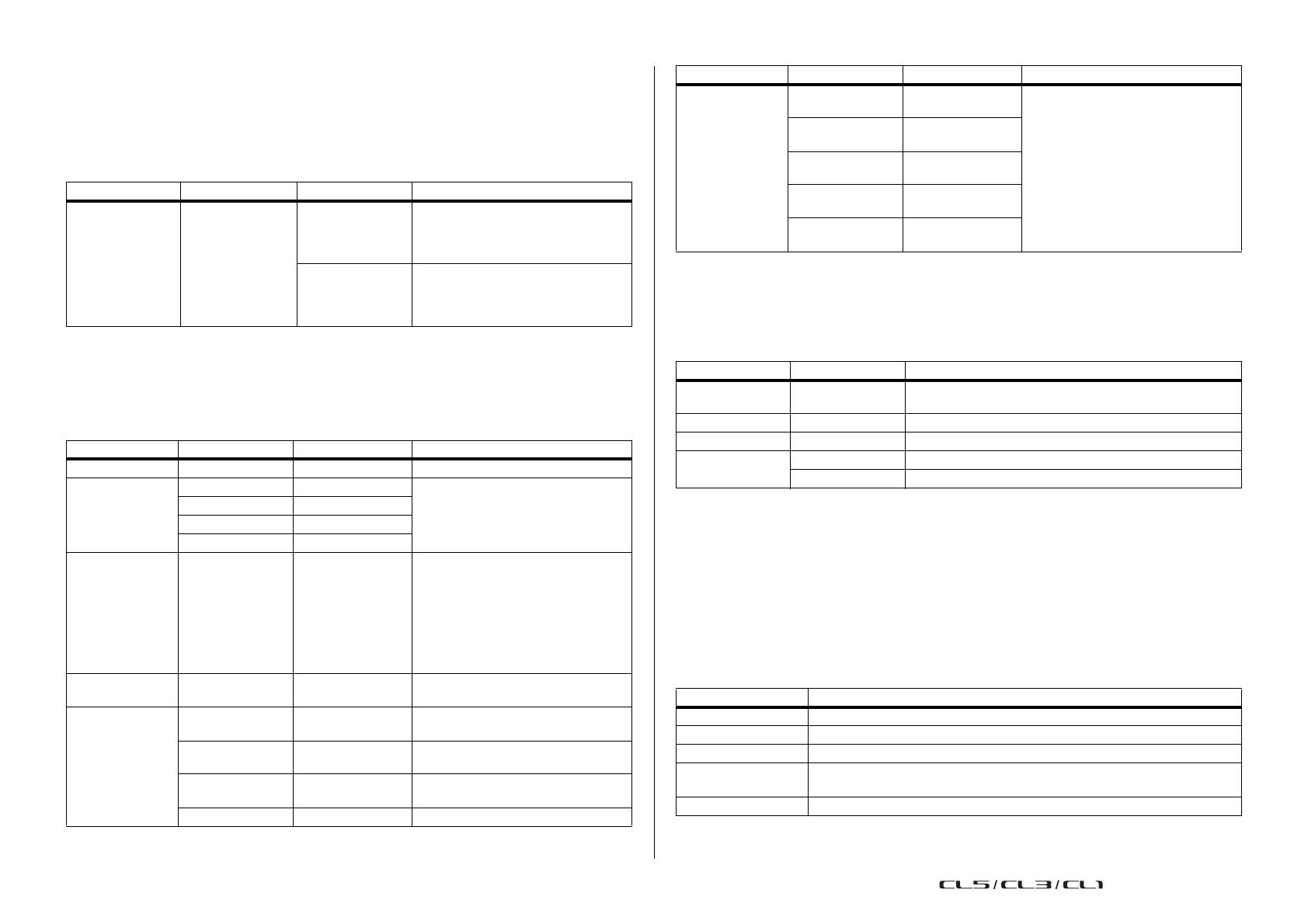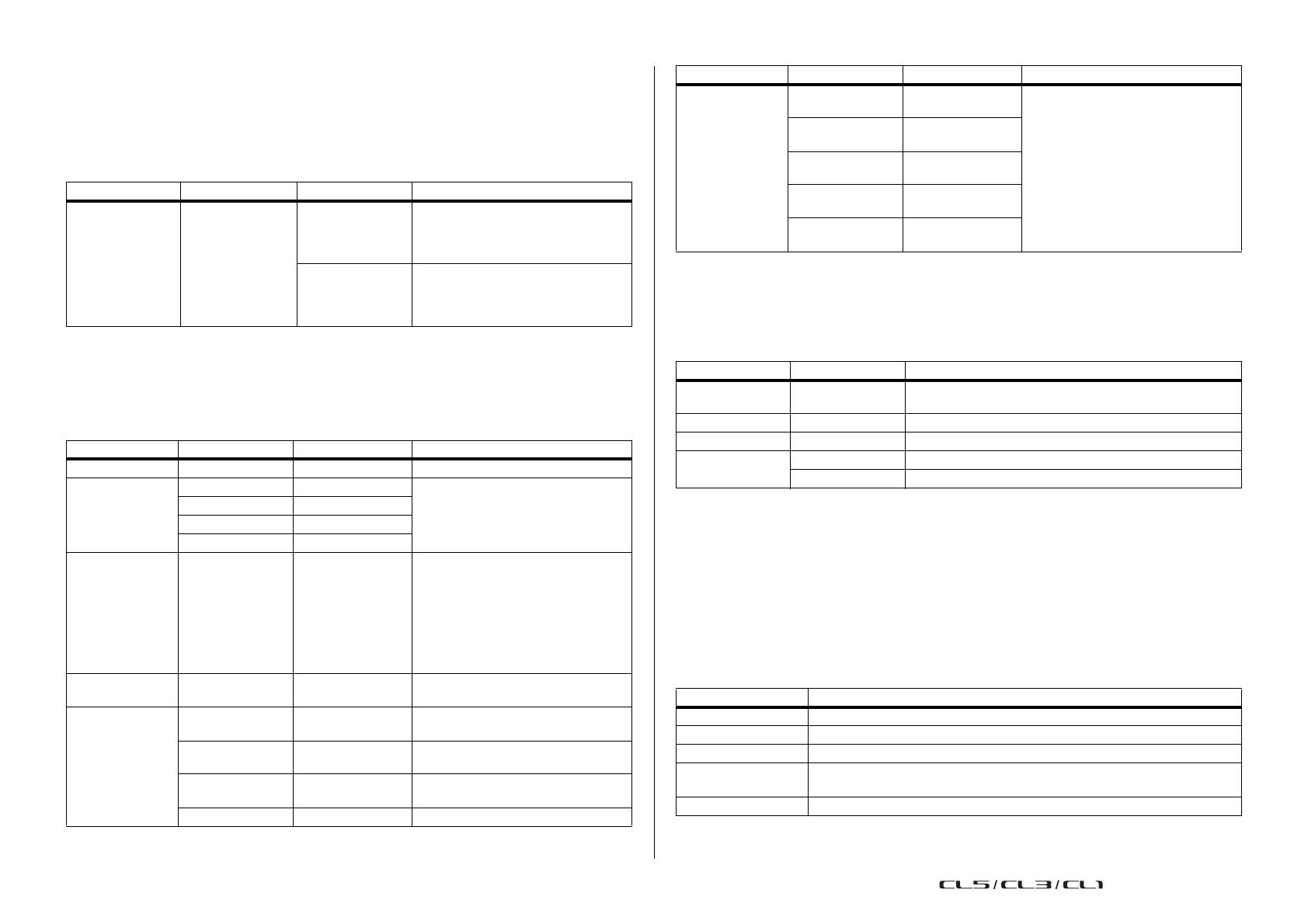
Other functions
V2.0 Supplementary Manual
11
Other functions
Added GPI functions
New functions have been added that can be set for GPI OUT.
Added functions that can be assigned to the USER
DEFINED keys
New functions have been added that can be assigned to the USER DEFINED keys.
Added functions that can be assigned to the USER
DEFINED knobs
New functions have been added that can be assigned to the USER DEFINED knobs.
Description of PARAMETER 1 for function SET BY SEL has been changed to match the description
for the QL series.
The name of function SEND ENCODER MODE has been changed to SEND MODE.
Added functions that can be assigned to the
assignable encoders
New functions have been added that can be assigned to the assignable encoders (GAIN/PAN/ASSIGN
knobs).
Function PARAMETER 1 PARAMETER 2 Description
DANTE REDUNDANCY IND. PRIMARY This function activates when the primary
connection is working properly on the
Dante audio network with a star
connection (redundancy network).
SECONDARY This function activates when the
secondary connection is working
properly on the Dante audio network with
a star connection (redundancy network).
Function PARAMETER 1 PARAMETER 2 Description
CUE CUE MODE This function switches the cue mode.
DCA ROLL-OUT LAST DCA SEL This function rolls out or retracts the
selected DCA group.
DCA1
:
DCA16
FADER BANK
SNAPSHOT
This function takes a snapshot of the
bank settings for all blocks (A, B, and C).
(Hold down the key for two seconds or
longer.)
Alternatively, this function displays the
last snapshot of the bank settings.
(Hold down the key, then release it within
two seconds.)
NUENDO LIVE ADD MARKER This function executes ADD MARKER of
NUENDO Live.
SCENE INC This function selects the next existing
scene number.
DEC This function selects the previous
existing scene number.
RECALL This function recalls the currently-
selected scene.
STORE This function stores the current settings.
SENDS ON FADER MIX1-24 NORMAL/WITH
CUE
This function switches between the
normal function on/off (NORMAL), and
the function with cue on/off (WITH CUE).
With the WITH CUE option, cue will be
enabled if SENDS ON FADER mode is
engaged or if you switch mode during
SENDS ON FADER mode.
Also, with the WITH CUE option, cue for
all output channels will be canceled if
SENDS ON FADER mode is
disengaged.
MTRX1-8 NORMAL/WITH
CUE
MIX ON FADER NORMAL/WITH
CUE
MATRIX ON FADER NORMAL/WITH
CUE
SENDS ON FADER NORMAL/WITH
CUE
Function PARAMETER 1 PARAMETER 2
DIRECT OUT
LEVEL
LEVEL SELECTED CH, CL5: CH1–CH72, CL3: CH1–CH64,
CL1: CH1–CH48
OUTPUT LEVEL LEVEL MIX1–MIX24, MTRX1–MTRX8, ST L, ST R, MONO (C)
SCENE SELECT
RECORDER INPUT GAIN
OUTPUT GAIN
Function Channel name display indication
NO ASSIGN (Nothing will be displayed.)
DIGITAL GAIN D.GAIN
EQ ATT ATT
INPUT DELAY DELAY
Units of scale are m, ms, and ft. No description for samples.
DIRECT OUT LEVEL D.OUT
Function PARAMETER 1 PARAMETER 2 Description