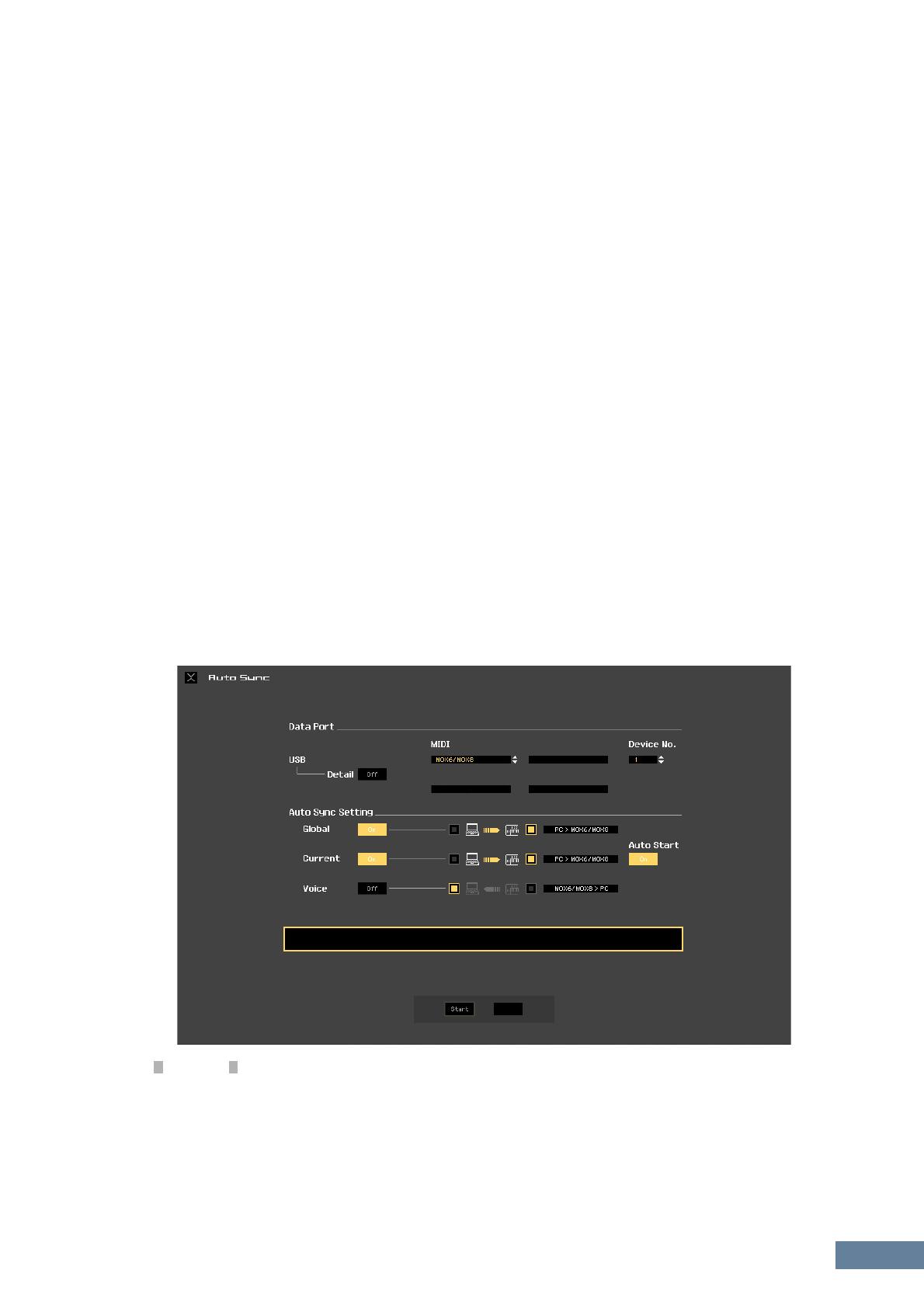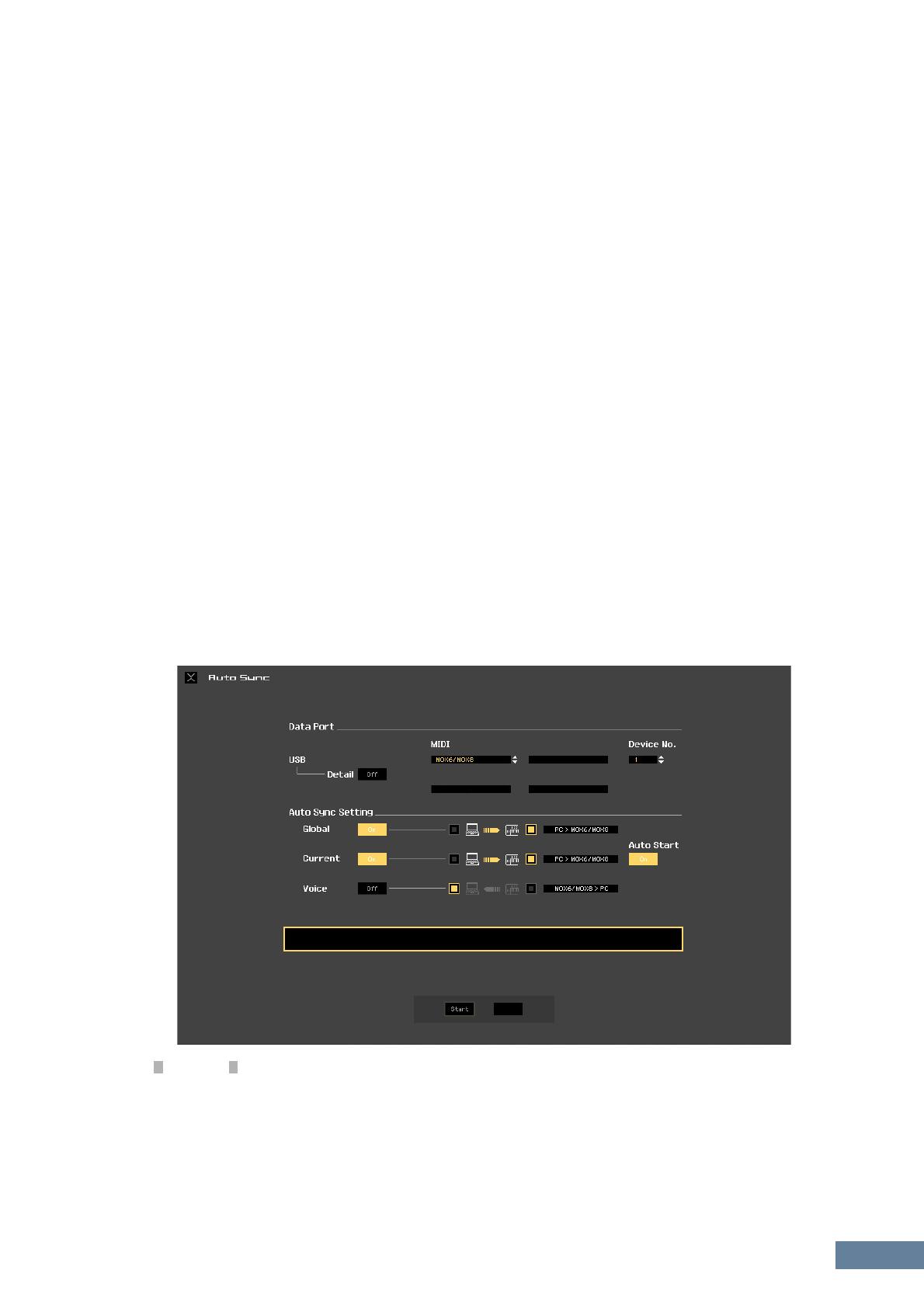
An Example of MOX6/MOX8 Editor in Use: Editing in the Voice mode
MOX6/MOX8 Editor Owner’s Manual
7
An Example of MOX6/MOX8 Editor in Use
There is no single way to use the many components in the MOX6/MOX8 Editor. Your editing needs and
preferences may differ; however, the following example gives you a simple step-by-step guide in how to use
the MOX6/MOX8 Editor. As an example, this section explains how to edit a Voice in the Voice mode, edit a
Mixing program in the Song mode, then store the edited data to the memory of the MOX6/MOX8 instrument
and save the final results of your editing to a file.
Editing in the Voice mode
n If the [Song] or [Pattern] indication (at the top left of the display) is on, perform the instructions below from step 1. If the
[Voice] indication is on, perform the instructions below from step 2.
1. Change the mode to the Voice mode by clicking the [Voice] indication (at the top left of
the display).
If the [ONLINE]/[OFFLINE] indication is set to [ONLINE] before changing the mode, the Auto Sync
window will be called up automatically when this step is executed. As step 2 is thus unnecessary, you
should proceed to step 3.
2. Click the [OFFLINE] to call up the Auto Sync window if the [ONLINE]/[OFFLINE]
indication is set to [OFFLINE].
3. On the Auto Sync window, set communication-related parameters such as Input Port,
Output Port and Device Number in the Data Port section, then set the direction of Data
Auto Synchronization (Global, Current and Voice) in the Auto Sync Setting section.
When you want to use the settings on the MOX6/MOX8 itself as starting data for editing, set the boxes of
Global, Current and Voice in the Auto Sync Setting to on so that the data flows from the instrument to the
computer. To use the settings on the MOX6/MOX8 Editor as starting data, set both Global, Current and
Voice to the opposite, so that the arrow indicates data flow from the computer to the keyboard. For
details, see page 35.
• Keep in mind that when you set Global, Current and Voice to On, enable data sync from the computer to the MOX6/
MOX8 (instrument), and then click the [Start] button at the bottom, this operation transmits these types of data
currently on the Editor to the MOX6/MOX8 itself, automatically overwriting and erasing all the corresponding data
already existing on memory of the MOX6/MOX8 instrument. When you want to use the settings on the MOX6/MOX8
itself as starting data for editing, set the boxes of Global, Current and Voice in the Auto Sync Setting to on so that
the data flows from the instrument to the computer.
• Make sure to set the desired data transfer direction in order to avoid data loss.
• Any data which was overwritten and lost accidentally cannot be recovered.