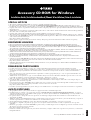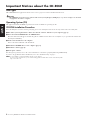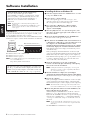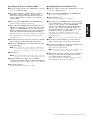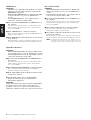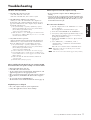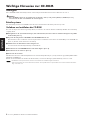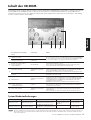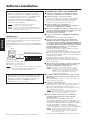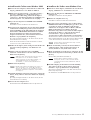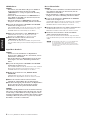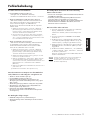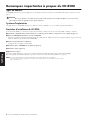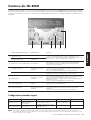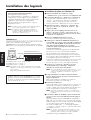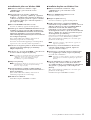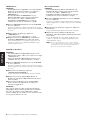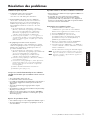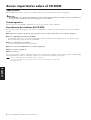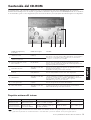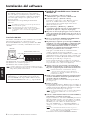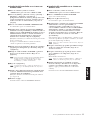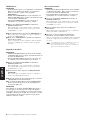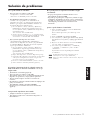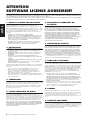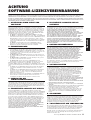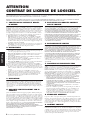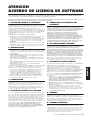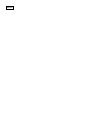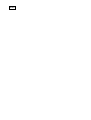Accessory CD-ROM for Windows Installation Guide 1
Accessory CD-ROM for Windows
Installation Guide/Installationshandbuch/Manuel d’installation/Guía de instalación
SPECIAL NOTICES
• The software and this Installation Guide are exclusive copyrights of Yamaha Corporation.
• Use of the software and this guide is governed by the SOFTWARE LICENSE AGREEMENT which the purchaser fully agrees to upon
breaking the seal of the software packaging. (Please read carefully the AGREEMENT at the end of this guide before installing the application.)
• Copying of the software or reproduction of this guide in whole or in part by any means is expressly forbidden without the written consent of
the manufacturer.
• Yamaha makes no representations or warranties with regard to the use of the software and documentation and cannot be held responsible for
the results of the use of this guide and the software.
• Copying of the commercially available music data is strictly prohibited except for your personal use.
• The company names and product names in this Installation Guide are the trademarks or registered trademarks of their respective companies.
• Software such as the USB-MIDI driver may be revised and updated without prior notice. Make sure to check and download the latest version
of the software from the following site.
http://music.yamaha.com/download
• Future upgrades of application and system software and any changes in specifications and functions will be announced separately.
BESONDERE HINWEISE
• Dieses Programm und diese Installationsanleitung sind im Sinne des Urheberrechts alleiniges Eigentum der Yamaha Corporation.
• Die Benutzung des Programms und dieser Anleitung unterliegt der SOFTWARE-LIZENZVEREINBARUNG, mit der sich der Erwerber
durch Öffnen des Siegels der Programmverpackung uneingeschränkt einverstanden erklärt. (Bitte lesen Sie die VEREINBARUNG am Ende
dieser Anleitung vor Installation der Anwendung sorgfältig durch.)
• Das Kopieren der Software und die Reproduktion dieser Anleitung, in welcher Form auch immer, in Teilen oder als Ganzes, sind nur mit
schriftlicher Genehmigung des Herstellers erlaubt und sonst ausdrücklich verboten.
• Yamaha leistet keinerlei Garantie hinsichtlich der Benutzung des Programms und der zugehörigen Dokumentation und übernimmt keine
Verantwortung für die Ergebnisse der Benutzung dieser Anleitung oder des Programms.
• Das Kopieren im Handel erhältlicher Musikdaten ist nur für Ihren Privatgebrauch zulässig und sonst streng untersagt.
• Die in dieser Installationsanleitung erwähnten Firmen- und Produktnamen sind Warenzeichen bzw. eingetragene Warenzeichen der
betreffenden Firmen.
• Software wie z.B. der USB MIDI Driver kann ohne vorherige Benachrichtigung überarbeitet und aktualisiert werden. Achten Sie darauf, auf
der folgenden Website nach der neuesten Version der Software zu suchen und sie herunterzuladen.
http://music.yamaha.com/download
• Zukünftige Aktualisierungen von Anwendungs- und Systemsoftware sowie jede Änderung der technischen Daten und Funktionen werden
separat bekanntgegeben.
REMARQUES PARTICULIERES
• Les droits d’auteurs (copyright) de ce logiciel et de ce manuel d’installation appartiennent exclusivement à Yamaha Corporation.
• L’usage de ce logiciel et de ce manuel est défini par l’accord de licence auquel l’acheteur déclare souscrire sans réserve lorsqu’il ouvre le sceau
de l’emballage du logiciel. (Veuillez donc lire attentivement l’accord de licence du logiciel situé à la fin de ce manuel avant d’installer le
logiciel.)
• Toute copie du logiciel et toute reproduction totale ou partielle de ce manuel, par quel moyen que ce soit, est expressément interdite sans
l’autorisation écrite du fabricant.
• Yamaha n’offre aucune garantie en ce qui concerne l’utilisation du logiciel et de la documentation. Yamaha ne peut en aucun cas être tenu
responsable des dommages éventuels résultant de l’utilisation de ce manuel et de ce logiciel.
• Toute copie de données musicales commercialisées est formellement interdite, sauf pour usage personnel.
• Les noms des firmes et des produits apparaissant dans ce manuel d’installation sont des marques commerciales ou des marques déposées
appartenant à leurs détenteurs respectifs.
• Les logiciels tels que le pilote USB MIDI sont susceptibles d’être révisés et mis à jour sans avertissement préalable. Veuillez toujours à vérifier
la version du logiciel utilisée et à télécharger la dernière version en date sur le site suivant :
http://music.yamaha.com/download
• Les remises à jour du programme et du système ainsi que toute modification des caractéristiques et fonctions seront annoncées séparément.
AVISOS ESPECIALES
• El copyright del software y de la guía de instalación es propiedad exclusiva de Yamaha Corporation.
• La utilización de este software y de esta guía debe ajustarse al CONTRATO PARA USO DE SOFTWARE BAJO LICENCIA, con el que el
comprador manifiesta su total conformidad al abrir el paquete de software. (Lea detenidamente el CONTRATO que se incluye al final de esta
guía antes de instalar la aplicación).
• La copia del software o la reproducción total o parcial de este manual por cualquier medio sin la autorización escrita del fabricante está
expresamente prohibida.
• Yamaha no asume responsabilidad alguna ni ofrece garantía alguna en relación con el uso del software y de la documentación, y no puede ser
declarada responsable de los resultados de la utilización de este manual ni del software.
• Queda terminantemente prohibida la copia de datos musicales disponibles comercialmente, excepto para uso personal.
• Los nombres de compañías y de productos que aparecen en esta guía de instalación son marcas o marcas registradas de sus respectivas
compañías.
• El software, por ejemplo el controlador USB MIDI, se puede revisar y actualizar sin previo aviso. Compruebe que existe la versión más reciente
del software y descárguela en el sitio siguiente:
http://music.yamaha.com/download
• Las futuras actualizaciones de la aplicación y del software del sistema, y cualquier cambio en las especificaciones y funciones, se anunciarán
independientemente.
EnglishDeutschFrançaisEspañol
EN
DE
FR
ES

2 Accessory CD-ROM for Windows Installation Guide
English
Important Notices about the CD-ROM
Data Types
This CD-ROM includes application software. Please refer to page 4 for software installation instructions.
This CD-ROM is not meant for use with an audio/visual system (CD player, DVD player, etc.). Never attempt to use the disk
on equipment other than a computer.
Operating System (OS)
The applications in this CD-ROM are provided in versions for Windows operating systems.
CD-ROM Installation Procedure
Before breaking the seal of the software packaging, please read carefully the Software License Agreement at the end of this guide.
1 Check the system requirements to make sure that the software will run on your computer (page 3).
2 Insert the included CD-ROM into the CD-ROM drive.
The Start window should appear automatically. (Users of Windows Vista will need to click [Start.exe] to open the Start window after
inserting the CD-ROM.)
3 Connect the instrument to the computer.
Refer to the Owner’s Manual of the instrument.
4 Install the USB-MIDI driver to the computer (page 4).
5 Install the software (page 6).
6 Start up the software.
For subsequent operations, refer to the owner’s manual for each software program (online help/PDF manual).
If you have any problems in driver installation, refer to the “Troubleshooting” on page 7.
n To view PDF files, you must install Adobe Reader on your computer.
If you do not have Adobe Reader, you can download the application from the Adobe website at the following URL:
http://www.adobe.com
CAUTION

Accessory CD-ROM for Windows Installation Guide 3
English
Contents of the CD-ROM
The start window as shown below will appear automatically when you insert the included CD-ROM. (Users of Windows Vista will need to
click [Start.exe] to open the Start window after inserting the CD-ROM.) By clicking each menu on the Start window, you can access the User
Registration page on the Internet and download some of the wide variety of application software available.
• All the applications listed above are supplied with online/PDF manuals.
Minimum System Requirements
n For the System Requirements of the other software available in the CD-ROM, see the respective download page on the web. The download page can be
displayed by clicking the software menu on the Start window and the “download” button in the next page.
Application / Data Name Folder Name Contents
1
USB-MIDI Driver
(Windows 2000/XP)
USBdrv2k_
This software is necessary when using your instrument with a computer via a
USB connection. It enables MIDI communication and control between the
instrument and the computer.
USB-MIDI Driver
(Windows Vista/XP x64)
USBdrvVista_
2
Internet Direct Connection Flash Demo IDC_FlashDemo
Full-motion demo software which introduces all features of the Internet Direct
Connection, from within the program.
Please note that the Internet Direct Connection function may not be available
depending on your instrument.
3
Digital Music Notebook (Available at Yamaha website.)
Digital Music Notebook is a combination music learning program and online
service that makes it easy and fun to practice and master your favorite songs.
Digital Music Notebook can be downloaded from the Internet.
Digital Music Notebook Flash Demo DMN_FlashDemo
Full-motion demo software which introduces all features of the Digital Music
Notebook, from within the program.
4
MEGAEnhancer (Available at Yamaha website.)
Allows conversion of conventional XG/GM song data to song data optimized for
use with the Mega Voice feature (on a compatible instrument or tone generator.
MEGAEnhancer makes MIDI guitar and bass tracks come to life, with enhanced
realism and expression.
MEGAEnhancer can be downloaded from the Internet.
5
50 greats for the Piano SongData
Piano Song files which can be played back via the song playback function of the
instrument.
6
Musicsoft Downloader (Available at Yamaha website.)
Utilizing a connection between the instrument and a computer, this application
allows you to directly download song data to the instrument.
Microsoft Downloader can be downloaded from the Internet.
Application/Data OS CPU Memory Hard Disk
USB Driver for Windows
2000/XP
Windows 2000/XP Home
Edition/XP Professional
166 MHz or higher; Intel® Pentium®/
Celeron® Processor family
32 MB or more (64 MB or
more is recommended)
at least 3 MB of free space
USB Driver for Windows
Vista/XP x64
Windows Vista/XP
Professional x64 Edition
800 MHz or higher; Intel® Pentium®/
Celeron® Processor family or Intel® 64
compatible processor
512 MB or more at least 3 MB of free space
2 3 4 61 5

4 Accessory CD-ROM for Windows Installation Guide
English
Software Installation
•
•
•
•
•
•
•
•
•
•
•
•
•
•
•
•
•
•
•
•
•
•
•
•
•
•
•
•
•
•
•
•
•
•
•
•
•
•
•
•
•
•
•
•
•
•
•
•
•
•
•
•
•
•
•
USB-MIDI Driver
To operate the instrument from your computer via USB, you’ll
need to install the appropriate driver software.
The USB-MIDI driver is software that transfers MIDI data back and
forth between sequence software and the instrument via a USB cable.
For Windows XP: See the column at right.
For Windows 2000: See page 5.
For Windows Vista: See page 5.
n
See the Yamaha Download page at the following URL for up-to-date
news on USB-MIDI driver:
http://music.yamaha.com/download/
Installing the driver on Windows XP
1 Start the computer and use the “Administrator” account
to log on to Windows XP.
2 Select [Start] → [Control Panel].
If the control panel appears as “Pick a category”, click
“Switch to Classic View” in the upper left of the window.
All control panels and icons will be displayed.
3
Go to [System] → [Hardware] → [Driver Signing
Options] and check the radio button to the left of
“Ignore” and click [OK].
4 Click the [OK] button to close System Properties, and
then click “X” in the upper right of the window to close
the Control Panel.
5 Insert the included CD-ROM into the CD-ROM drive.
The Start window will appear automatically.
6 First, make sure the POWER switch on the instrument is set
to OFF, then use a USB cable to connect the USB connector of
the computer to the USB TO HOST connector of the
instrument. When the instrument is turned on, the computer
automatically displays the “Found New Hardware Wizard.”
If the Wizard window is not displayed automatically, refer to
“Troubleshooting.”
If the system displays “Found New Hardware” in the lower right
corner, wait until “Found New Hardware Wizard” is displayed. (The
Wizard window may take a while to display on some computers.)
If the Wizard window prompts you to specify whether or not
to connect to Windows Update, select the radio button for
“No, not this time,” then click [Next].
7 Check the radio button to the left of “Install the
software automatically (Recommended).” Click [Next].
The system starts the installation.
n If during the installation the system displays “...has not passed
Windows Logo testing to verify its compatibility with Windows
XP,” click [Continue Anyway].
8 When the installation is complete, the system displays
“Completing the Found New Hardware Wizard.” Click [Finish].
(The Wizard window may take a while to display on some computers.)
9 Restart the computer.
If the system displays “Found New Hardware” in the lower right
corner, wait until “System Settings Change” is displayed. (The
Wizard window may take a while to display on some computers.)
n This Wizard window will not appear when using Windows XP
Professional x64 Edition. There is no need to restart the computer.
) When using Windows XP Professional x64 Edition, the
Support Module must be installed.
After installing the USB-MIDI drivers for all the connected
USB devices, select “My Computer” from the Start menu.
Right-click the CD-ROM icon and select “Open” from the pop-
up menu. Select “USBdrvVista_”
→ “XPx64SupportModule”
→ “Setup.exe” and launch “Setup.exe.” Follow the on-screen
directions.
n Once the Support Module is installed, this step is not necessary,
even if you’ve connected a new USB device or updated the USB-
MIDI driver.
The USB-MIDI driver installation is complete.
Uninstall (Removing the installed application)
To remove any installed application software:
Select [START] → [Settings] → [Control Panel] → [Add/
Remove Programs] → [Install/Uninstall], then select the
application to be removed and click [Add/Remove...].
Follow the on-screen instructions to uninstall the
application.
n The button names or menus may differ depending on the
computer OS.
n For instructions on uninstalling the USB-MIDI driver, refer to
“How can I remove the driver?” in the “Troubleshooting”
section (page 7).
Check the drive name of the CD-ROM drive you will be using
(D:, E:, Q:, etc.) The drive name is displayed beside the CD-
ROM icon in your “My Computer” folder. The root directory
of the CD-ROM drive will be D:\ , E:\ , or Q:\ , respectively.
Computer
MIDI instrument (Clavinova, etc.)
USB cable
Driver
Sequence
Software

Accessory CD-ROM for Windows Installation Guide 5
English
Installing the driver on Windows 2000
1 Start the computer and use the “Administrator” account
to log on to Windows 2000.
2 Select [My Computer] → [Control Panel] → [System] →
[Hardware] → [Driver Signing] → [File Signature
Verification], and check the radio button to the left of
“Ignore—Install all files, regardless of file signature”
and click [OK].
3 Insert the included CD-ROM into the CD-ROM drive.
The Start window will appear automatically.
4 First, make sure the POWER switch on the instrument is set to
OFF, then use a USB cable to connect the USB connector of the
computer to the USB TO HOST connector of the instrument.
When the instrument is turned on, the computer automatically
displays the “Found New Hardware Wizard.” Click [Next].
(The Wizard window may take a while to display on some computers.)
If the Wizard window is not displayed automatically, refer to
“Troubleshooting.”
5 Check the radio button to the left of “Search for a suitable
driver for my device (Recommended).” Click [Next].
6 Check the “CD-ROM drives” box and uncheck all other
items. Click [Next].
n
The system may ask you to insert a Windows CD-ROM while it
checks for the driver. Specify the “USBdrv2k_” folder of the CD-
ROM drive (such as D:\USBdrv2k_\) and continue the installation.
7 Click [Next].
n
If the Wizard panel informs you that “The software you are about
to install does not contain a Microsoft digital signature,” click [Yes].
8 When the installation is complete, the system displays
“Completing the Found New Hardware Wizard.” Click [Finish].
(The Wizard window may take a while to display on some computers.)
9 Restart the computer.
The USB-MIDI driver installation is complete.
Installing the driver on Windows Vista
1 Start the computer and use the “Administrator” account
to log on to Windows Vista.
2 Insert the included CD-ROM into the CD-ROM drive.
The AutoPlay window will appear.
3 Click [Run Start.exe].
The Start window will appear automatically.
4 First, make sure the POWER switch on the instrument
is set to OFF, then use a USB cable to connect the USB
connector of the computer to the USB TO HOST
connector of the instrument. When the instrument is
turned on, the computer automatically displays the
“Found New Hardware” window. Click “Locate and
install driver software (recommended)”.
If the window is not displayed automatically, refer to
“Troubleshooting.” (Some computers may take a while to
display the window.)
n If the “User Account Control” window appears, click [Continue].
5 If a message allowing Windows to search online for
driver software appears, click “Don’t search online.”
6 If a message prompting you to insert the disk that came
with your device appears, click [Next].
The system starts the installation.
n If the “Windows Security” window appears, confirm this software
is authored by Yamaha Corporation then click [Install].
7 When the installation is complete, the system displays
the message “The software for this device has been
successfully installed.” Click [Close].
(Some computers may take a while to display the window.)
The USB-MIDI driver installation is complete.

6 Accessory CD-ROM for Windows Installation Guide
English
•
•
•
•
•
•
•
•
•
•
•
•
•
•
•
•
•
•
•
•
•
•
•
•
•
•
•
•
•
•
•
•
•
•
•
•
•
•
•
•
•
•
•
•
•
•
•
•
•
•
•
•
•
•
•
MEGAEnhancer
IMPORTANT
• Instruments not compatible with the Mega Voice feature
cannot properly play back song data created with the
MEGAEnhancer program.
• When installing MEGAEnhancer to Windows XP, 2000
or Vista, make sure to log on to the Administrator
account.
• To install MEGAEnhancer, your computer must be
connected to the Internet and be online.
1
Insert the included CD-ROM into the CD-ROM drive of
the computer.
The Start window appears on the screen. Each menu on the
window indicates the application or data contained in the
Accessory CD-ROM.
2 Click “MEGAEnhancer” on the Start window.
The page which explains the details about MEGAEnhancer is
displayed on the window.
3 Click “MEGAEnhancer Download” button at the bottom
of the window.
The Download page on the web is displayed. Verify that your
system meets the requirements before installing the software.
•
•
•
•
•
•
•
•
•
•
•
•
•
•
•
•
•
•
•
•
•
•
•
•
•
•
•
•
•
•
•
•
•
•
•
•
•
•
•
•
•
•
•
•
•
•
•
•
•
•
•
•
•
•
•
Digital Music Notebook
IMPORTANT
• When installing Digital Music Notebook to Windows XP
or Vista, make sure to log on to the Administrator account.
• To install Digital Music Notebook, your computer must be
connected to the Internet and be online.
1
Insert the included CD-ROM into the CD-ROM drive of
the computer.
The Start window appears on the screen. Each menu on the
window indicates the application or data contained in the
Accessory CD-ROM.
2 Click “DIGITAL MUSIC NOTEBOOK” on the Start window.
The page which explains the details about Digital Music
Notebook is displayed on the window.
3 Click “Digital Music Notebook Download” button at the
bottom of the window.
4 Automatically jump at the site of Digital Music
Notebook. Follow the on-screen instructions to
download the application.
IMPORTANT
Credit card settlement is required to purchase Digital Music
Notebook content. Credit card processing may not be
possible for some areas, so please check with your local
authorities to make sure that your credit card can be used.
•
•
•
•
•
•
•
•
•
•
•
•
•
•
•
•
•
•
•
•
•
•
•
•
•
•
•
•
•
•
•
•
•
•
•
•
•
•
•
•
•
•
•
•
•
•
•
•
•
•
•
•
•
•
•
Musicsoft Downloader
IMPORTANT
• When installing Musicsoft Downloader to Windows XP,
2000 or Vista, make sure to log on to the Administrator
account.
• To install Musicsoft Downloader, your computer must be
connected to the Internet and be online.
1 Insert the included CD-ROM into the CD-ROM drive of
the computer.
The Start window appears on the screen. Each menu on the
window indicates the application or data contained in the
Accessory CD-ROM.
2 Click “Musicsoft Downloader” on the Start window.
The page which explains the details about Musicsoft
Downloader is displayed on the window.
3 Click “Musicsoft Downloader Download” button at the
bottom of the window.
The Download page on the web is displayed. Verify that your
system meets the requirements before installing the software.
n
For the instrument including this Accessory CD-ROM, you can use
only the Musicsoft Downloader as a file transfer application software.
Other applications such as File Utility and Song Filer cannot be used.

Accessory CD-ROM for Windows Installation Guide 7
English
Troubleshooting
The driver cannot be installed.
• Is the USB cable connected correctly?
→Check the USB cable connection.
→Disconnect the USB cable, then connect it again.
• Is the USB function enabled on your computer?
→When you connect the instrument to the computer for
the first time, if the “Add New Hardware Wizard” does not
appear, the USB function on the computer may be disabled.
Perform the following steps.
1 Select [Control Panel]* → [System] → [Hardware] → [Device
Manager] (for Windows XP/2000), or select [Control Panel] →
[Device Manager] (for Windows Vista).
* Classic View only in Windows XP.
2 Make sure that no “!” or “x” marks appear at “Universal serial
bus controller” or “USB Root Hub.” If you see an “!” or “x” mark,
the USB controller is disabled.
• Is any unknown device registered?
→If driver installation fails, the instrument will be marked as an
“Unknown device,” and you will not be able to install the driver.
Delete the “Unknown device” by following the steps below.
1 Select [Control Panel]* → [System] → [Hardware] → [Device
Manager] (for Windows XP/2000), or select [Control Panel] →
[Device Manager] (for Windows Vista).
* Classic View only in Windows XP.
2 Look for “Other devices” in the menu “View devices by type.”
3 If you find “Other devices,” double-click it to extend the tree to
look for “Unknown device.” If one appears, select it and click the
[Remove] button.
4 Remove the USB cable from the instrument, and make the
connection again.
5 Install the driver again. (See page 4.)
When controlling the instrument from your computer via USB,
the instrument does not operate correctly or no sound is heard.
• Did you install the driver (page 4)?
• Is the USB cable connected correctly?
• Are the volume settings of the instrument, playback device, and
application program set to the appropriate levels?
• Have you selected an appropriate port in the sequence software?
• On the Clavinova, check whether the Piano Lock is engaged or
not.
• Are you using the latest USB-MIDI driver?
The latest driver can be downloaded from the web site (page 4).
Playback response is delayed.
• Does your computer satisfy the system requirements?
• Is any other application or device driver running?
Cannot suspend or resume the computer correctly.
• Do not suspend the computer while the MIDI application is
running.
• You may not be able to suspend/resume normally, depending on the
particular environment (USB Host Controller, etc.). Even so, simply
disconnecting and connecting the USB cable will allow you to use
the instrument functions again.
How can I remove the driver?
1 Start the computer and use the “Administrator” account to
log on to Windows.
Close all applications and windows that are open.
2 Insert the included CD-ROM into the CD-ROM drive.
3 Select [Start] → [My Computer] (for Windows XP), or select
[My Computer] (for Windows 2000), or select [Start] →
[Computer] (for Windows Vista).
4 Right-click the CD-ROM icon and select “Open” from the
pop-up menu.
5 Select “USBdrvVista_” or “USBdrv2k_” folder →
“uninstall” folder → “uninstall.exe” file and launch the
“uninstall.exe.” file.
Follow the on-screen instructions to uninstall the driver.
n When using a 64-bit OS, click “uninstall_x64.exe.” from the
“USBdrvVista_” folder.
n If the “User Account Control” window appears, click [Continue].

2 Accessory CD-ROM for Windows Installationshandbuch
Wichtige Hinweise zur CD-ROM
Datentypen
Diese CD-ROM enthält Anwendungssoftware. Anweisungen zur Installation der Software finden Sie auf Seite 4.
Diese CD-ROM ist nicht zur Verwendung mit einem Audio-/Videosystem gedacht (CD-Player, DVD-Player usw.).
Verwenden Sie die Disc ausschließlich an einem Computer.
Betriebssysteme
Die Anwendungen auf dieser CD-ROM werden in Versionen für Windows-Betriebssysteme bereitgestellt.
Verfahren zur Installation der CD-ROM
Bevor Sie das Siegel der Softwareverpackung öffnen, lesen Sie bitte die Software-Lizenzvereinbarung am Ende dieser Anleitung
sorgfältig durch.
1 Überprüfen Sie die Systemanforderungen, um sicherzustellen, dass die Software auf Ihrem Computer ausgeführt
werden kann (Seite 3).
2 Legen Sie die mitgelieferte CD-ROM in das CD-ROM-Laufwerk ein.
Das Startfenster sollte automatisch erscheinen. (Anwender von Windows Vista müssen nach dem Einlegen der CD-ROM auf
[Start.exe] klicken, um das Startfenster zu öffnen.)
3 Schließen Sie das Instrument an den Computer an.
Lesen Sie hierzu die Bedienungsanleitung des Instruments.
4 Installieren Sie den USB-MIDI-Treiber auf dem Computer (Seite 4).
5 Installieren Sie die Software (Seite 6).
6 Starten Sie die Software.
Informationen zur weiteren Bedienung finden Sie in der Bedienungsanleitung des jeweiligen Softwareprogramms (Online-Hilfe/
Handbuch als PDF-Datei).
Falls Sie bei der Installation des Treibers Probleme haben, lesen Sie bitte im Kapitel „Fehlerbehebung“ auf Seite 7 nach.
Um PDF-Dateien anzeigen zu können, müssen Sie den Adobe Reader auf Ihrem Computer installieren.
Wenn Sie den Adobe Reader noch nicht besitzen, können Sie das Programm unter der folgenden URL von der Adobe-Website herunterladen:
http://www.adobe.com
VORSICHT
HINWEIS
Deutsch

Accessory CD-ROM for Windows Installationshandbuch 3
Inhalt der CD-ROM
Das Startfenster (siehe unten) erscheint automatisch, wenn Sie die mitgelieferte CD-ROM einlegen. (Anwender von Windows Vista müssen
nach dem Einlegen der CD-ROM auf [Start.exe] klicken, um das Startfenster zu öffnen.) Durch Anklicken des jeweiligen Eintrags im
Startfenster erreichen Sie die Seite User Registration (Anwenderregistrierung) im Internet und können aus der Vielzahl von Anwendungs-
Software auswählen und diese herunterladen.
• Zu allen oben aufgelisteten Programmen stehen Ihnen auch Online/PDF-Bedienungsanleitungen zur Verfügung.
System-Mindestanforderungen
Für die Systemanforderungen anderer Software auf der CD-ROM beachten Sie die Informationen auf der entsprechenden Download-Seite im Internet.
Die Download-Seite lässt sich aufrufen mit einem Klick in das Software-Menü im Start-Fenster und Anklicken der „Download“-Schaltfläche auf der
dann erscheinenden Seite.
Bezeichnung der Anwendung/
Daten
Ordnername Inhalt
1
USB-MIDI-Treiber
(Windows 2000/XP)
USBdrv2k_
Diese Software benötigen Sie, wenn Ihr Instrument über eine USB-Verbindung
an einen Computer angeschlossen ist. Sie ermöglicht die Kommunikation und
Steuerung über MIDI zwischen dem Instrument und dem Computer.
USB-MIDI-Treiber
(Windows Vista/XP x64)
USBdrvVista_
2
Flash-Demo für Internet Direct
Connection (Internet-
Direktverbindung)
IDC_FlashDemo
Animierte Demo-Software, die innerhalb des Programms alle Funktionen der
Internet-Direktverbindung vorstellt.
Bitte beachten Sie, dass die Funktion Internet Direct Connection je nach
verwendetem Instrument nicht immer zur Verfügung steht.
3
Digital Music Notebook
(Erhältlich auf der Yamaha-
Website.)
Digital Music Notebook (Digitales Notenheft) ist eine Kombination aus einem
Musik-Lernprogramm und einem Online-Service, mit dem Sie Ihre Lieblings-
Songs einfach und mit Freude üben und erlernen können.
Digital Music Notebook kann auch aus dem Internet heruntergeladen werden.
Flash-Demo für Digital Music
Notebook
DMN_FlashDemo
Animierte Demo-Software, die innerhalb des Programms alle Funktionen von
Digital Music Notebook vorstellt.
4
MEGAEnhancer
(Erhältlich auf der Yamaha-
Website.)
Ermöglicht die Konvertierung herkömmlicher XG-/GM-Songdaten in
Songdaten, die für die Verwendung mit der Mega-Voice-Funktion (an einem
kompatiblen Instrument oder Klangerzeuger) optimiert sind. MEGAEnhancer
verleiht MIDI-Gitarren- und MIDI-Bassspuren Lebendigkeit sowie mehr
Realistik und stärkeren Ausdruck.
MEGAEnhancer kann auch aus dem Internet heruntergeladen werden.
5
50 greats for the Piano
(50 Klassiker für Klavier)
SongData
Piano-Song-Dateien, die über die Song-Wiedergabefunktion des Instruments
wiedergegeben werden können.
6
Musicsoft Downloader
(Erhältlich auf der Yamaha-
Website.)
Mithilfe einer Verbindung zwischen dem Instrument und einem Computer
ermöglicht Ihnen diese Anwendung, Songdaten direkt auf das Instrument
herunterzuladen.
Musicsoft Downloader steht auf der Yamaha-Website zum Download bereit.
Anwendung/Daten Betriebssystem Prozessor Arbeitsspeicher Festplatte
USB Driver for
Windows 2000/XP
Windows 2000/XP Home
Edition/XP Professional
166 MHz oder schneller; Prozessor
der Familie Intel® Pentium®/Celeron®
32 MB oder mehr
(64 MB oder mehr werden
empfohlen)
mindestens 3 MB
freier Speicherplatz
USB Driver for
Windows Vista/XP x64
Windows Vista/XP
Professional x64 Edition
800 MHz oder schneller; Prozessor
der Familie Intel® Pentium®/Celeron®
oder mit Intel® 64 kompatibler Prozessor
512 MB oder mehr
mindestens 3 MB
freier Speicherplatz
2 3 4 61 5
HINWEIS
Deutsch
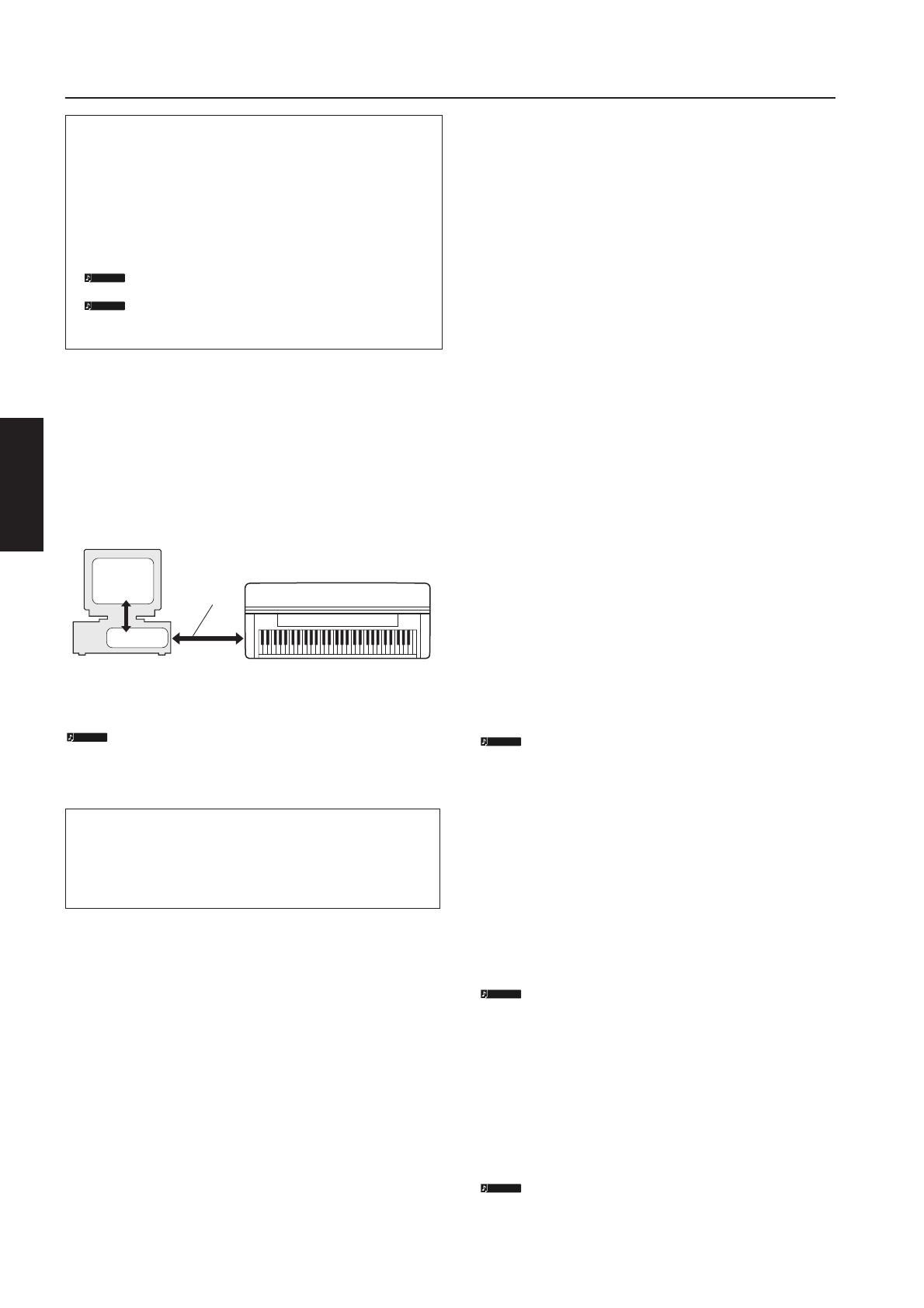
4 Accessory CD-ROM for Windows Installationshandbuch
Software-Installation
Deinstallieren (installierte Anwendung entfernen)
Um eine der installierten Anwendungen zu entfernen:
Wählen Sie den Befehlspfad → [START] → [Einstellungen]
→ [Systemsteuerung] → [Software] → [Programme ändern
oder entfernen], markieren Sie die zu entfernende
Anwendung, und klicken Sie auf [Entfernen…].
Befolgen Sie die Anweisungen auf dem Bildschirm zur
Deinstallation der Anwendung.
Je nach Betriebssystem können die Namen von
Schaltflächen oder Menüs anders lauten.
Anweisungen zur Deinstallation des USB-MIDI-Treibers
finden Sie unter „Wie kann ich den Treiber entfernen?“ im
Kapitel „Fehlerbehebung“ (Seite 7).
•
•
•
•
•
•
•
•
•
•
•
•
•
•
•
•
•
•
•
•
•
•
•
•
•
•
•
•
•
•
•
•
•
•
•
•
•
•
•
•
•
•
•
•
•
•
•
•
•
•
•
•
•
•
•
USB-MIDI-Treiber
Um das Instrument von einem Computer aus über USB bedienen
zu können, müssen Sie zunächst die passende Treibersoftware
(englisch: Driver) installieren.
Der USB-MIDI-Treiber ist eine Software, die über ein USB-Kabel
MIDI-Daten zwischen der Sequencer-Software und dem Instrument
überträgt.
Für Windows XP: Siehe rechte Spalte.
Für Windows 2000: Siehe Seite 5.
Für Windows Vista: Siehe Seite 5.
Beachten Sie die Download-Seite von Yamaha unter folgendem
URL für aktuelle Informationen zum USB-MIDI-Treiber:
http://music.yamaha.com/download/
Überprüfen Sie die Laufwerksbezeichnung (D:, E:, Q: usw.)
Ihres CD-ROM-Laufwerks, die neben dem CD-ROM-Symbol
im Ordner „Arbeitsplatz“ Ihres Computers angezeigt wird.
(Das Stammverzeichnis des CD-ROM-Laufwerks ist
beispielsweise D:\, E:\ oder Q:\ usw.)
Installieren des Treibers unter Windows XP
1 Starten Sie den Computer, und melden Sie sich mit
dem Zugang „Administrator“ bei Windows XP an.
2 Wählen Sie [Start] → [Systemsteuerung].
Falls im rechten Fenster der Systemsteuerung „Wählen Sie
eine Kategorie“ angezeigt ist, klicken Sie oben links im
Fenster auf „Zur klassischen Ansicht wechseln“. Alle
Symbole der Systemsteuerung werden angezeigt.
3
Gehen Sie zu [System] → [Hardware] →
[Treibersignaturoptionen], aktivieren Sie die Option
„Ignorieren“, und klicken Sie auf [OK].
4 Klicken Sie auf [OK], um das Fenster „Eigenschaften von
System“ zu schließen, und klicken Sie dann oben rechts
im Fenster auf die Schaltfläche „X“, um die
Systemsteuerung zu schließen.
5 Legen Sie die mitgelieferte CD-ROM in das CD-ROM-
Laufwerk ein.
Daraufhin erscheint automatisch das Startfenster.
6 Vergewissern Sie sich zunächst, dass der Netzschalter
POWER am Instrument auf OFF (Aus) gestellt ist, und
verwenden Sie dann ein USB-Kabel, um die USB-Schnittstelle
des Computers mit der Buchse USB TO HOST am Instrument
zu verbinden. Wenn das Instrument eingeschaltet wird, wird
auf dem Computer automatisch der „Assistent für das
Suchen neuer Hardware“ angezeigt.
Wenn das Assistentenfenster nicht automatisch erscheint,
lesen Sie weiter bei „Fehlerbehebung“.
Wenn das System „Neue Hardware gefunden“ in der unteren rechten
Ecke anzeigt, warten Sie, bis das entsprechende Assistentenfenster
erscheint. (Bei einigen Computern kann es eine Weile dauern, bis das
Assistentenfenster erscheint.)
Falls Sie der Assistent auffordert, anzugeben, ob eine
Verbindung zu Windows Update hergestellt werden soll,
wählen Sie die Option „Nein, diesmal nicht“, und klicken
Sie dann auf [Weiter].
7 Aktivieren Sie bitte die Option „Software automatisch
installieren (empfohlen)“. Klicken Sie auf [Weiter].
Das System beginnt mit der Installation.
Falls während der Installation die Meldung „…has not
passed Windows Logo testing to verify its compatibility
with Windows XP“ (…hat den Windows-Logo-Test zur
Verifizierung seiner Kompatibilität mit Windows XP nicht
bestanden) angezeigt wird, klicken Sie auf [Continue
Anyway] (Trotzdem fortfahren).
8 Sobald die Installation erfolgreich beendet wurde, erscheint
das Fenster „Fertig stellen des Assistenten“. Klicken Sie auf
[Fertig stellen].
(Bei einigen Computern kann es eine Weile dauern, bis das
Assistentenfenster erscheint.)
9 Starten Sie den Computer neu.
Wenn das System „Neue Hardware gefunden“ in der unteren
rechten Ecke anzeigt, warten Sie, bis „System Settings
Change“ (Systemeinstellungen ändern) erscheint.
(Bei einigen Computern kann es eine Weile dauern, bis das
Assistentenfenster erscheint.)
Dieses Assistentenfenster erscheint nicht, wenn Sie
Windows XP Professional x64 Edition verwenden. Es ist
nicht erforderlich, den Computer neu zu starten.
) Wenn Sie Windows XP Professional x64 Edition
verwenden, muss zunächst das Support-Modul
installiert werden.
Nach Installation der USB-MIDI-Treiber für alle
angeschlossenen USB-Geräte wählen Sie „Arbeitsplatz“ aus
dem Startmenü. Klicken Sie mit der rechten Maustaste auf
das Symbol des CD-ROM-Laufwerks und wählen Sie [Öffnen]
aus dem Aufklappmenü. Wählen Sie „USBdrvVista_“
→
„XPx64SupportModule“
→ „Setup.exe“ und starten Sie
„Setup.exe“. Folgen Sie den Anweisungen auf dem Bildschirm.
Nachdem das Support-Modul installiert wurde, ist dieser
Schritt auch dann nicht mehr notwendig, wenn Sie ein
neues USB-Gerät angeschlossen oder den USB-MIDI-
Treiber aktualisiert haben.
Die Installation des USB-MIDI-Treibers ist abgeschlossen.
HINWEIS
HINWEIS
Computer
MIDI-Instrument (Clavinova usw.)
USB-Kabel
Treiber
Sequenzer-
programm
HINWEIS
HINWEIS
HINWEIS
HINWEIS
Deutsch

Accessory CD-ROM for Windows Installationshandbuch 5
Installieren des Treibers unter Windows 2000
1 Starten Sie den Computer, und melden Sie sich mit dem
Zugang „Administrator“ bei Windows 2000 an.
2 Klicken Sie auf [Arbeitsplatz] → [Systemsteuerung] →
[System] → [Hardware] → [Treibersignierung] →
[Dateisignaturverifizierung], wählen Sie die Option
„Ignorieren – Alle Dateien installieren, unabhängig von
der Dateisignatur“ aus, und klicken Sie auf [OK].
3 Legen Sie die mitgelieferte CD-ROM in das CD-ROM-
Laufwerk ein.
Daraufhin erscheint automatisch das Startfenster.
4 Vergewissern Sie sich zunächst, dass der Netzschalter POWER
am Instrument auf OFF (Aus) gestellt ist, und verwenden Sie
dann ein USB-Kabel, um die USB-Schnittstelle des Computers
mit der Buchse USB TO HOST am Instrument zu verbinden.
Wenn das Instrument eingeschaltet wird, wird auf dem
Computer automatisch der „Assistent für das Suchen neuer
Hardware“ angezeigt. Klicken Sie auf [Weiter].
(Bei einigen Computern kann es eine Weile dauern, bis das
Assistentenfenster erscheint.)
Wenn das Assistentenfenster nicht automatisch erscheint,
lesen Sie weiter bei „Fehlerbehebung“.
5 Wählen Sie die Option „Nach einem passenden Treiber für
das Gerät suchen (empfohlen)“ aus. Klicken Sie auf
[Weiter].
6 Aktivieren Sie das Kästchen neben „CD-ROM-
Laufwerk“ und deaktivieren Sie alle anderen Kästchen.
Klicken Sie auf [Weiter].
Während der Suche nach dem Treiber fordert das System
Sie möglicherweise auf, eine Windows-CD-ROM
einzulegen. Geben Sie das Verzeichnis „USBdrv2k_“ auf
dem CD-ROM-Laufwerk an (also beispielsweise
„D:\USBdrv2k_\“), und setzen Sie die Installation fort.
7 Klicken Sie auf [Weiter].
Falls im Assistentenfenster die Meldung „The software you
are about to install does not contain a Microsoft digital
signature“ (Die Software, die Sie zu installieren versuchen,
enthält keine digitale Microsoft-Signatur) erscheint, klicken
Sie auf [Yes] (Ja).
8 Sobald die Installation erfolgreich beendet wurde, erscheint das
Fenster „Fertig stellen des Assistenten“. Klicken Sie auf [Fertig
stellen].
(Bei einigen Computern kann es eine Weile dauern, bis das
Assistentenfenster erscheint.)
9 Starten Sie den Computer neu.
Die Installation des USB-MIDI-Treibers ist abgeschlossen.
Installieren des Treibers unter Windows Vista
1 Starten Sie den Computer, und melden Sie sich mit dem
Zugang „Administrator“ bei Windows Vista an.
2 Legen Sie die mitgelieferte CD-ROM in das CD-ROM-
Laufwerk ein.
Daraufhin erscheint das AutoPlay-Fenster.
3 Klicken Sie auf [Run Start.exe].
Daraufhin erscheint automatisch das Startfenster.
4 Vergewissern Sie sich zunächst, dass der Netzschalter
POWER am Instrument auf OFF (Aus) gestellt ist, und
verwenden Sie dann ein USB-Kabel, um die USB-
Schnittstelle des Computers mit der Buchse USB TO
HOST am Instrument zu verbinden. Wenn das
Instrument eingeschaltet wird, wird auf dem Computer
automatisch das Fenster „Assistent für das Suchen
neuer Hardware“ angezeigt. Klicken Sie auf
„Treibersoftware finden und installieren (empfohlen)“.
Wenn das Fenster nicht automatisch erscheint, lesen Sie im
Kapitel „Fehlerbehebung“ nach. (Bei einigen Computern kann
es eine Weile dauern, bis das Fenster angezeigt wird.)
Wenn das Fenster „Benutzerkontensteuerung“ erscheint,
klicken Sie auf [Fortfahren]
.
5 Wenn eine Meldung erscheint, mit der Sie Windows
erlauben können, online nach Treibersoftware zu
suchen, klicken Sie auf „Nicht online suchen“.
6 Wenn eine Meldung erscheint, die Sie auffordert, die mit
Ihrem Gerät mitgelieferte CD einzulegen, klicken Sie auf
[Weiter].
Das System beginnt mit der Installation.
Wenn das Fenster „Windows-Sicherheit“ erscheint,
bestätigen Sie, dass diese Software durch die Yamaha
Corporation autorisiert wurde, und klicken Sie dann auf
[Installieren]
.
7 Nach Beendigung der Installation wird die Meldung
„Die Software für dieses Gerät wurde erfolgreich
installiert“ angezeigt. Klicken Sie auf [Schließen].
(Bei einigen Computern kann es eine Weile dauern, bis das
Fenster angezeigt wird.)
Die Installation des USB-MIDI-Treibers ist abgeschlossen.
HINWEIS
HINWEIS
HINWEIS
HINWEIS
Deutsch

6 Accessory CD-ROM for Windows Installationshandbuch
•
•
•
•
•
•
•
•
•
•
•
•
•
•
•
•
•
•
•
•
•
•
•
•
•
•
•
•
•
•
•
•
•
•
•
•
•
•
•
•
•
•
•
•
•
•
•
•
•
•
•
•
•
•
•
MEGAEnhancer
WICHTIG
• Instrumente, die nicht mit der Mega-Voice-Funktion
kompatibel sind, können mit dem Programm
„MEGAEnhancer“ erzeugte Songdaten nicht richtig
wiedergeben.
• Achten Sie bei der Installation von MEGAEnhancer
unter Windows XP, 2000 oder Vista darauf, sich als
Administrator anzumelden.
• Für die Installation von MEGAEnhancer muss Ihr
Computer eine aktive Verbindung zum Internet haben.
1
Legen Sie die mitgelieferte CD-ROM in das CD-ROM-
Laufwerk des Computers ein.
Auf dem Bildschirm erscheint das Startfenster. Die einzelnen
Menüs in diesem Fenster stehen für die auf der Accessory
CD-ROM enthaltenen Anwendungen oder Daten.
2 Klicken Sie im Startfenster auf „MEGAEnhancer“.
Am Bildschirm wird die Seite angezeigt, auf der die
Einzelheiten zu MEGAEnhancer erläutert werden.
3 Klicken Sie im unteren Fensterbereich auf
„MEGAEnhancer Download“.
Es erscheint die Download-Seite im Web. Vergewissern Sie
sich, dass Ihr Betriebssystem die Anforderungen der Software
erfüllt.
•
•
•
•
•
•
•
•
•
•
•
•
•
•
•
•
•
•
•
•
•
•
•
•
•
•
•
•
•
•
•
•
•
•
•
•
•
•
•
•
•
•
•
•
•
•
•
•
•
•
•
•
•
•
•
Digital Music Notebook
WICHTIG
• Achten Sie bei der Installation von Digital Music
Notebook unter Windows XP oder Vista darauf, sich als
Administrator anzumelden.
• Für die Installation von Digital Music Notebook muss
Ihr Computer eine aktive Verbindung zum Internet
haben.
1
Legen Sie die mitgelieferte CD-ROM in das CD-ROM-
Laufwerk des Computers ein.
Auf dem Bildschirm erscheint das Startfenster. Die einzelnen
Menüs in diesem Fenster stehen für die auf der Accessory
CD-ROM enthaltenen Anwendungen oder Daten.
2 Klicken Sie im Startfenster auf „DIGITAL MUSIC
NOTEBOOK“.
Am Bildschirm wird die Seite angezeigt, auf der die
Einzelheiten zu Digital Music Notebook erläutert werden.
3 Klicken Sie im unteren Fensterbereich auf die
Schaltfläche „Digital Music Notebook Download“.
4 Automatischer Sprung auf die Website des Digital Music
Notebook. Folgen Sie den Anweisungen auf dem
Bildschirm, um das Programm herunterzuladen.
WICHTIG
Um Inhalte für Digital Music Notebook kaufen zu können,
müssen Sie eine Kreditkarte haben. Es kann sein, dass die
Verarbeitung von Kreditkarten in einigen Regionen nicht
möglich ist. Erkundigen Sie sich daher bitte bei Ihrer dafür
zuständigen Behörde, um sich zu vergewissern, dass Ihre
Kreditkarte verwendet werden kann.
•
•
•
•
•
•
•
•
•
•
•
•
•
•
•
•
•
•
•
•
•
•
•
•
•
•
•
•
•
•
•
•
•
•
•
•
•
•
•
•
•
•
•
•
•
•
•
•
•
•
•
•
•
•
•
Musicsoft Downloader
WICHTIG
• Achten Sie bei der Installation von Musicsoft Downloader
unter Windows XP, 2000 oder Vista darauf, sich als
Administrator anzumelden.
• Für die Installation von Musicsoft Downloader muss Ihr
Computer eine aktive Verbindung zum Internet haben.
1 Legen Sie die mitgelieferte CD-ROM in das CD-ROM-
Laufwerk des Computers ein.
Auf dem Bildschirm erscheint das Startfenster. Die einzelnen
Menüs in diesem Fenster stehen für die auf der Accessory
CD-ROM enthaltenen Anwendungen oder Daten.
2 Klicken Sie im Startfenster auf „Musicsoft Downloader“.
Am Bildschirm wird die Seite angezeigt, auf der die
Einzelheiten zu Musicsoft Downloader erläutert werden.
3 Klicken Sie unten im Fenster auf die Schaltfläche
„Musicsoft Downloader Download“.
Es erscheint die Download-Seite im Web. Vergewissern Sie
sich, dass Ihr Betriebssystem die Anforderungen der Software
erfüllt.
Für das Instrument mit dieser Accessory CD-ROM können
Sie als Anwendungssoftware zur Dateiübertragung
ausschließlich Musicsoft Downloader verwenden. Andere
Anwendungen wie File Utility und Song Filer können nicht
verwendet werden.
HINWEIS
Deutsch

Accessory CD-ROM for Windows Installationshandbuch 7
Fehlerbehebung
Der Treiber lässt sich nicht installieren.
• Ist das USB-Kabel richtig angeschlossen?
→Überprüfen Sie die USB-Kabelverbindung.
→Ziehen Sie das USB-Kabel ab und stecken Sie es wieder an.
• Wurde die USB-Funktion auf Ihrem Computer aktiviert?
→Falls beim erstmaligen Anschließen des Instruments an
den Computer der Hardware-Assistent nicht angezeigt
wird, ist auf dem Computer die USB-Funktion
möglicherweise nicht aktiviert. Führen Sie die folgenden
Schritte durch.
1 Wählen Sie [Systemsteuerung]* → [System] → [Hardware] →
[Gerätemanager] (bei Windows XP/2000), oder wählen Sie
[Systemsteuerung] → [Gerätemanager] (bei Windows Vista).
* Klassische Ansicht nur unter Windows XP.
2 Vergewissern Sie sich, dass neben „Universeller serieller Bus
Controller“ oder „USB Root Hub“ keine der Markierungen „!“
oder „x“ angezeigt wird. Falls dort ein solches Zeichen zu sehen
ist, ist der USB-Controller nicht aktiviert.
• Wurde ein unbekanntes Gerät registriert?
→Falls die Treiberinstallation fehlschlägt, wird das Instrument
als „Unbekanntes Gerät“ registriert, und Sie können den
Treiber nicht installieren. Führen Sie die folgenden Schritte
durch, um das „unbekannte Gerät“ zu löschen.
1 Wählen Sie [Systemsteuerung]* → [System] → [Hardware] →
[Gerätemanager] (bei Windows XP/2000), oder wählen Sie
[Systemsteuerung] → [Gerätemanager] (bei Windows Vista).
* Klassische Ansicht nur unter Windows XP.
2 Wählen Sie die Option „Modelle nach Typ anzeigen“ aus, und
suchen Sie nach „anderen Geräten“.
3 Wenn Sie einen Eintrag bei „Andere Geräte“ finden, öffnen Sie
dessen Baumstruktur, indem Sie darauf doppelklicken, und
suchen Sie dort nach einem „unbekannten Gerät“. Falls Sie eines
finden, markieren Sie es, und klicken auf die Schaltfläche
[Entfernen].
4 Ziehen Sie das USB-Kabel vom Instrument ab, und stecken Sie es
gleich wieder ein.
5 Installieren Sie den Treiber erneut. (Siehe Seite 4.)
Wenn das Instrument vom Computer aus über USB bedient
wird, funktioniert es nicht richtig oder erzeugt keinen Ton.
• Wurde der Treiber installiert (Seite 4)?
• Ist das USB-Kabel richtig angeschlossen?
• Sind die Lautstärkeeinstellungen des Instruments, des
Wiedergabegeräts und der Anwendungssoftware auf geeignete
Werte gestellt?
• Wurde im Sequenzerprogramm der richtige Port ausgewählt?
• Überprüfen Sie, ob die Klavier-Verriegelungsfunktion des
Clavinova (Piano Lock) aktiviert ist.
• Benutzen Sie den aktuellen USB-MIDI-Treiber?
Der neueste Treiber kann von der Website heruntergeladen
werden (Seite 4).
Die Wiedergabe erfolgt verzögert.
• Erfüllt Ihr Computer die Systemanforderungen?
• Werden gleichzeitig andere Anwendungen oder Gerätetreiber
ausgeführt?
Der Standby-Modus des Rechners lässt sich nicht richtig
aktivieren bzw. beenden.
• Versetzen Sie den Computer nicht in den Ruhezustand, während
das MIDI-Programm läuft.
• Sie können je nach Systemkonfiguration (USB Host Controller
usw.) den Computer eventuell nicht wie gewohnt in den
Ruhezustand versetzen. Dennoch sollte ein simples Abziehen und
Wiederanschließen des USB-Kabels dazu führen, dass Sie das
Instrument wieder steuern können.
Wie kann ich den Treiber entfernen?
1 Starten Sie den Computer, und melden Sie sich mit dem
Zugang „Administrator“ bei Windows an.
Schließen Sie sämtliche geöffneten Anwendungen und
Fenster.
2 Legen Sie die mitgelieferte CD-ROM in das CD-ROM-
Laufwerk ein.
3 Wählen Sie [Start] → [Arbeitsplatz] (bei Windows XP),
oder wählen Sie [Arbeitsplatz] (bei Windows 2000), oder
wählen Sie [Start] → [Computer] (bei Windows Vista).
4 Klicken Sie mit der rechten Maustaste auf das Symbol des
CD-ROM-Laufwerks, und wählen Sie [Öffnen] aus dem
Popup-Menü.
5 Wählen Sie den Ordner „USBdrvVista_“ oder „USBdrv2k_“
→ Ordner „uninstall“ → Datei „uninstall.exe“, und starten
Sie die Datei „uninstall.exe“.
Folgen Sie den Anweisungen auf dem Bildschirm, um den
Treiber zu deinstallieren.
Wenn Sie ein 64-Bit-Betriebssystem verwenden, klicken Sie
im Ordner „USBdrvVista_“ auf „uninstall_x64.exe“
.
Wenn das Fenster „Benutzerkontensteuerung“ erscheint,
klicken Sie auf [Fortfahren]
.
HINWEIS
HINWEIS
Deutsch

2 Accessory CD-ROM for Windows Manuel d'installation
Remarques importantes à propos du CD-ROM
Types de données
Ce CD-ROM contient des logiciels d'application. Pour obtenir des instructions relatives à l'installation des logiciels, reportez-vous à la
page 4.
Ce CD-ROM n'est pas destiné à être utilisé sur un système audio/visuel (lecteur de CD ou de DVD, etc.). N'essayez donc
pas de l'insérer dans un équipement autre qu'un ordinateur.
Système d'exploitation
Les applications de ce CD-ROM sont proposées dans des versions compatibles avec les systèmes d'exploitation Windows.
Procédure d'installation du CD-ROM
Avant d'ouvrir l'emballage scellé du logiciel, lisez attentivement le contrat de licence de logiciel disponible à la fin de ce manuel.
1 Vérifiez la configuration du système afin d'être certain de pouvoir utiliser le logiciel sur votre ordinateur (page 3).
2 Insérez le CD-ROM inclus dans le lecteur de CD-ROM.
La fenêtre de démarrage apparaît automatiquement. (Les utilisateurs de Windows Vista doivent cliquer sur [Start.exe] pour ouvrir la
fenêtre de démarrage après l'insertion du CD-ROM.)
3 Connectez l'instrument à l'ordinateur.
Consultez le mode d'emploi de l'instrument.
4 Installez le pilote USB-MIDI sur l'ordinateur (page 4).
5 Installez le logiciel (page 6).
6 Démarrez le logiciel.
Pour toute opération ultérieure, reportez-vous au mode d'emploi des différents logiciels (aide en ligne/manuel PDF).
En cas de problème d'installation du pilote, reportez-vous à la section « Résolution des problèmes » à la page 7.
n Pour lire les fichiers PDF, vous devez d'abord installer le logiciel Adobe Reader sur votre ordinateur.
Si vous ne disposez pas d'Acrobat Reader, vous pourrez le télécharger depuis le site Web d'Adobe à l'adresse suivante :
http://www.adobe.com
ATTENTION
Français

Accessory CD-ROM for Windows Manuel d'installation 3
Contenu du CD-ROM
La fenêtre de démarrage illustrée ci-dessous s'ouvre automatiquement lorsque vous insérez le CD-ROM fourni. (Les utilisateurs de Windows
Vista doivent cliquer sur [Start.exe] pour ouvrir la fenêtre de démarrage après l'insertion du CD-ROM.) En cliquant sur les différents menus
de la fenêtre de démarrage, vous pouvez accéder à la page User Registration du site Internet et télécharger une partie des nombreux logiciels
disponibles.
• Toutes les applications citées ci-dessus sont fournies avec des manuels PDF/en ligne.
Configuration minimale requise
n Pour connaître la configuration minimale requise pour les autres logiciels disponibles sur le CD-ROM, reportez-vous à la page de téléchargement
correspondante du site web. Vous pouvez afficher la page de téléchargement en cliquant sur le menu des logiciels dans la fenêtre de démarrage, puis sur le
bouton « download » sur la page suivante.
Nom de l'application/des données Nom du dossier Contenu
1
Pilote USB-MIDI
(Windows 2000/XP)
USBdrv2k_
Ce logiciel est indispensable lorsque vous utilisez l'instrument avec un
ordinateur via une connexion USB. Il permet de communiquer via le protocole
MIDI et autorise le contrôle entre l'instrument et l'ordinateur.
Pilote USB-MIDI
(Windows Vista/XP x64)
USBdrvVista_
2
Internet Direct Connection Flash Demo IDC_FlashDemo
Logiciel de démonstration complet qui présente toutes les fonctionnalités
d'Internet Direct Connection en vous plongeant au cœur du programme.
Selon l'instrument utilisé, il est possible que la fonction Internet Direct
Connection ne soit pas disponible.
3
Digital Music Notebook
(Disponible sur le site Web
de Yamaha)
Digital Music Notebook combine un programme d'apprentissage de la musique
et un service en ligne qui rend la pratique et la maîtrise de vos morceaux
préférés à la fois simples et amusantes.
Vous pouvez télécharger Digital Music Notebook à partir d'Internet.
Digital Music Notebook Flash Demo DMN_FlashDemo
Logiciel de démonstration complet qui présente toutes les fonctionnalités de
Digital Music Notebook en vous plongeant au coeur du programme.
4
MEGAEnhancer
(Disponible sur le site Web
de Yamaha)
Permet la conversion des données de morceau XG/GM conventionnelles en
données de morceau optimisées pour être utilisées avec la fonctionnalité Mega
Voice (sur un instrument compatible ou un générateur de sons).
MEGAEnhancer donne vie aux pistes de basse et de guitare MIDI pour plus de
réalisme et d'expression.
Vous pouvez télécharger MEGAEnhancer à partir d'Internet.
5
50 greats for the Piano SongData
Fichiers de morceaux de piano pouvant être reproduits à l'aide de la fonction de
reproduction de morceau de l'instrument.
6
Musicsoft Downloader
(Disponible sur le site Web
de Yamaha)
Grâce à une connexion entre l'instrument et un ordinateur, cette application
vous permet de télécharger directement des données de morceau sur
l'instrument.
Vous pouvez télécharger Musicsoft Downloader à partir d'Internet.
Application/Données Système d'exploitation Processeur Mémoire Disque dur
Pilote USB pour
Windows 2000/XP
Windows 2000/XP Edition
familiale/XP Edition
professionnelle
166 MHz ou supérieur ; processeurs
Intel® Pentium® ou Celeron®
32 Mo minimum (64 Mo ou
plus sont recommandés)
3 Mo minimum d'espace
libre
Pilote USB pour
Windows Vista/XP x64
Windows Vista/XP Edition
professionnelle x64
800 MHz ou supérieur ; processeurs
Intel® Pentium®/Celeron® ou
compatibles Intel® 64
512 Mo ou plus
3 Mo minimum d'espace
libre
2 3 4 61 5
Français

4 Accessory CD-ROM for Windows Manuel d'installation
Installation des logiciels
Désinstallation
(suppression de l'application installée)
Pour supprimer un logiciel installé :
Sélectionnez [Démarrer] → [Paramètres] → [Panneau de
configuration] → [Ajout/Suppression de programmes]
→ [Installer/Désinstaller], puis choisissez l'application à
supprimer et cliquez sur [Ajouter/Supprimer...].
Suivez les instructions qui apparaissent à l'écran pour
désinstaller le logiciel.
n Les noms de touche ou de menu peuvent différer légèrement
selon le système d'exploitation de votre ordinateur.
n Pour obtenir des instructions sur la désinstallation et
la configuration du pilote USB-MIDI, reportez-vous au
paragraphe « Comment supprimer le pilote » de la section
« Résolution des problèmes » (page 7).
•
•
•
•
•
•
•
•
•
•
•
•
•
•
•
•
•
•
•
•
•
•
•
•
•
•
•
•
•
•
•
•
•
•
•
•
•
•
•
•
•
•
•
•
•
•
•
•
•
•
•
•
•
•
•
USB-MIDI Driver
Pour utiliser l'instrument à partir de votre ordinateur via un câble
USB, vous devez installer le pilote approprié.
USB-MIDI Driver est un logiciel qui permet le transfert de données
MIDI entre le logiciel de séquençage et l'instrument via un câble USB.
Pour Windows XP : voir la colonne de droite.
Pour Windows 2000 : voir page 5.
Pour Windows Vista : voir page 5.
n
Pour obtenir les toutes dernières informations sur le logiciel USB-
MIDI Driver, consultez la page Download du site web de Yamaha à
l'adresse suivante:
http://music.yamaha.com/download/
Vérifiez le nom du lecteur de CD-ROM (D:, E:, Q:, etc.), qui
apparaît à côté de l'icône du CD-ROM dans le dossier « Poste
de travail ». Le répertoire racine du lecteur de CD-ROM sera,
respectivement, D:\, E:\ ou Q:\.
Installation du pilote sous Windows XP
1 Démarrez l'ordinateur et utilisez le compte
« Administrateur » pour ouvrir une session Windows XP.
2 Sélectionnez [Démarrer] → [Panneau de configuration].
Si le panneau de configuration affiche « Sélectionner une
catégorie », vous cliquerez sur « Basculer vers l'affichage
classique » dans le coin supérieur gauche de la fenêtre.
Tous les panneaux de configuration et les icônes s'affichent.
3
Allez dans [Système] → [Matériel] → [Signature du
pilote] et cochez la case à gauche de « Ignorer », puis
cliquez sur [OK].
4 Cliquez sur le bouton [OK] pour fermer la boîte de
dialogue « Propriétés système », puis cliquez sur « X »,
dans le coin supérieur droit de la fenêtre, afin de fermer
le panneau de configuration.
5 Insérez le CD-ROM fourni dans le lecteur.
La fenêtre de démarrage apparaît automatiquement.
6 Vérifiez que le commutateur POWER de l'instrument est
réglé sur OFF et raccordez le connecteur USB de l'ordinateur
au connecteur USB TO HOST de l'instrument à l'aide d'un
câble USB. Lorsque l'instrument est sous tension,
l'ordinateur affiche automatiquement l'Assistant Ajout de
nouveau matériel détecté.
Si la fenêtre de l'Assistant n'apparaît pas automatiquement,
reportez-vous à la section « Résolution des problèmes ».
Si le système affiche « Nouveau matériel détecté » dans le coin
inférieur droit, attendez que l'Assistant Ajout de nouveau matériel
détecté apparaisse. (Sur certains ordinateurs, l'affichage de la fenêtre
de l'Assistant peut prendre un certain temps.)
Si la fenêtre de l'Assistant vous invite à préciser si vous voulez
ou non vous connecter à Windows Update, sélectionnez
l'option « Non, pas cette fois », puis cliquez sur [Suivant].
7 Cochez la case à gauche de « Installer le logiciel
automatiquement (recommandé) ». Cliquez sur
[Suivant]. Le système lance l'installation.
n Si, en cours d'installation, le système affiche le message « ...n'a pas
été validé lors du test permettant d'obtenir le logo Windows et
vérifiant sa compatibilité avec Windows XP », cliquez sur
[Continuer].
8 Lorsque l'installation est terminée, l'ordinateur affiche le
message « Fin de l'assistant Ajout de nouveau matériel détecté ».
Cliquez sur [Terminer].
(Sur certains ordinateurs, l'affichage de la fenêtre de
l'Assistant peut prendre un certain temps.)
9 Redémarrez l'ordinateur.
Si le système affiche « Nouveau matériel détecté » dans le coin
inférieur droit, attendez que « Modification des paramètres
système » s'affiche. (Sur certains ordinateurs, l'affichage de la
fenêtre de l'Assistant peut prendre un certain temps.)
n Cette fenêtre de l'Assistant ne s'affiche pas sous Windows XP
Edition professionnelle x64. Il n'est pas nécessaire de redémarrer
l'ordinateur.
) Pour utiliser Windows XP Edition professionnelle x64,
il est nécessaire d'avoir préalablement installé Support
Module.
Après l'installation des pilotes USB-MIDI des périphériques
USB connectés, sélectionnez « Poste de travail » dans le menu
Démarrer. Cliquez avec le bouton droit sur l'icône du CD-ROM
et sélectionnez « Ouvrir » dans le menu déroulant.
Sélectionnez « USBdrvVista_ »
→ « XPx64SupportModule »
→ « Setup.exe » et lancez « Setup.exe. ». Suivez les instructions
qui s'affichent à l'écran.
n Une fois que le logiciel Support Module est installé, cette étape
n'est plus nécessaire, même en cas de connexion d'un nouveau
périphérique USB ou de la mise à jour du pilote USB-MIDI.
L'installation du pilote USB-MIDI est terminée.
Ordinateur
Instrument MIDI (Clavinova, etc.)
Câble USB
Pilote
Logiciel de
séquençage
Français

Accessory CD-ROM for Windows Manuel d'installation 5
Installation du pilote sous Windows 2000
1 Démarrez l'ordinateur et utilisez le compte
« Administrateur » pour ouvrir une session
Windows 2000.
2 Sélectionnez [Poste de travail] → [Panneau de
configuration] → [Système] → [Matériel] → [Signature
du pilote] → [Vérification des signatures de fichiers] et
cochez la case d'option à gauche de « Ignorer : installer
tous les fichiers, quelles que soient leurs signatures »,
puis cliquez sur [OK].
3 Insérez le CD-ROM fourni dans le lecteur.
La fenêtre de démarrage apparaît automatiquement.
4 Vérifiez que le commutateur POWER de l'instrument est réglé
sur OFF et raccordez le connecteur USB de l'ordinateur au
connecteur USB TO HOST de l'instrument à l'aide d'un câble
USB. Lorsque l'instrument est sous tension, l'ordinateur
affiche automatiquement l'Assistant Ajout de nouveau matériel
détecté. Cliquez sur [Suivant].
(Sur certains ordinateurs, l'affichage de la fenêtre de
l'Assistant peut prendre un certain temps.)
Si la fenêtre de l'Assistant n'apparaît pas automatiquement,
reportez-vous à la section « Résolution des problèmes ».
5 Cochez la case d'option à gauche de « Rechercher un pilote
approprié pour mon périphérique (recommandé) ».
Cliquez sur [Suivant].
6 Cochez la case « Lecteurs de CD-ROM » et décochez tous
les autres éléments. Cliquez sur [Suivant].
n
Le système peut vous demander d'insérer un CD-ROM Windows
tandis qu'il recherche le pilote. Sélectionnez le dossier
« USBdrv2k_ » du lecteur de CD-ROM (par exemple,
D:\USBdrv2k_\) et poursuivez l'installation.
7 Cliquez sur [Suivant].
n
Si l'Assistant vous informe que « Le logiciel que vous êtes sur le
point d'installer ne contient pas de signature numérique
Microsoft », cliquez sur [Oui].
8 Lorsque l'installation est terminée, l'ordinateur affiche le
message « Fin de l'assistant Ajout de nouveau matériel détecté ».
Cliquez sur [Terminer].
(Sur certains ordinateurs, l'affichage de la fenêtre de
l'Assistant peut prendre un certain temps.)
9 Redémarrez l'ordinateur.
L'installation du pilote USB-MIDI est terminée.
Installation du pilote sous Windows Vista
1 Démarrez l'ordinateur et utilisez le compte
« Administrateur » pour ouvrir une session
Windows Vista.
2 Insérez le CD-ROM fourni dans le lecteur.
La fenêtre AutoPlay s'ouvre.
3 Cliquez sur [Run Start.exe].
La fenêtre de démarrage apparaît automatiquement.
4 Vérifiez d'abord que le commutateur POWER de
l'instrument est réglé sur OFF et raccordez le connecteur
USB de l'ordinateur au connecteur USB TO HOST de
l'instrument à l'aide d'un câble USB. Lorsque
l'instrument est sous tension, l'ordinateur affiche
automatiquement la fenêtre « Ajout de nouveau matériel
détecté ». Cliquez sur « Localiser et installer le logiciel
automatiquement (recommandé) ».
Si la fenêtre de l'Assistant n'apparaît pas automatiquement,
reportez-vous à la section « Résolution des problèmes ».
(Sur certains ordinateurs, l'affichage de cette fenêtre peut
prendre un certain temps.)
n Si la fenêtre « Contrôle de compte utilisateur » apparaît, vous
cliquerez sur [Continuer].
5 Si un message autorisant Windows à effectuer une
recherche en ligne du pilote apparaît, cliquez sur
« Ne pas rechercher en ligne ».
6 Si un message vous invitant à insérer le disque fourni
avec le périphérique s'affiche, cliquez sur [Suivant].
Le système lance l'installation.
n Si la fenêtre « Sécurité de Windows » apparaît, vous vérifierez que
l'éditeur du logiciel est Yamaha Corporation puis cliquerez sur
[Installer].
7 Lorsque l'installation est terminée, le système affiche
le message « The software for this device has been
successfully installed » vous indiquant que l'installation
du logiciel de ce périphérique a réussi. Cliquez sur
[Fermer].
(Sur certains ordinateurs, l'affichage de cette fenêtre peut
prendre un certain temps.)
L'installation du pilote USB-MIDI est terminée.
Français

6 Accessory CD-ROM for Windows Manuel d'installation
•
•
•
•
•
•
•
•
•
•
•
•
•
•
•
•
•
•
•
•
•
•
•
•
•
•
•
•
•
•
•
•
•
•
•
•
•
•
•
•
•
•
•
•
•
•
•
•
•
•
•
•
•
•
•
MEGAEnhancer
IMPORTANT
• Les instruments non compatibles avec la fonctionnalité
Mega Voice ne peuvent reproduire correctement les
données de morceau créées avec le programme
MEGAEnhancer.
• Lors de l'installation de MEGAEnhancer sous
Windows XP, 2000 ou Vista, prenez soin d'ouvrir
une session avec le compte « Administrateur ».
• L'installation de MEGAEnhancer nécessite que
l'ordinateur soit connecté à Internet et en ligne.
1
Insérez le CD-ROM fourni dans le lecteur de CD-ROM
de votre ordinateur.
La fenêtre de démarrage s'affiche. Chaque menu de la fenêtre
indique l'application ou les données présentes sur le CD-ROM
Accessory.
2 Dans la fenêtre de démarrage, cliquez sur
« MEGAEnhancer ».
La page d'information de MEGAEnhancer s'affiche.
3 Cliquez sur le bouton «MEGAEnhancer Download »
(Télécharger MEGAEnhancer) en bas de la fenêtre.
La page Download du site web s'affiche. Vérifiez que votre
système est conforme à la configuration minimale requise
avant d'installer le logiciel.
•
•
•
•
•
•
•
•
•
•
•
•
•
•
•
•
•
•
•
•
•
•
•
•
•
•
•
•
•
•
•
•
•
•
•
•
•
•
•
•
•
•
•
•
•
•
•
•
•
•
•
•
•
•
•
Digital Music Notebook
IMPORTANT
• Lors de l'installation de Digital Music Notebook sous
Windows XP ou Vista, veillez à vous connecter au compte
«
Administrateur
».
• Pour pouvoir installer Digital Music Notebook, votre
ordinateur doit être connecté à Internet et en ligne.
1
Insérez le CD-ROM fourni dans le lecteur de CD-ROM
de votre ordinateur.
La fenêtre de démarrage s'affiche. Chaque menu de la fenêtre
indique l'application ou les données présentes sur le CD-ROM
Accessory.
2 Dans la fenêtre de démarrage, cliquez sur
« DIGITAL MUSIC NOTEBOOK ».
La page d'information de Digital Music Notebook s'affiche.
3 Cliquez sur le bouton « Digital Music Notebook
Download » (Télécharger Digital Music Notebook) en
bas de la fenêtre.
4 Vous accédez automatique au site de Digital Music
Notebook. Suivez les instructions à l'écran pour
télécharger l'application.
IMPORTANT
Une carte de crédit est requise pour l'achat du logiciel
Digital Music Notebook. Il est possible que le traitement
des cartes de crédit ne soit pas admis dans certaines
régions. Veuillez dès lors vérifier avec les autorités locales
si vous pouvez utiliser votre carte.
•
•
•
•
•
•
•
•
•
•
•
•
•
•
•
•
•
•
•
•
•
•
•
•
•
•
•
•
•
•
•
•
•
•
•
•
•
•
•
•
•
•
•
•
•
•
•
•
•
•
•
•
•
•
•
Musicsoft Downloader
IMPORTANT
• Lors de l'installation de Musicsoft Downloader sous
Windows XP, 2000 ou Vista, prenez soin d'ouvrir une
session avec le compte «
Administrateur
».
• L'installation de Musicsoft Downloader nécessite que
l'ordinateur soit connecté à Internet et en ligne.
1 Insérez le CD-ROM fourni dans le lecteur de CD-ROM
de votre ordinateur.
La fenêtre de démarrage s'affiche. Chaque menu de la fenêtre
indique l'application ou les données présentes sur le CD-ROM
Accessory.
2 Dans la fenêtre de démarrage, cliquez sur « Musicsoft
Downloader ».
La page d'information de Musicsoft Downloader s'affiche.
3 Cliquez sur le bouton «Musicsoft Downloader
Download » (Télécharger Musicsoft Downloader) en bas
de la fenêtre.
La page Download du site web s'affiche. Vérifiez que votre
système est conforme à la configuration minimale requise
avant d'installer le logiciel.
n
Dans le cas de l'instrument avec lequel est fourni ce CD-ROM
Accessory, Musicsoft Downloader est le seul logiciel d'application
de transfert de fichiers valide. Il est impossible d'utiliser d'autres
applications telles que File Utility ou Song Filer.
Français

Accessory CD-ROM for Windows Manuel d'installation 7
Résolution des problèmes
Installation du pilote impossible.
• Le câble USB est-il raccordé correctement ?
→Vérifiez la connexion du câble USB.
→Déconnectez le câble USB, puis rebranchez-le.
• La fonction USB est-elle activée sur votre ordinateur ?
→Si la fenêtre « Assistant Ajout de nouveau matériel »
n'apparaît pas lorsque vous connectez l'instrument à
l'ordinateur pour la première fois, il est possible que la
fonction USB de l'ordinateur soit désactivée. Procédez
comme suit.
1 Sélectionnez [Panneau de configuration]* → [Système] →
[Matériel] → [Gestionnaire de périphériques] (sous Windows
XP/2000) ou sélectionnez [Panneau de configuration] →
[Gestionnaire de périphériques] (sous Windows Vista).
* Affichage classique uniquement sous Windows XP.
2 Assurez-vous qu'aucun symbole « ! » ou « x » n'apparaît à côté
de « Contrôleur de bus USB » ou « Concentrateur USB racine ».
Si l'un de ces symboles apparaît, cela signifie que le contrôleur
USB est désactivé.
• Des périphériques inconnus sont-ils enregistrés ?
→Si l'installation du pilote échoue, l'instrument sera considéré
comme un « Périphérique inconnu » et vous ne parviendrez pas à
installer le pilote. Supprimez le « périphérique inconnu » en
procédant de la manière suivante.
1 Sélectionnez [Panneau de configuration]* → [Système] →
[Matériel] → [Gestionnaire de périphériques] (sous Windows XP/
2000) ou sélectionnez [Panneau de configuration] →
[Gestionnaire de périphériques] (sous Windows Vista).
* Affichage classique uniquement sous Windows XP.
2 Recherchez « Autres périphériques » dans le menu « Affichage »
sous « Périphériques par type ».
3 Si vous trouvez « Autres périphériques », double-cliquez dessus
pour développer l'arborescence et rechercher « Périphérique
inconnu ». S'il en existe un, sélectionnez-le et cliquez sur le
bouton [Supprimer].
4 Retirez le câble USB de l'instrument et rebranchez-le.
5 Réinstallez le pilote. (Voir page 4.)
Lorsque vous contrôlez l'instrument depuis votre ordinateur
via USB, il ne fonctionne pas correctement ou aucun son n'est
audible.
• Avez-vous installé le pilote (page 4) ?
• Le câble USB est-il raccordé correctement ?
• Les volumes de l'instrument, du périphérique de reproduction et
du programme d'application sont-ils réglés sur des niveaux
appropriés ?
• Avez-vous sélectionné un port approprié dans le logiciel
séquenceur ?
• Sur le Clavinova, vérifiez si la fonction Piano Lock (Verrouillage
du piano) est activée ou non.
• Utilisez-vous la version la plus récente du pilote USB-MIDI ?
Vous pouvez télécharger la dernière version du pilote à partir
du site Web (page 4).
Réponse de reproduction décalée.
• Votre ordinateur respecte-t-il la configuration minimale requise ?
• Une autre application ou un pilote de périphérique sont-ils en
cours d'exécution ?
Impossible d'arrêter ou de relancer l'ordinateur correctement.
• N'interrompez pas l'ordinateur lorsque l'application MIDI est en
cours d'exécution.
• Il est possible que vous ne puissiez pas arrêter/redémarrer
normalement, en fonction de votre environnement spécifique
(contrôleur d'hôte USB, etc.). Même dans ce cas, le simple fait de
déconnecter et de rebrancher le câble USB vous permettra d'utiliser
à nouveau les fonctions de l'instrument.
Comment faire pour supprimer le pilote ?
1 Démarrez l'ordinateur et utilisez le compte
« Administrateur » pour ouvrir une session Windows.
Fermez toutes les applications et les fenêtres ouvertes.
2 Insérez le CD-ROM fourni dans le lecteur.
3 Sélectionnez [Démarrer] → [Poste de travail]
(sous Windows XP) ou sélectionnez [Poste de travail]
(sous Windows 2000) ou sélectionnez [Démarrer] →
[Ordinateur] (sous Windows Vista).
4 Cliquez avec le bouton droit sur l'icône du CD-ROM et
sélectionnez « Ouvrir » dans le menu déroulant.
5 Sélectionnez le dossier « USBdrvVista_ » ou « USBdrv2k_ »
→ dossier « uninstall » → fichier « uninstall.exe » et lancez
le fichier « uninstall.exe ».
Suivez les instructions à l'écran pour désinstaller le pilote.
n Si vous utilisez un système d'exploitation à 64 bits, vous devrez
cliquer sur « uninstall_x64.exe » dans le dossier « USBdrvVista_ ».
n Si la fenêtre « Contrôle de compte d'utilisateur » apparaît, vous
cliquerez sur [Continuer].
Français

2 Accessory CD-ROM for Windows Guía de instalación
Avisos importantes sobre el CD-ROM
Tipos de datos
Este CD-ROM incluye software de aplicación. Consulte las instrucciones de instalación del software en la página 4.
Este CD-ROM no se ha diseñado para utilizarlo en sistemas audiovisuales (reproductores de CD, reproductores de DVD, etc.).
No intente nunca reproducir el disco en un equipo que no sea el ordenador.
Sistema operativo
Las aplicaciones de este CD-ROM se suministran en versiones para sistemas operativos Windows.
Procedimiento de instalación del CD-ROM
Antes de romper el precinto del paquete de software, lea detenidamente el contrato de licencia de software que encontrará al final de
esta guía.
1 Compruebe los requisitos del sistema para asegurarse de que el software funcionará en su ordenador (página 3).
2 Inserte el CD-ROM en la unidad de CD-ROM.
La ventana Inicio debe aparecer de forma automática. (Los usuarios de Windows Vista tendrán que hacer clic en [Start.exe] para
abrir la ventana Inicio después de insertar el CD-ROM.)
3 Conecte el instrumento al ordenador.
Consulte el manual de instrucciones del instrumento.
4 Instale el controlador MIDI USB en el ordenador (página 4).
5 Instale el software (página 6).
6 Inicie el software.
Para los pasos siguientes, consulte el manual de instrucciones de cada programa de software (ayuda en línea y manual en formato PDF).
Si tiene problemas para instalar el controlador, consulte la sección “Solución de problemas” en la página 7.
Para ver los archivos PDF, deberá instalar Adobe Reader en el ordenador.
Si no dispone de Adobe Reader, puede descargar la aplicación en el sitio web de Adobe en la siguiente URL:
http://www.adobe.com
ATENCIÓN
NOTA
Español
Stránka se načítá ...
Stránka se načítá ...
Stránka se načítá ...
Stránka se načítá ...
Stránka se načítá ...
Stránka se načítá ...
Stránka se načítá ...
Stránka se načítá ...
Stránka se načítá ...
Stránka se načítá ...
Stránka se načítá ...
Stránka se načítá ...
-
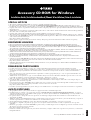 1
1
-
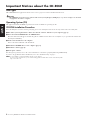 2
2
-
 3
3
-
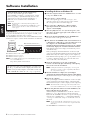 4
4
-
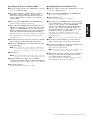 5
5
-
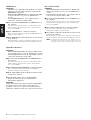 6
6
-
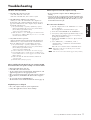 7
7
-
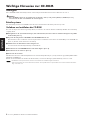 8
8
-
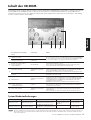 9
9
-
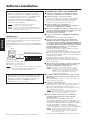 10
10
-
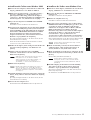 11
11
-
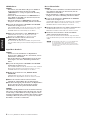 12
12
-
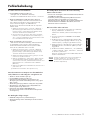 13
13
-
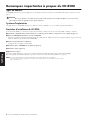 14
14
-
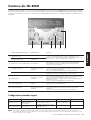 15
15
-
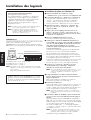 16
16
-
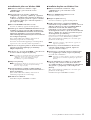 17
17
-
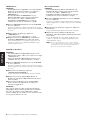 18
18
-
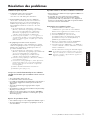 19
19
-
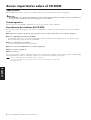 20
20
-
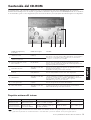 21
21
-
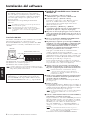 22
22
-
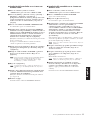 23
23
-
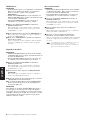 24
24
-
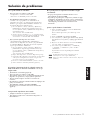 25
25
-
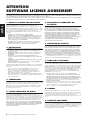 26
26
-
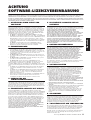 27
27
-
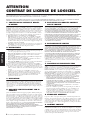 28
28
-
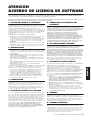 29
29
-
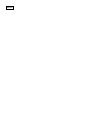 30
30
-
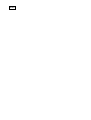 31
31
-
 32
32
v jiných jazycích
- polski: Yamaha CVP-403PE Instrukcja obsługi
- español: Yamaha CVP-403PE El manual del propietario
- italiano: Yamaha CVP-403PE Manuale del proprietario
- Deutsch: Yamaha CVP-403PE Bedienungsanleitung
- svenska: Yamaha CVP-403PE Bruksanvisning
- português: Yamaha CVP-403PE Manual do proprietário
- français: Yamaha CVP-403PE Le manuel du propriétaire
- Türkçe: Yamaha CVP-403PE El kitabı
- English: Yamaha CVP-403PE Owner's manual
- dansk: Yamaha CVP-403PE Brugervejledning
- русский: Yamaha CVP-403PE Инструкция по применению
- suomi: Yamaha CVP-403PE Omistajan opas
- Nederlands: Yamaha CVP-403PE de handleiding
- română: Yamaha CVP-403PE Manualul proprietarului
Související papíry
-
Yamaha YDP-V240 instalační příručka
-
Yamaha PSR-S710 Návod k obsluze
-
Yamaha CVP303 Návod k obsluze
-
Yamaha CRW8824FXZ - CD ROM Drive Návod k obsluze
-
Yamaha CLP-240 Návod k obsluze
-
Yamaha S661 Návod k obsluze
-
Yamaha DGX-530 Návod k obsluze
-
Yamaha YPT-410 Uživatelský manuál
-
Yamaha PSR-E413 Návod k obsluze
-
Yamaha DGX630B - 88 Key Portable Grand Návod k obsluze