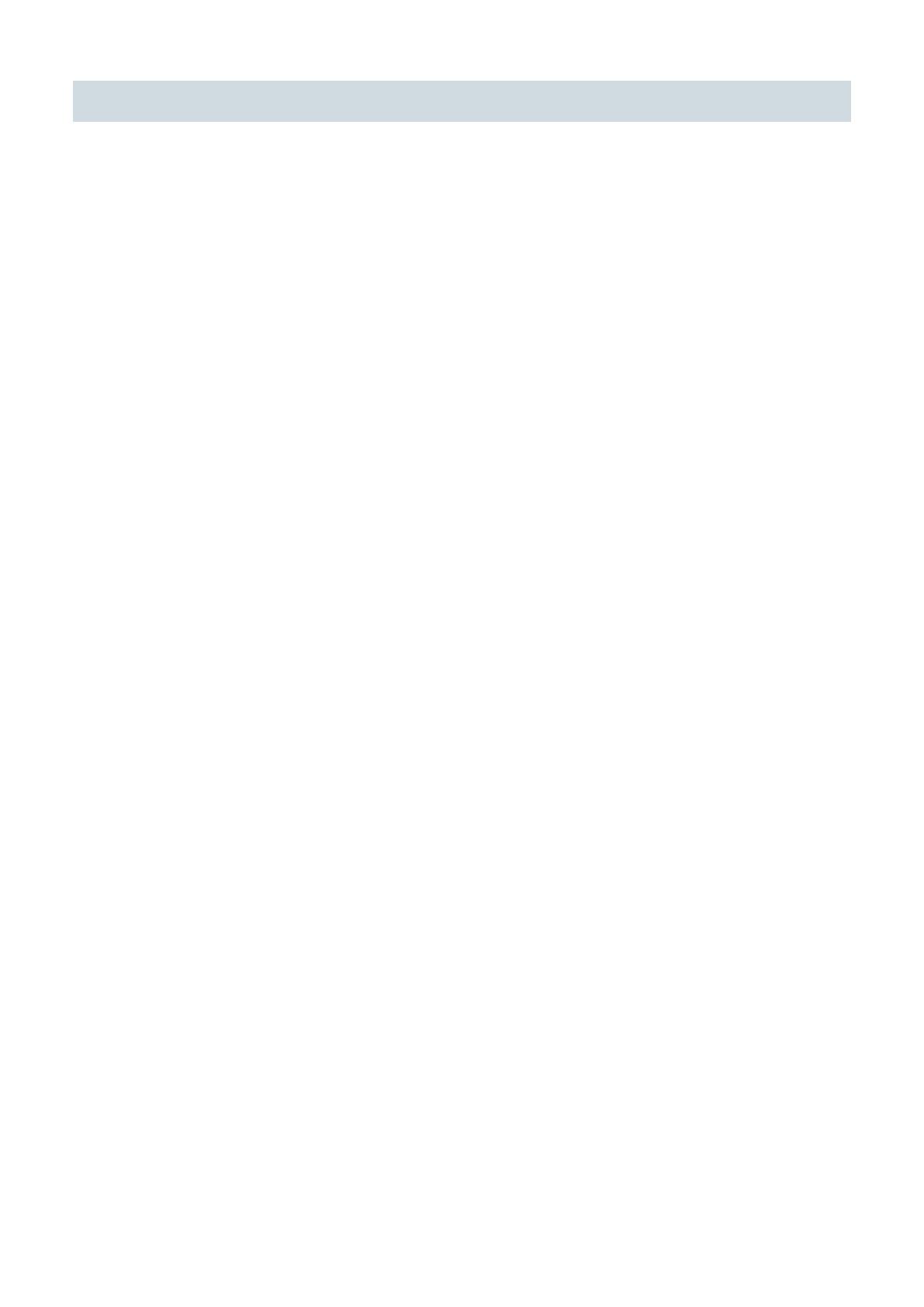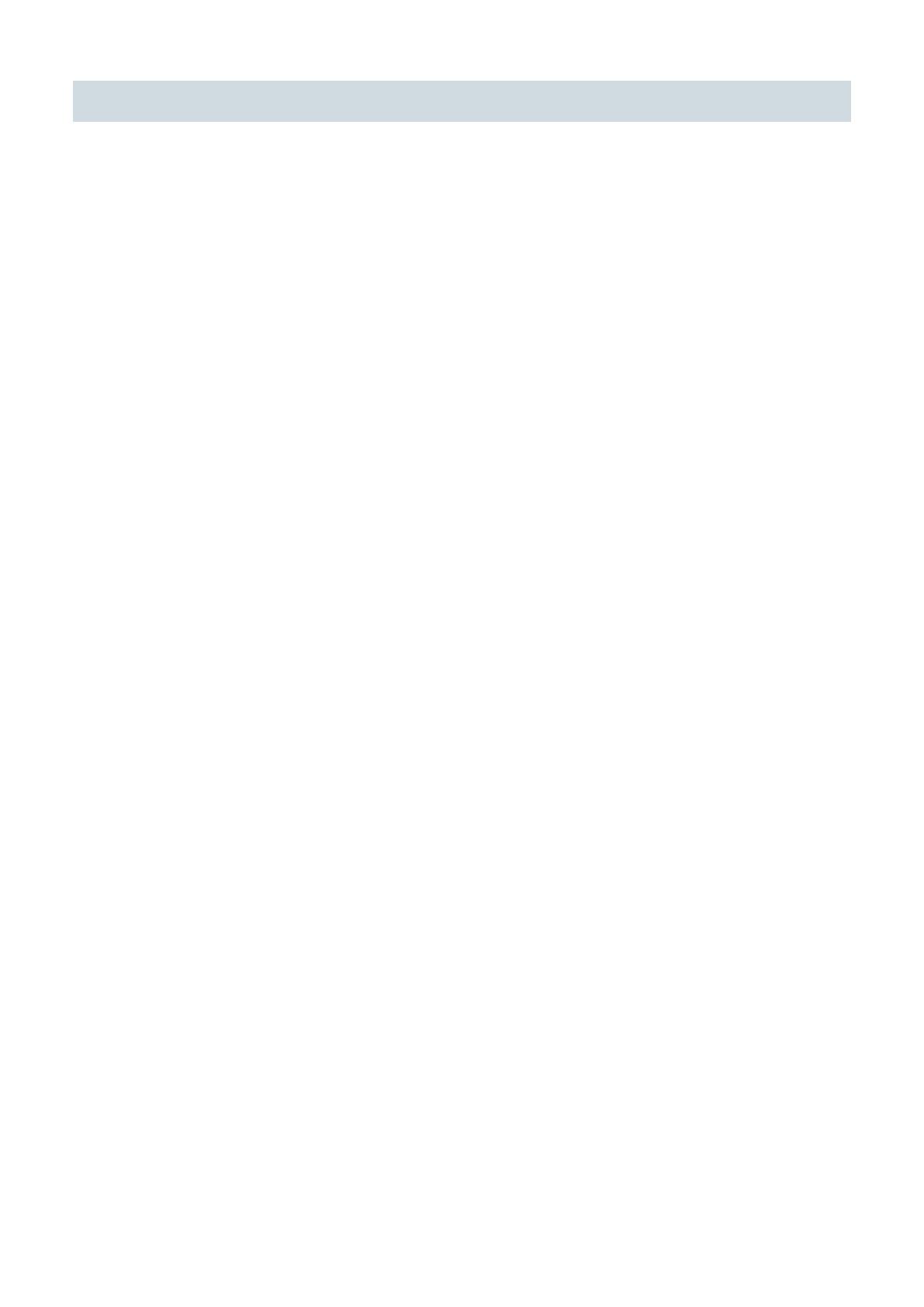
R Remote Version 5.8 User’s Guide 2
Contents
■ NOTICE ............................................................................................................................................................... 1
Using the PDF manual ............................................................................................................................................. 4
System Requirements ............................................................................................................................................. 4
Operation ................................................................................................................................................................. 4
Setup ...................................................................................................................................... 5
Install (or uninstall) the R Remote ........................................................................................................................... 5
Set on the devices ................................................................................................................................................... 6
UNIT ID ............................................................................................................................................................................. 6
IP address ........................................................................................................................................................................ 6
Connection ........................................................................................................................................................................ 7
START UP MODE ............................................................................................................................................................ 8
Connect the computer and the devices ................................................................................................................... 9
Power-on the devices .............................................................................................................................................. 9
Specify the computer's IP address ........................................................................................................................ 10
For Windows ....................................................................................................................................................................10
For Mac............................................................................................................................................................................12
Use Dante Controller or the CL/QL series console to specify the routing
................................................................ 12
Operating R Remote ............................................................................................................ 13
Menu bar ................................................................................................................................................................ 13
Areas of the screen ................................................................................................................................................ 14
Device Selection Area .....................................................................................................................................................15
Information Display Area..................................................................................................................................................15
Main Area ........................................................................................................................................................................16
Edit window ......................................................................................................................................................................18
“Network Setup” dialog box ................................................................................................................................... 28
“Device Information” dialog box ............................................................................................................................. 29
“IP Address” dialog box ......................................................................................................................................... 30
“Properties” dialog box ........................................................................................................................................... 31
Updating the Firmware ........................................................................................................ 32
Precautions ............................................................................................................................................................ 32
Updating – Operation Overview ............................................................................................................................ 32
Connecting the Computer to the Device ................................................................................................................ 33
Network Settings .................................................................................................................................................... 34
R Remote Firmware Updater ................................................................................................................................. 34
Update operation ................................................................................................................................................... 36
Detecting the device .............................................................................................................................................. 37
In case of failure in updating the firmware ............................................................................................................. 37
Messages .............................................................................................................................................................. 39
■ Error messages ...........................................................................................................................................................39
■ Warning Messages .....................................................................................................................................................39
■ Confirmation Messages...............................................................................................................................................39