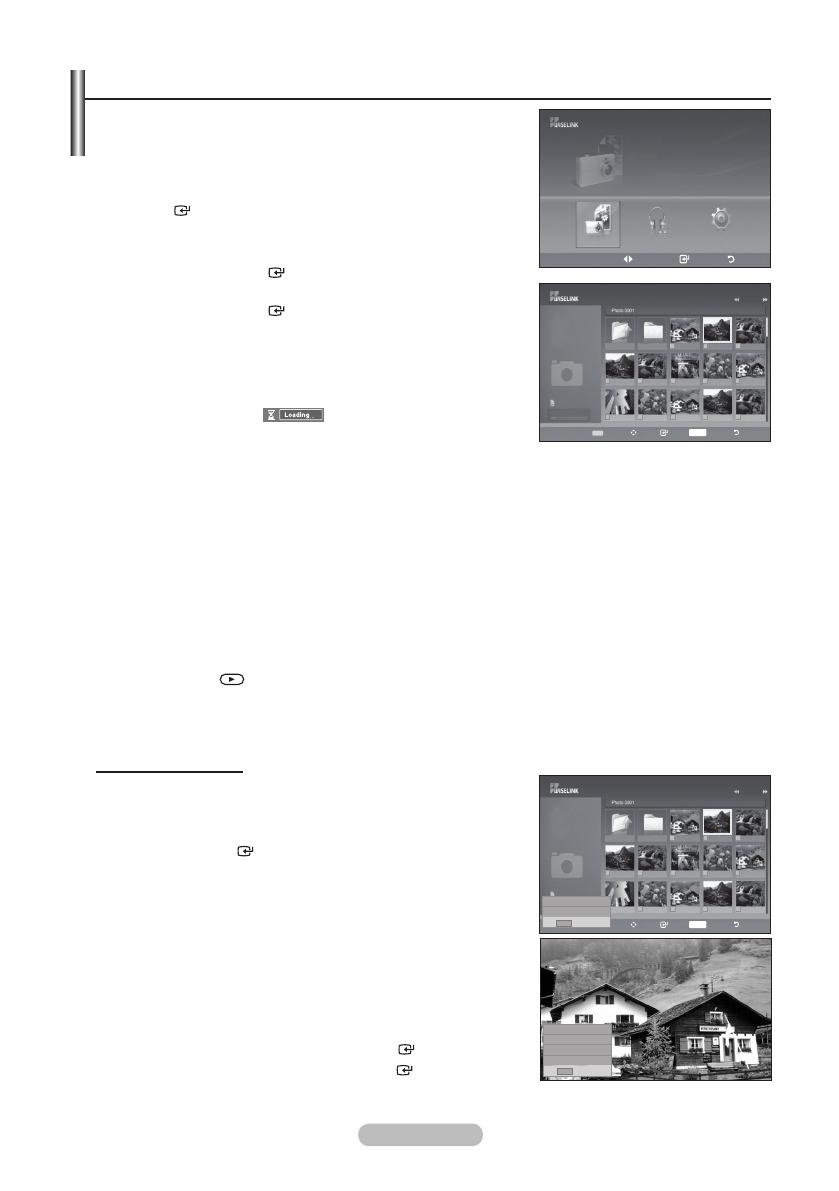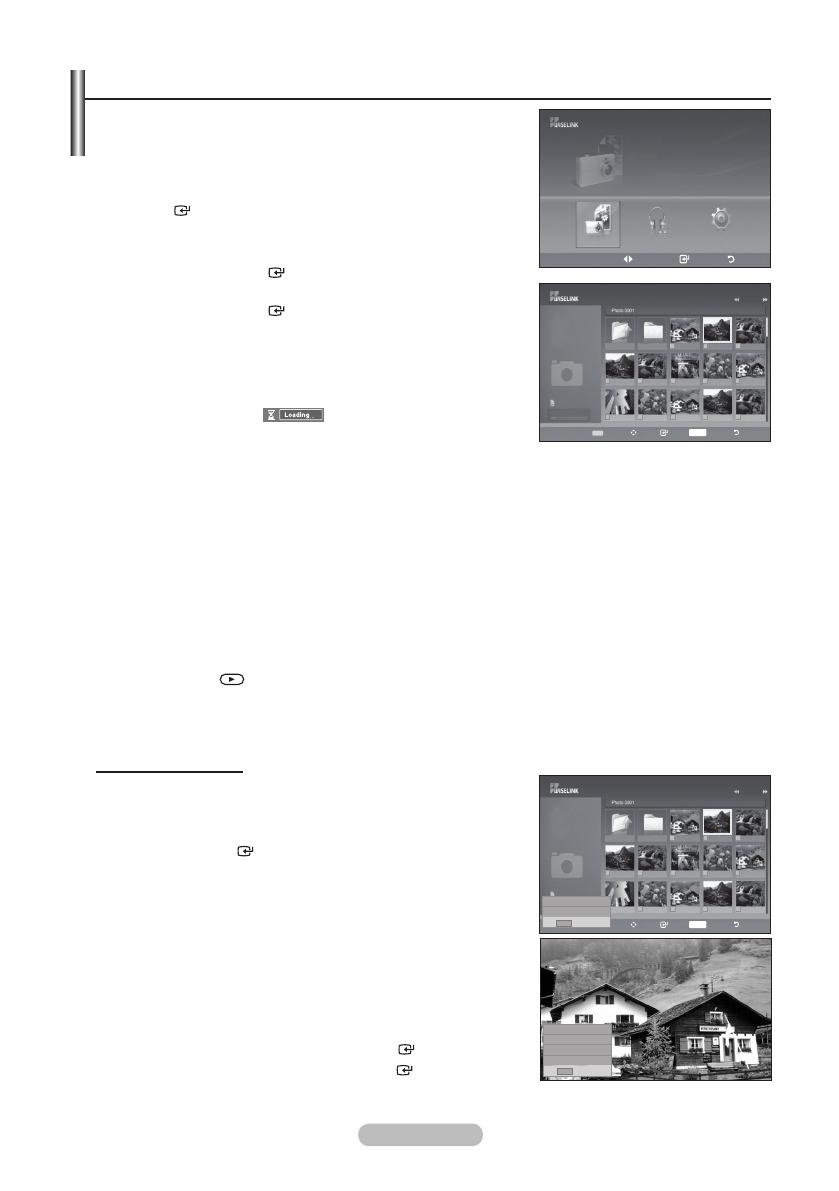
English - 32
Using the PHOTO (JPEG) List
This menu shows JPEG les and folders saved on an USB memory
device.
1. Complete Steps 1 to 3 of “Using the WISELINK Menu”.
(Refer to page 31)
2. Press the ◄ or ► button to move to “Photo”, then press the
ENTER button. The saved le information is displayed as a
folder or le.
3. Press the ▲, ▼, ◄ and ► buttons to select a le.
• Pressing the ENTER button over a photo icon shows the
currently selected photo in full screen.
• Pressing the ENTER button over a folder icon shows the
JPEG les included in the folder.
To exit WISELINK mode, press the W.LINK button on the
remote control.
Moving to a photo may take a few seconds to load the le.
At this point, the icon will appear at the top left
of the screen.
It takes time to show JPEG les as Thumbnail images.
This menu only shows les whose le extension is jpg. Files of other formats such as bmp or tiff
will not be displayed.
The les are displayed on a page. 15 thumbnail photos are displayed per page.
The thumbnails are numbered from left to right and from top to bottom, from 1 to 15.
Certain types of USB Digital camera and audio devices may not be compatible with this TV.
Folders are displayed rst and they are followed by all JPEG les in the current folder. The
folders and JPEG les are sorted in alphabetical order.
If the photo is displayed in full screen, you can zoom in and out or rotate the photo on the screen.
While a full screen is displayed, ◄ or ► button will let you see another photo image in the same
folder.
Press the button when a Photo icon is selected to start a Slide Show.
Photos without EXIF information may not be displayed as thumbnail images in the PHOTO LIST
depending on the picture quality and resolution.
Viewing a Slide Show
4. Press the INFO button to display the option("Start Slide Show",
"Select All").
5. Press the ▲ or ▼ button to select “Start Slide Show” then
press the ENTER button.
During the slide show, les are displayed in order from the
currently shown le.
MP3 les can be automatically played during the Slide
Show if the Default Background Music is set to On. To
enable this function, MP3 les and other photo les must
be located in the same folder on the USB Memory Device.
6. Press the INFO button during the slide show to set the
following options ("Slide Show Speed", "Background Music",
"Background Music Setting", "List"). Press the ▲ or ▼ button
to select the option, then press the ENTER button.
• After setting the option press the ENTER button to make a
change.
➣
➣
➣
➣
➣
➣
➣
➣
➣
➣
➣
➣
➣
Upper Folder
Forder1
Photo 0001 Photo 0001 None
File 4 File 5 File 6 File 7 File 8
File 9 File 10 File 11 File 12 File 13
Select Move Enter
INFO
Option Return
Photo
1/10 Page
580*440
47KB
Jun 1,2008
3/23
895MB/993MB
SUM
Upper Folder
Forder1
Photo 0001 Photo 0001 None
File 4 File 5 File 6 File 7 File 8
File 9 File 10 File 11 File 12 File 13
Select Move Enter
INFO
Option Return
Photo
1/10 Page
580*440
47KB
Jun 1,2008
3/23
895MB/993MB
Start Slide Show
Select All
INFO
Exit
Slide Show Speed Nomal►
Background Music
On ►
Background Music Setting
List
INFO
Exit
Move Enter Return
SUM
861MB/994MBFree
Photo
Photo Music Setup
BN68-01410A-00Eng-0220.indd 32 2008-02-20 �� 11:31:46