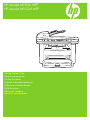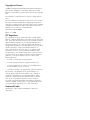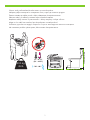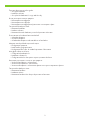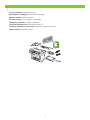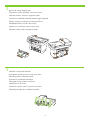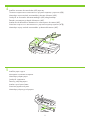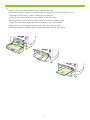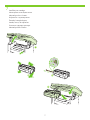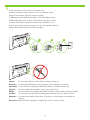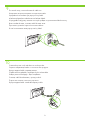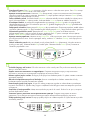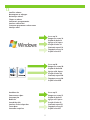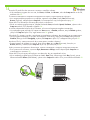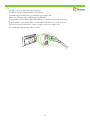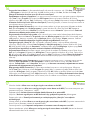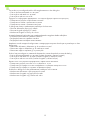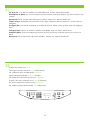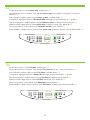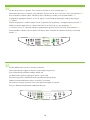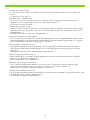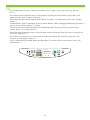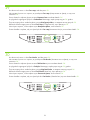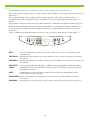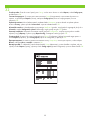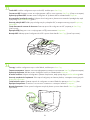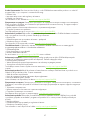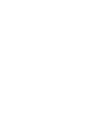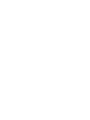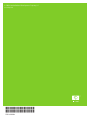Getting Started Guide
Начално ръководство
Příručka Začínáme
Alapvető tudnivalók kézikönyve
Podręczna instrukcja obsługi
Ghid de iniţiere
Приступая к работе
Príručka k začiatku práce
HP LaserJet M1522n MFP
HP LaserJet M1522nf MFP
Stránka se načítá ...

15° - 32.5°C
(59° - 90.5°F)
10% - 80%
20.5 kg
45 lb
Select a sturdy, well-ventilated, dust-free area to position the product.
Изберете добре вентилирано и незапрашено място, където да поставите продукта.
Zařízení umístěte na stabilní povrch v dobře odvětrávané a bezprašné místnosti.
Válasszon stabil, jól szellőző, pormentes helyet a készülék számára.
Urządzenie należy umieścić w pomieszczeniu o dobrej wentylacji i wolnym od kurzu.
1
Alegeţi un loc stabil, bine ventilat şi lipsit de praf pentru a instala produsul.
Установите устройство на твердую поверхность в хорошо вентилируемом непыльном помещении.
Na umiestnenie produktu vyberte pevné, dobre vetrané a bezprašné miesto.

There are three sections in this guide:
• Set up the hardware
• Install the software
• Set up the fax hardware for copy and fax only
В това ръководство има три раздела:
• Инсталиране на хардуера
• Инсталиране на софтуера
• Инсталиране на хардуера на факса само за копиране и факс
Tato příručka obsahuje tři části:
• Nastavení hardwaru
• Instalace softwaru
• Nastavení faxového hardwaru pouze ke kopírování a faxování
Ez az útmutató a következő három részből áll:
• A hardver telepítése
• A szoftver telepítése
• A faxhardver telepítése csak másoláshoz és faxoláshoz
Niniejsza instrukcja składa się z trzech części:
• Konfiguracja sprzętowa
• Instalowanie oprogramowania
• Konfiguracja faksu tylko do zadań kopiowania i faksowania
2
Acest ghid conţine trei secţiuni:
• Configurarea hardware-ului
• Instalarea software-ului
• Configurarea faxului doar pentru copiere şi trimitere de faxuri
Настоящее руководство состоит из трех разделов:
• Установка аппаратного обеспечения
• Установка программного обеспечения
• Установка аппаратного обеспечения факса только для копирования и факса
Táto príručka obsahuje tri časti:
• Nastavenie hardvéru
• Inštalácia softvéru
• Nastavenie hardvéru faxu len pre kopírovanie a faxovanie
Stránka se načítá ...

2
3
1
2
3
2
3
Remove all orange shipping tape.
Install the control panel faceplate.
Премахнете цялата оранжева опаковъчна лента.
Монтирайте лицевата част на контролния панел.
Odstraňte veškerou oranžovou přepravní pásku.
Nainstalujte desku ovládacího panelu.
Távolítsa el a szállításhoz használt narancssárga szalagokat.
Helyezze fel a kezelőpanel előlapját.
Zdejmij wszystkie pomarańczowe taśmy pakunkowe.
Załóż płytę czołową panelu sterowania.
4
Îndepărtaţi benzile portocalii de protecţie.
Instalaţi panoul de control.
Удалите всю оранжевую упаковочную ленту.
Установите лицевую панель контрольной панели.
Odstráňte všetky oranžové prepravné pásky.
Nainštalujte predný štítok ovládacieho panela.

4
5
1
2
Install the automatic document feeder (ADF) input tray.
Install the paper support.
Поставете входната тава за автоматичното документоподаващо устройство (АДУ).
Монтирайте поставката за хартията.
Nainstalujte vstupní zásobník automatického podavače dokumentů (ADF).
Nainstalujte podpěru papíru.
Szerelje fel az automatikus dokumentumadagoló (ADF) adagolótálcáját.
Szerelje fel a papírtartót.
Zainstaluj automatyczny podajnik dokumentów (ADF).
Zamontuj podpórkę papieru.
5
Instalaţi tava de alimentare a alimentatorului automat pentru documente (ADF).
Instalaţi suportul pentru hârtie.
Установите входной лоток автоматического устройства подачи документов (АПД).
Установите держатель бумаги.
Nainštalujte vstupný zásobník automatického podávača dokumentov (ADF).
Nainštalujte podporný prvok papiera.

6
2
1
3
Install the paper tray, adjust the paper guides, and then load paper.
Монтирайте тавата за хартията, регулирайте водачите на хартията и след това заредете хартия.
Nainstalujte zásobník papíru, upravte vodítka papíru a vložte papír.
Szerelje fel a papírtálcát, állítsa be a papírvezetőket, és töltsön be papírt.
Zamontuj podajnik papieru, dosuń prowadnice papieru, a następnie załaduj papier.
6
Instalaţi tava pentru hârtie, reglaţi ghidajele pentru hârtie, şi apoi încărcaţi hârtia.
Установите лоток, отрегулируйте направляющие, после чего загрузите бумагу.
Nainštalujte zásobník na papier, nastavte vodiace lišty papiera a potom vložte papier.
Stránka se načítá ...
Stránka se načítá ...

10
9
Connect the power cord, and then turn on the product.
For network setup, connect the network cable now.
Свържете захранващия кабел и после включете продукта.
За мрежова настройка свържете сега мрежовия кабел.
Připojte napájecí kabel a zapněte zařízení.
V případě síťové instalace nyní připojte síťový kabel.
Csatlakoztassa a tápkábelt, majd kapcsolja be a készüléket.
A hálózati telepítéshez csatlakoztassa a hálózati kábelt.
Podłącz przewód zasilający i włącz urządzenie.
W przypadku konfiguracji ustawień sieciowych podłącz w tym momencie kabel sieciowy.
9
Conectaţi cablul de alimentare şi porniţi produsul.
Pentru instalări de reţea, conectaţi cablul de reţea acum.
Подключите питание и включите устройство.
При сетевой установке подключите сетевой кабель.
Pripojte napájací kábel a následne zapnite produkt.
Pri sieťovom nastavení teraz pripojte sieťový kábel.

11
12
Control panel features. Press Setup to view menus. Use the arrows to select the menu options. Press OK to accept
the selection. Press Cancel to return to the ready screen.
Set default language and location. Follow the instructions on the control panel. The product automatically restarts
after you select the location.
Функции на контролния панел. Натиснете Setup (Настройване), за да се покажат менютата. Използвайте
стрелките за избор на опции от менютата. Натиснете OK, за да приемете избора. Натиснете Cancel (Отказ),
за да се върнете в екрана Ready (Готовност).
Задайте език и местоположение по подразбиране. Следвайте инструкциите върху контролния панел.
Устройството автоматично се рестартира след избора на местоположение.
Funkce ovládacího panelu. Stisknutím tlačítka Nastavení zobrazíte nabídky. Možnosti nabídky lze vybrat pomocí
šipek. Stisknutím tlačítka OK výběr potvrdíte. Stisknutím tlačítka Storno se vrátíte na základní obrazovku.
Nastavte výchozí jazyk a umístění. Postupujte podle pokynů na ovládacím panelu. Po výběru umístění se zařízení
automaticky restartuje.
A kezelőpanel funkciói. A menüpontok megtekintéséhez nyomja meg a Beállítások gombot. A nyílgombokkal
választhat a menüpontok közül. A kiválasztott opciót az OK gombbal hagyhatja jóvá. A Mégse gombbal térhet
vissza a KÉSZ képernyőhöz.
Állítsa be az alapértelmezett nyelvet és lakóhelyet. Kövesse a vezérlőpulton olvasható utasításokat. A hely
kiválasztása után a készülék automatikusan újraindul.
Funkcje panelu sterowania. Naciśnij przycisk Konfiguracja, aby wyświetlić menu. Za pomocą przycisków strzałek wybierz
opcje menu. Naciśnij przycisk OK, aby potwierdzić wybór. Naciśnij przycisk Anuluj , aby powrócić do ekranu gotowości.
Ustaw domyślny język i kraj/region. W tym celu należy postępować zgodnie ze wskazówkami wyświetlanymi
na panelu sterowania. Po wybraniu kraju/regionu urządzenie wielofunkcyjne zostanie automatycznie ponownie
uruchomione.
10
Caracteristicile panoului de control. Apăsaţi butonul Setup (Configurare) pentru a vizualiza meniurile.
Utilizaţi săgeţile pentru a selecta opţiunile de meniu. Apăsaţi butonul OK pentru a accepta selecţia. Apăsaţi
butonul Cancel (Anulare) pentru a reveni la ecranul Ready (Gata).
Setaţi limba şi locaţia prestabilite. Urmaţi instrucţiunile de pe panoul de control. Produsul se va opri şi va reporni
automat după setarea locaţiei.
Функции панели управления. Нажмите кнопку Настройка, чтобы просмотреть меню. Используйте стрелки
для выбора элементов меню. Чтобы подтвердить выбор, нажмите OK. Нажмите Отмена, чтобы вернуться на
экран „Готов”.
Установите язык по умолчанию и месторасположение принтера. Следуйте инструкциям на панели
управления. После выбора месторасположения произойдет автоматический перезапуск устройства.
Funkcie ovládacieho panela. Aby ste zobrazili ponuky, stlačte tlačidlo Setup (Nastavenie). Na výber možností
ponuky použite šípky. Stlačením tlačidla OK potvrdíte výber. Stlačením tlačidla Cancel (Zrušiť) sa vrátite na
obrazovku pripraveného stavu.
Zadajte predvolený jazyk a miesto. Postupujte podľa pokynov na ovládacom paneli. Po výbere miesta sa produkt
automaticky reštartuje.

13
Standalone fax
Install the software.
Go to step 14.
Go to step 20.
Go to step 21.
Самостоятелен факс
Инсталиране на софтуера.
Отидете на стъпка 14.
Отидете на стъпка 20.
Отидете на стъпка 21.
Samostatný fax
Nainstalujte software.
Přejděte ke kroku 14.
Přejděte ke kroku 20.
Přejděte ke kroku 21.
Önálló fax
Telepítse a szoftvert.
Ugorjon a 14. lépésre.
Ugorjon a 20. lépésre.
Ugorjon a 21. lépésre.
Samodzielny faks
Instalowanie oprogramowania.
Przejdź do kroku 14.
Przejdź do kroku 20.
Przejdź do kroku 21.
11
Instalarea ca fax independent
Instalarea software-ului.
Continuaţi cu pasul 14.
Continuaţi cu pasul 20.
Continuaţi cu pasul 21.
Только факс
Установка программного обеспечения.
Перейдите к шагу 14.
Перейдите к шагу 20.
Перейдите к шагу 21.
Samostatne stojaci fax
Inštalujte softvér.
Prejdite na krok 14.
Prejdite na krok 20.
Prejdite na krok 21.

14
HP
L
aserJet M1
522n MF
P
HP
L
aserJet M1
52
2nf MF
P
H
P
L
a
se
rJet
M
1
52
2
n
M
FP
H
P
L
a
serJet
M
1
5
2
2
nf
M
F
P
Insert the CD and follow the instructions onscreen to install the software.
• If the installation program does not start, click Start, click Run, click Browse, select the Setup.exe le on the CD,
and then click OK.
Поставете компактдиска и следвайте инструкциите на екрана, за да инсталирате софтуера.
• Ако инсталиращата програма не се стартира, щракнете върху Start (Старт), Run (Изпълнение),
Browse (Преглед), изберете файла Setup.exe от компактдиска и след това щракнете върху OK.
Vložte disk CD a nainstalujte software podle pokynů na obrazovce.
• Pokud se instalační program nespustí, klepněte na tlačítko Start, na tlačítko Spustit, Procházet, vyberte soubor
Setup.exe na disku CD a klepněte na tlačítko OK.
A szoftver telepítéséhez helyezze be a CD-lemezt, és kövesse a képernyőn megjelenő utasításokat.
• Ha a telepítőprogram nem indul el, kattintson a Start menüre, a Futtatás parancsra, majd a Tallózás gombra,
jelölje ki a Setup.exe fájlt a CD-n, végül kattintson az OK gombra.
Włóż dysk CD i postępuj zgodnie z instrukcjami wyświetlanymi na ekranie, aby zainstalować oprogramowanie.
• Jeżeli program instalacyjny nie zostanie automatycznie uruchomiony, kliknij przycisk Start, kliknij polecenie
Uruchom, kliknij polecenie Przeglądaj, wybierz plik Setup.exe z dysku CD, a następnie kliknij przycisk OK.
12
Introduceţi CD-ul şi urmaţi instrucţiunile de pe ecran pentru a instala software-ul.
• Dacă programul de instalare nu porneşte, faceţi clic pe Start, apoi pe Run (Executare), faceţi clic pe
Browse (Răsfoire), selectaţi fişierul Setup.exe de pe CD, apoi faceţi clic pe OK.
Чтобы установить программное обеспечение, вставьте компакт-диск и следуйте инструкциям на экране.
• Если установка не началась, щелкните Пуск, Выполнить и Обзор, затем выберите файл Setup.exe на
компакт-диске и щелкните OK.
Vložte disk CD a postupujte podľa pokynov na obrazovke, aby ste nainštalovali softvér.
• Ak sa inštalačný program nespustí, kliknite na tlačidlo Start (Štart), kliknite na položku Run (Spustiť), potom
kliknite na tlačidlo Browse (Prehľadávať), vyberte súbor Setup.exe na disku CD a potom kliknite na tlačidlo OK.

15
For USB, connect the USB cable when prompted.
За USB връзка при подкана свържете USB кабела.
V případě připojení USB připojte po zobrazení výzvy kabel USB.
Amikor erre felszólítást kap, csatlakoztassa az USB-kábelt.
W przypadku połączeń USB podłącz kabel USB po wyświetleniu stosownego komunikatu.
13
În cazul utilizării unei conexiuni USB, conectaţi cablul USB când vi se solicită acest lucru.
При использовании порта USB по запросу следует подключить кабель USB.
Pri rozhraní USB pripojte kábel USB po vyzvaní.

17
16
Select the checkbox Allow me to scan by pressing the scan-to button on the MFP.
Program the Scan-to Button, for Recommended installs with network connections only. Click Start, click Programs
(or All Programs in Windows XP and Vista), click HP, click the product, click Scan, and then click Setup. Select
Change the destinations that show up on the all-in-one control panel.
Отметнете квадратчето Allow me to scan by pressing the scan-to button on the MFP (Позволявай сканиране чрез
натискане на бутона „Сканиране в” в MFP).
Програмиране на бутона „Сканиране в” за препоръчителни инсталации само при мрежова връзка. Щракнете
върху Start (Старт), Programs (Програми) (или All Programs (Всички програми) в Windows XP и Vista),
щракнете върху HP, продукта, Scan (Сканиране), и след това върху Setup (Настройване). Изберете Change the
destinations that show up on the all-in-one control panel (Смяна на функциите, показани на контролния панел на
многофункционалното устройство).
Zaškrtněte políčko Umožnit skenování stisknutím tlačítka Skenovat do na zařízení MFP.
Naprogramujte tlačítko Skenovat do (pouze u doporučené instalace se síťovým připojením). Klepněte na tlačítko
Start, příkaz Programy (nebo Všechny programy v systému Windows XP a Vista) a položku HP, klepněte na
příslušné zařízení a na možnost Skenovat a potom klepněte na možnost Nastavení. Vyberte možnost Změnit cíle
zobrazené na ovládacím panelu zařízení vše v jednom.
Jelölje be a Beolvasás engedélyezése az MFP beolvasás helye gombjának lenyomására jelölőnégyzetet.
Programozza be a Beolvasás helye gombot, mert a Javasolt opció esetén csak a hálózati kapcsolatok telepítése
történik meg. Válassza a Start menü Programok parancsát (Minden program Windows XP és Vista esetén), majd
a HP parancsot, kattintson a termékre, majd a Lapolvasás elemre, végül pedig a Telepítés parancsra. Válassza
A többfunkciós készülék kezelőpaneljén megjelenő célhelyek megváltoztatása lehetőséget.
Zaznacz pole wyboru Zezwalaj na skanowanie po naciśnięciu przycisku „Skanuj do” na urządzeniu
wielofunkcyjnym.
Zaprogramuj przycisk „Skanuj do” tylko w przypadku zalecanej instalacji z wykorzystaniem połączenia
sieciowego. Kliknij kolejno polecenia Start, Programy (lub Wszystkie programy w systemie Windows XP i Vista),
HP, kliknij produkt, kliknij przycisk Skanowanie, a następnie kliknij przycisk Konfiguracja. Wybierz opcję Zmień
miejsca docelowe wyświetlane na panelu sterowania urządzenia wielofunkcyjnego.
14
Selectaţi caseta de validare Allow me to scan by pressing the scan-to button on the MFP (Se permite scanarea de la
butonul Scan to (Destinaţie scanare) al imprimante MFP).
Programaţi butonul Scan-to (Destinaţie scanare), pentru tipurile de instalare recomandate în reţea. Faceţi clic pe
Start, apoi pe Programs (Programe) (sau All Programs (Toate programele) în Windows XP şi Vista). Faceţi clic pe
HP, apoi pe produs, faceţi clic pe Scan (Scanare), apoi pe Setup (Configurare). Selectaţi Change the destinations
that show up on the all-in-one control panel (Modificare destinaţii afişate pe panoul de control al imprimantei
all-in-one).
Отметьте флажком пункт Разрешить сканирование по нажатию кнопки Сканировать в на MFP.
Запрограммируйте кнопку Сканировать в для рекомендуемой установки только с сетевыми подключениями.
Щелкните Пуск, Программы (или Все программы в Windows XP и Windows Vista), затем HP, название
изделия, Сканирование и затем Настройка. Выберите пункт Изменять назначения, отображаемые на панели
управления многофункционального устройства.
Vyberte začiarkávacie políčko Allow me to scan by pressing the scan-to button on the MFP (Umožniť mi skenovať
stlačením tlačidla skenovať do na MFP).
Naprogramujte tlačidlo Skenovať do pre odporúčané inštalácie len pomocou sieťových pripojení. Kliknite na
tlačidlo Start (Štart), kliknite na položku Programs (Programy) (alebo v operačnom systéme Windows XP a Vista
na položku All Programs (Všetky programy), kliknite na položku HP, kliknite na produkt, kliknite na položku Scan
(Skenovať) a potom kliknite na položku Setup (Nastavenie). Vyberte položku Change the destinations that show up
on the all-in-one control panel (Zmeniť cieľové miesta, ktoré sa zobrazia na univerzálnom ovládacom paneli).

18
The product is pre-congured with the following destinations in the dialog box.
• Scan a document and attach it to an e-mail
• Scan a photo and attach it to an email
• Scan a photo and save it as a le
Продуктът е конфигуриран предварително със следните функции в диалоговия прозорец:
• Сканиране на документ и прикачване към имейл
• Сканиране на снимка и прикачване към имейл
• Сканиране на снимка и записване като файл
V dialogovém okně jsou přednastaveny následující cíle skenování:
• Skenovat dokument a připojit jej k e-mailu
• Skenovat fotografii a připojit ji k e-mailu
• Naskenovat fotografii a uložit ji do souboru
A termék előzetesen konfigurálva van a párbeszédpanelen megjelenő alábbi célhelyekre.
• Dokumentum beolvasása és e-mailhez csatolása
• Fénykép beolvasása és e-mailhez csatolása
• Fénykép beolvasása és fájlként történő mentése
Urządzenie zostało wstępnie skonfigurowane z następującymi miejscami docelowymi wyświetlonymi w oknie
dialogowym:
• Skanowanie dokumentu i dołączenie go do wiadomości e-mail
• Skanowanie zdjęcia i dołączenie go do wiadomości e-mail
• Skanowanie zdjęcia i zapisanie go w postaci pliku
15
Produsul este preconfigurat cu următoarele destinaţii de scanare disponibile în caseta de dialog.
• Scan a document and attach it to an e-mai (Scanare document şi ataşare la e-mail)
• Scan a photo and attach it to an email (Scanare fotografie şi ataşare la e-mail)
• Scan a photo and save it as a file (Scanare fotografie şi salvare ca fişier)
В диалоговом окне устройства предварительно заданы места назначения.
• Сканировать документ и вложить его в сообщение эл. почты
• Сканировать фотографию и вложить изображение в сообщение электронной почты
• Сканировать фотографию и сохранить изображение в файл
Produkt má v dialógovom okne prednastavené nasledujúce cieľové miesta.
• Naskenovanie dokumentu a jeho pripojenie k e-mailu
• Naskenovanie fotografie a jej pripojenie k e-mailu
• Naskenovanie fotografie a jej uloženie ako súbor

19
Highlight a destination and click the arrow to move to the destinations currently on the dialog box. Repeat for all
three destinations. Click Update.
When nished with this step, go to step 32.
Маркирайте функция и щракнете върху стрелката, за да я преместите към функциите, които в момента са в
диалоговия прозорец. Повторете и за трите функции. Щракнете върху Update (Актуализация).
Когато приключите с тази стъпка, отидете на стъпка 32.
Zvýrazněte cíl skenování a klepnutím na tlačítko se šipkou jej přesuňte mezi cíle skenování v dialogovém okně. Akci
opakujte pro všechny tři cíle skenování. Klepněte na tlačítko Aktualizovat.
Po dokončení tohoto kroku přejděte ke kroku 32.
Jelöljön ki egy célhelyet, majd a párbeszédpanelen aktuálisan megjelenő célhelyek közé való áthelyezéshez
kattintson a nyílra. Ismételje meg a műveletet mindhárom célhely esetében. Kattintson a Frissítés parancsra.
Ha ezzel végzett, ugorjon a 32. lépésre.
Podświetl lokalizację docelową i naciśnij przycisk strzałki, aby przenieść ją na listę lokalizacji aktualnie dostępnych
w oknie dialogowym. Powtórz tę czynność dla wszystkich trzech lokalizacji docelowych. Kliknij przycisk Aktualizuj.
Po zakończeniu tej czynności przejdź do kroku 32.
16
Evidenţiaţi o destinaţie şi faceţi clic pe săgeată pentru a vă deplasa între destinaţiile din caseta de dialog. Repetaţi
acest pas pentru toate cele trei destinaţii. Faceţi clic pe Update (Actualizare).
La încheierea acestui pas, continuaţi cu pasul 32.
Выделите нужное место назначения и нажмите стрелку вправо, чтобы перейти к текущим местам назначения в
диалоговом окне. Повторите это действие для всех трех мест назначения. Щелкните Обновить.
После завершения этого шага перейдите к шагу 32.
Označte cieľové miesto a kliknite na šípku, aby ste prešli na cieľové miesta, ktoré sa práve nachádzajú v
dialógovom okne. Zopakujte pre všetky tri cieľové miesta. Kliknite na tlačidlo Update (Aktualizovať).
Po skončení tohto kroku prejdite na krok 32.

20
For Macintosh, connect the USB cable or the network cable. Insert the CD and double-click the
installer icon. Follow the instructions onscreen to install the software.
When nished with this step, go to step 32.
За Macintosh свържете USB кабела или мрежовия кабел. Поставете компактдиска и щракнете
двукратно върху иконата на инсталиращата програма. Следвайте екранните инструкции, за да
инсталирате софтуера.
Когато приключите с тази стъпка, отидете на стъпка 32.
Používáte-li systém Macintosh, připojte kabel USB nebo síťový kabel. Vložte disk CD a poklepejte na ikonu
instalačního programu. Nainstalujte software podle pokynů na obrazovce.
Po dokončení tohoto kroku přejděte ke kroku 32.
Csatlakoztassa a Macintosh rendszerhez az USB-kábelt vagy a hálózati kábelt. Helyezze be a CD-lemezt, majd
kattintson duplán a telepítő ikonjára. A szoftver telepítéséhez kövesse a képernyőn megjelenő utasításokat.
Ha ezzel végzett, ugorjon a 32. lépésre.
W przypadku komputerów Macintosh podłącz kabel USB lub kabel sieciowy. Włóż dysk CD i kliknij dwukrotnie
ikonę instalatora. Postępuj zgodnie z instrukcjami wyświetlanymi na ekranie, aby zainstalować oprogramowanie.
Po zakończeniu tej czynności przejdź do kroku 32.
17
În cazul calculatoarelor Macintosh, conectaţi cablul USB sau cablu de reţea. Introduceţi CD-ul şi faceţi dublu clic
pe pictograma de instalare. Urmaţi instrucţiunile de pe ecran pentru a instala software-ul.
La încheierea acestui pas, continuaţi cu pasul 32.
Для компьютеров Macintosh: подключите кабель USB или сетевой кабель. Вставьте компакт-диск и дважды
щелкните значок программы установки. Следуйте инструкциям на экране, чтобы установить программное
обеспечение.
После завершения этого шага перейдите к шагу 32.
Pri počítači Macintosh pripojte kábel USB alebo sieťový kábel. Vložte disk CD a dvakrát kliknite na ikonu
inštalačného programu. Postupujte podľa pokynov na obrazovke, aby ste softvér nainštalovali.
Po skončení tohto kroku prejdite na krok 32.
Stránka se načítá ...

23
24
Use the arrow buttons to select System setup, and then press OK.
Use the arrow buttons to select Time/Date, and then press OK.
Използвайте бутоните със стрелки, за да изберете System setup (Настройване на системата), и след това
натиснете OK.
Използвайте бутоните със стрелки, за да изберете Time/Date (Дата/час), и след това натиснете OK.
Pomocí tlačítek se šipkami vyberte možnost Nastav. systému a stiskněte tlačítko OK.
Pomocí tlačítek se šipkami vyberte možnost Čas/datum a stiskněte tlačítko OK.
A nyílgombok segítségével jelölje ki a Rendszerbeállítás lehetőséget, majd nyomja meg az OK gombot.
A nyílgombok segítségével jelölje ki a Dátum/idő lehetőséget, majd nyomja meg az OK gombot.
Za pomocą przycisków strzałek wybierz pozycję Ustawienia systemu, a następnie naciśnij przycisk OK.
Za pomocą przycisków strzałek wybierz pozycję Czas/data, a następnie naciśnij przycisk OK.
19
Utilizaţi butoanele săgeţi pentru a selecta System setup (Configurare sistem), apoi apăsaţi pe OK.
Utilizaţi butoanele săgeţi pentru a selecta Time/Date (Data/Ora), apoi apăsaţi pe OK.
Используйте стрелки, чтобы выбрать пункт Настройка системы, затем нажмите OK.
Используйте стрелки, чтобы выбрать пункт Время/дата, затем нажмите OK.
Použite tlačidlá so šípkami, aby ste vybrali položku System setup (Nastavenie systému) a potom stlačte tlačidloOK.
Použite tlačidlá so šípkami, aby ste vybrali položku Time/Date (Čas/dátum) a potom stlačte tlačidlo OK.

25
26
Use the arrow buttons to select the 12-hour clock or the 24-hour clock, and then press OK.
Use the alphanumeric buttons to enter the current time.
Използвайте бутоните със стрелки, за да изберете 12-часов или 24-часов часовник, и след това натиснете OK.
Използвайте буквено-цифровите бутони, за да въведете текущия час.
Pomocí tlačítek se šipkami vyberte 12hodinový nebo 24hodinový formát a potom stiskněte tlačítko OK.
Pomocí alfanumerických tlačítek zadejte aktuální čas.
A nyílgombok segítségével jelölje ki a 12 órás vagy a 24 órás formátum lehetőséget, majd nyomja meg az
OK gombot.
Az alfanumerikus gombok segítségével írja be a pontos időt.
Za pomocą przycisków strzałek wybierz format 12-godzinny lub 24-godzinny, a następnie naciśnij przycisk OK.
Za pomocą przycisków alfanumerycznych wprowadź bieżącą godzinę.
20
Utilizaţi butoanele săgeţi pentru a selecta formatul de 12 sau de 24 de ore, apoi apăsaţi pe OK.
Utilizaţi butoanele alfanumerice pentru a introduce ora curentă.
С помощью кнопок со стрелками выберите представление времени (12 или 24 часа), затем нажмите ОК.
Для установки текущего времени используйте буквенно-цифровые клавиши.
Použite tlačidlá so šípkami, aby ste vybrali 12-hodinové alebo 24-hodinové zobrazenie hodín a potom stlačte
tlačidlo OK.
Pomocou alfanumerických tlačidiel zadajte aktuálny čas.

27
Complete one of the following:
• For the 12-hour clock, use the arrow buttons to move past the fourth character. Select 1 for a.m. or 2 for p.m.
Press OK.
• For the 24-hour clock, press OK.
Направете едно от следните неща:
• За 12-часов часовник, използвайте бутоните със стрелки, за да се придвижите след четвъртия символ.
Изберете 1 за a.m. (преди обяд) или 2 за p.m. (след обяд). Натиснете OK.
• За 24-часов часовник натиснете OK.
Proveďte některý z těchto postupů:
• Jestliže jste vybrali 12hodinový formát času, přesuňte pomocí tlačítek se šipkami kurzor za čtvrtý znak. Chcete-li
nastavit hodnotu A.M. (dopoledne), zvolte číslo 1. Chcete-li nastavit hodnotu P.M. (odpoledne), zvolte číslo 2.
Stiskněte tlačítko OK.
• Požadujete-li 24hodinový formát času, stiskněte tlačítko OK.
Végezze el a következő műveletek egyikét:
• Ha a 12 órás formátumot választotta, a nyílgombokkal helyezheti a kurzort a negyedik karakter mögé. Délelőtti
időpont beállításához az 1, délutáni időpont megadásához a 2 értéket válassza. Nyomja meg az OK gombot.
• Ha 24 órás formátumot választott, nyomja meg az OK gombot.
Wykonaj jedną z poniższych czynności:
• W przypadku wybrania formatu 12-godzinnego za pomocą przycisków strzałek ustaw kursor za czwartą
cyfrą. Wybierz 1 dla godzin przedpołudniowych (a.m.) lub 2 dla godzin popołudniowych (p.m.). Naciśnij
przycisk OK.
• W przypadku wybrania formatu 24-godzinnego naciśnij przycisk OK.
21
Urmaţi una dintre procedurile de mai jos:
• Pentru formatul de 12 ore, utilizaţi butoanele săgeţi pentru a trece de cel de-al patrulea caracter. Selectaţi 1
pentru a.m. sau 2 pentru p.m. Apăsaţi pe OK.
• Pentru formatul de 24 de ore, apăsaţi pe OK.
Выполните одно из следующих действий:
• При 12-часовом представлении времени с помощью кнопок со стрелками установите курсор позади
четвертого знака. Выберите 1 для „до полудня” или 2 для „после полудня”. Нажмите OK.
• Чтобы выбрать 24-часовое представление времени, нажмите OK.
Vykonajte jeden z nasledujúcich krokov:
• Pre 12-hodinové zobrazenie hodín použite tlačidlá so šípkami, aby ste prechádzali cez štyri znaky. Vyberte 1 pre
doobeda alebo 2 pre poobede. Stlačte tlačidlo OK.
• Pre 24-hodinové zobrazenie stlačte tlačidlo OK.
Stránka se načítá ...

29
30
Use the arrow buttons to select Fax setup, and then press OK.
Use the arrow buttons to select Fax Header, and then press OK.
Използвайте бутоните със стрелки, за да изберете Fax setup (Настройване на факса), и след това
натиснете OK.
Използвайте бутоните със стрелки, за да изберете Fax Header (Заглавна част на факса), и след това
натиснете OK.
Pomocí tlačítek se šipkami vyberte možnost Nastavení faxu a stiskněte tlačítko OK.
Pomocí tlačítek se šipkami vyberte možnost Záhlaví faxu a potom stiskněte tlačítko OK.
A nyílgombok segítségével jelölje ki a Faxbeállítás lehetőséget, majd nyomja meg az OK gombot.
A nyílgombok segítségével jelölje ki a Faxfejléc lehetőséget, majd nyomja meg az OK gombot.
Za pomocą przycisków strzałek wybierz pozycję Konfiguracja faksu, a następnie naciśnij przycisk OK.
Za pomocą przycisków strzałek wybierz pozycję Nagłówek faksu, a następnie naciśnij przycisk OK.
23
Utilizaţi butoanele săgeţi pentru a selecta Fax setup (Configurare fax), apoi apăsaţi pe OK.
Utilizaţi butoanele săgeţi pentru a selecta Fax Header (Antet fax), apoi apăsaţi pe OK.
Используйте стрелки, чтобы выбрать пункт Настройка факса, затем нажмите OK.
Используйте стрелки, чтобы выбрать пункт Заголовок факса, затем нажмите OK.
Použite tlačidlá so šípkami, aby ste vybrali položku Fax setup (Nastavenie faxu) a potom stlačte tlačidlo OK.
Použite tlačidlá so šípkami, aby ste vybrali položku Fax Header (Hlavička faxu) a potom stlačte tlačidlo OK.

31
NOTE: The maximum number of characters for the fax number is 20; use up to 25 characters for the
company name.
Use the alphanumeric buttons to enter the fax number and a company name or header. Press OK.
Използвайте буквено-цифровите бутони, за да въведете номера на факса и име на фирмата или заглавна част.
Натиснете OK.
ЗАБЕЛЕЖКА: Максималният брой символи за номера на факса е 20, а за името на фирма използвайте до
25 символа.
Pomocí alfanumerických tlačítek zadejte číslo faxu a název společnosti nebo záhlaví. Stiskněte tlačítko OK.
POZNÁMKA: Maximální počet znaků pro zadání čísla faxu je 20. K zadání názvu společnosti je možné použít
až 25 znaků.
Az alfanumerikus gombok segítségével írja be a faxszámot és a cég nevét vagy fejlécét. Nyomja meg az OK
gombot.
MEGJEGYZÉS: A faxszám legfeljebb 20 számjegyből, a vállalat neve pedig legfeljebb 25 karakterből állhat.
Użyj przycisków alfanumerycznych, aby wprowadzić numer faksu i nazwę firmy lub nagłówek. Naciśnij przycisk OK.
UWAGA: Maksymalna liczba znaków dozwolona dla numeru faksu to 20. Nazwa firmy może zawierać
maksymalnie 25 znaków.
24
Utilizaţi butoanele alfanumerice pentru a introduce numărul de fax şi numele/antetul companiei. Apăsaţi pe OK.
NOTĂ: Numărul maxim de caractere pentru numărul de fax este 20; puteţi utiliza până la 25 de
caractere pentru numele companiei.
С помощью буквенно-цифровых клавиш введите номер факса, а также название компании или заголовок.
Нажмите OK.
ПРИМЕЧАНИЕ. Длина номера факса не должна превышать 20 символов, а длина названия компании —
25 символов.
Pomocou alfanumerických tlačidiel zadajte faxové číslo, názov spoločnosti alebo hlavičku. Stlačte tlačidlo OK.
POZNÁMKA. Maximálny počet znakov pre faxové číslo je 20; použite až 25 znakov pre názov spoločnosti.
Stránka se načítá ...
Stránka se načítá ...
Stránka se načítá ...
Stránka se načítá ...
Stránka se načítá ...
Stránka se načítá ...
-
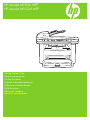 1
1
-
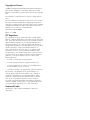 2
2
-
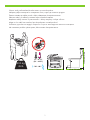 3
3
-
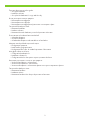 4
4
-
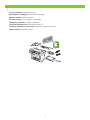 5
5
-
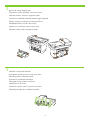 6
6
-
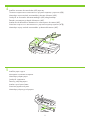 7
7
-
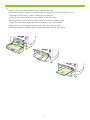 8
8
-
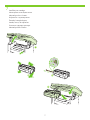 9
9
-
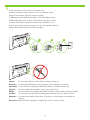 10
10
-
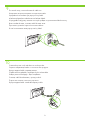 11
11
-
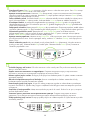 12
12
-
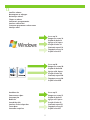 13
13
-
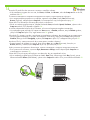 14
14
-
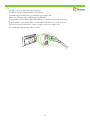 15
15
-
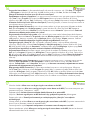 16
16
-
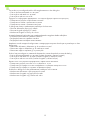 17
17
-
 18
18
-
 19
19
-
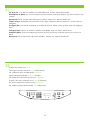 20
20
-
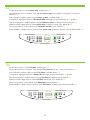 21
21
-
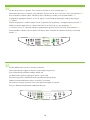 22
22
-
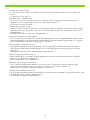 23
23
-
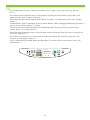 24
24
-
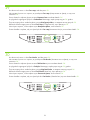 25
25
-
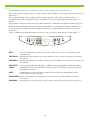 26
26
-
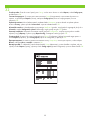 27
27
-
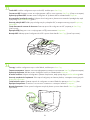 28
28
-
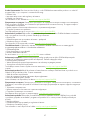 29
29
-
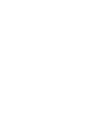 30
30
-
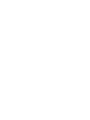 31
31
-
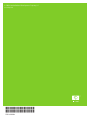 32
32
HP (Hewlett-Packard) LaserJet M1522 Multifunction Printer series Uživatelský manuál
- Typ
- Uživatelský manuál
v jiných jazycích
- eesti: HP (Hewlett-Packard) LaserJet M1522 Multifunction Printer series Kasutusjuhend
- slovenčina: HP (Hewlett-Packard) LaserJet M1522 Multifunction Printer series Používateľská príručka
- English: HP (Hewlett-Packard) LaserJet M1522 Multifunction Printer series User manual
- română: HP (Hewlett-Packard) LaserJet M1522 Multifunction Printer series Manual de utilizare
Související papíry
Jiné dokumenty
-
HP Scanjet 8270 Document Flatbed Scanner Uživatelský manuál
-
Xerox WorkCentre 3215 Uživatelská příručka
-
HP LASERJET 3020 ALL-IN-ONE PRINTER Rychlý návod
-
Sharp MX2314N Operativní instrukce
-
Xerox 6027 instalační příručka
-
HP LaserJet Pro 500 Color MFP M570 instalační příručka
-
HP Deskjet F4500 All-in-One Printer series Rychlý návod
-
Xerox 6025 instalační příručka
-
HP LaserJet Pro MFP M521 series instalační příručka