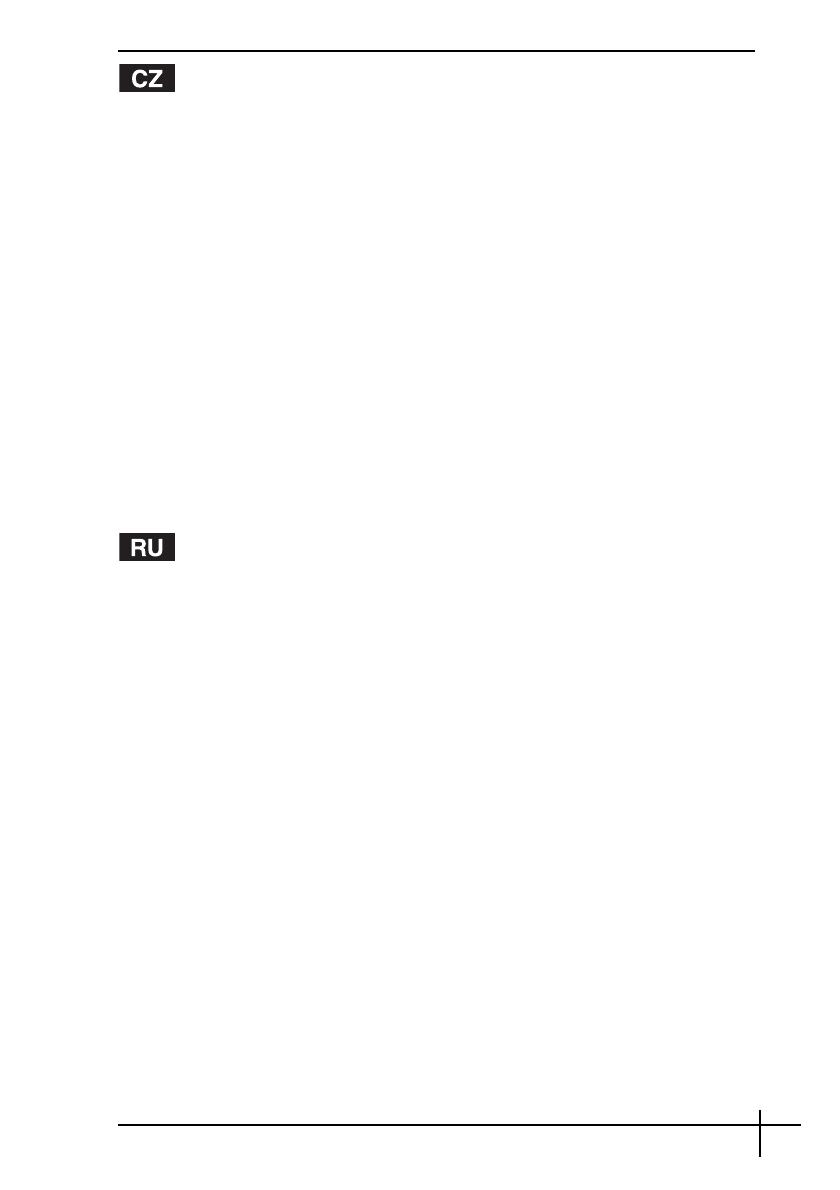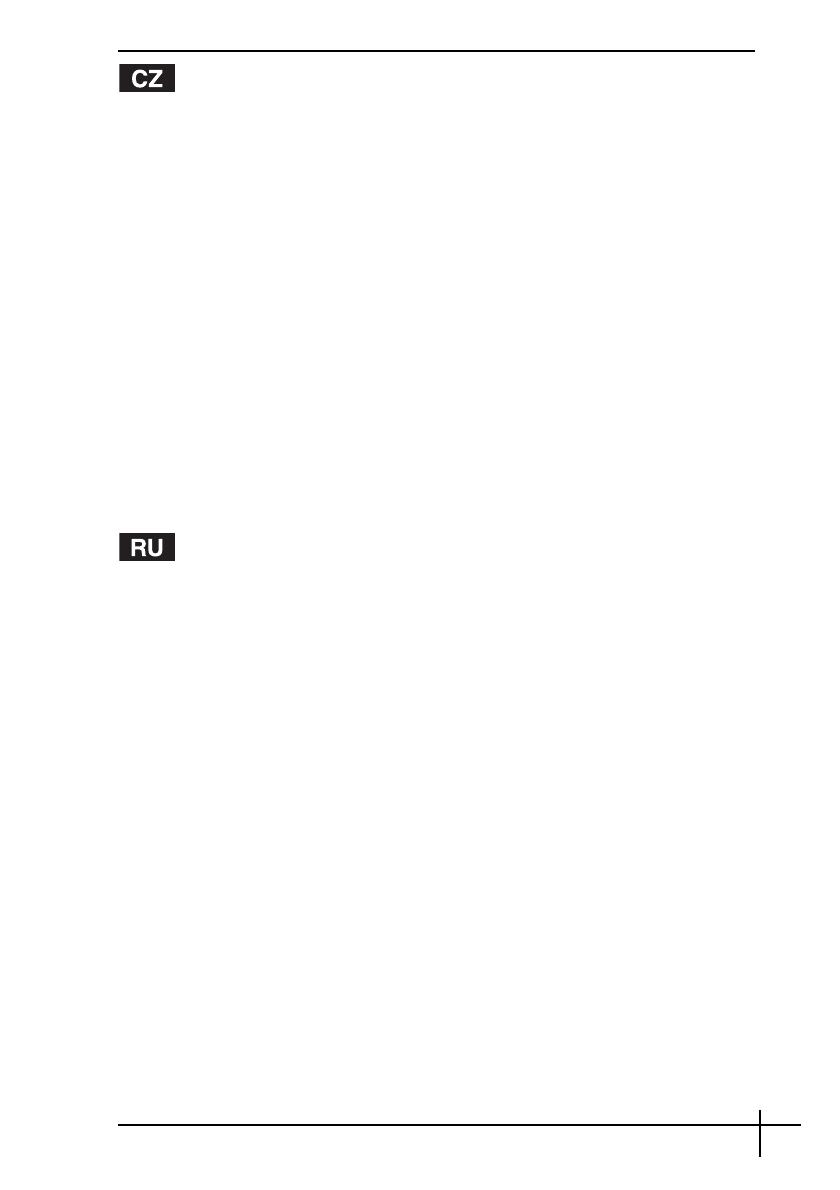
3
Obnovení systému počítače VAIO ................................................................ 59
Úvod do systému počítače VAIO................................................................................. 59
Jak je nastaven pevný disk?................................................................................... 59
Co je obnovení systému? ....................................................................................... 60
Práce s nástrojem pro obnovení pevného disku..................................................... 60
Poznámky k obnovování systému ............................................................................... 61
Zahájení procesu obnovování...................................................................................... 61
Zahájení obnovování systému z vlastní sady pro obnovení Recovery Media Kit......... 61
Spuštění obnovování systému z pevného disku..................................................... 62
Volba správného procesu obnovení ............................................................................ 62
Obnovení systému beze změny velikosti oddílů (C Drive Recovery).................... 62
Obnovení systému se změnou velikosti oddílů (C and D Drive Recovery)........... 63
Obnovení výchozích velikostí oddílů (Complete Recovery) .................................. 66
Přerušení procesu obnovování systému...................................................................... 66
Dokončení procesu obnovování .................................................................................. 67
Vytvoření vlastních disků pro obnovení (Recovery Media Kit)..................................... 67
Označení disků ....................................................................................................... 68
Informace o ovladačích........................................................................................... 69
Konfigurace pole RAID (pouze pro řady VGC-AR a VGX-XL)..................... 70
Nastavení konfigurace pole RAID................................................................................ 70
Восстановление системы VAIO ................................................................. 71
Введение в систему VAIO......................................................................................... 71
Параметры жесткого диска ................................................................................ 71
Что такое восстановление системы?................................................................. 72
Процедура восстановления жесткого диска..................................................... 72
Замечания о восстановлении системы ................................................................... 73
Запуск процесса восстановления............................................................................ 73
Запуск восстановления системы с использованием собственного
комплекта средств восстановления. ................................................... 73
Запуск восстановления системы с жесткого диска ......................................... 74
Правильный выбор процедуры восстановления .................................................... 75
Восстановление системы без изменения размеров разделов
(Восстановление диска C).................................................................. 75
Восстановление системы с изменением размеров разделов
(Восстановление дисков C и D)......................................................... 76
Восстановление размеров разделов по умолчанию
(Полное восстановление)................................................................... 79
Прерывание процесса восстановления системы ................................................... 79
Завершение процесса восстановления................................................................... 80
Создание собственных оптических дисков восстановления
(Комплект средств восстановления)....................................................................... 80
Надписи на оптических дисках........................................................................... 82
Драйверы............................................................................................................... 82
Конфигурация RAID (только для моделей серий VGN-AR и VGX-XL) ...... 83
Настройка конфигурации RAID................................................................................ 83