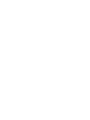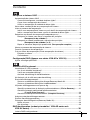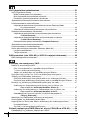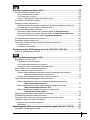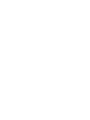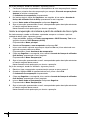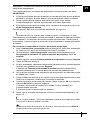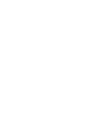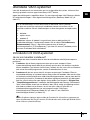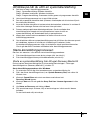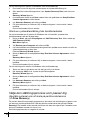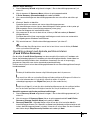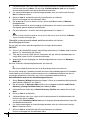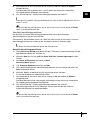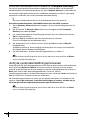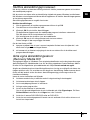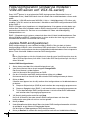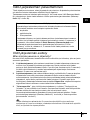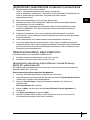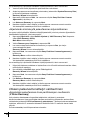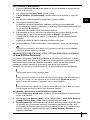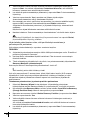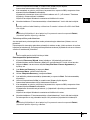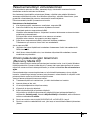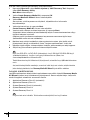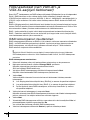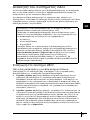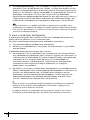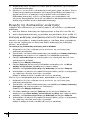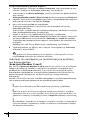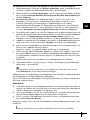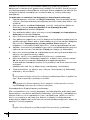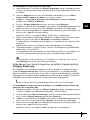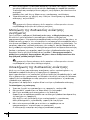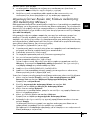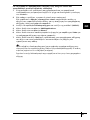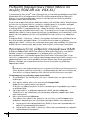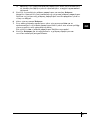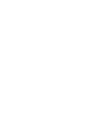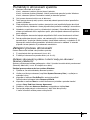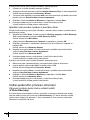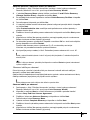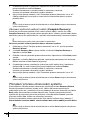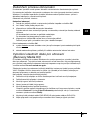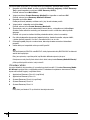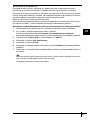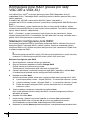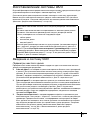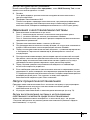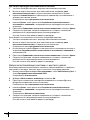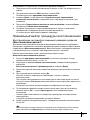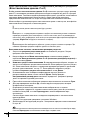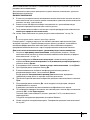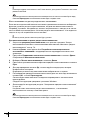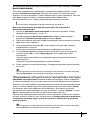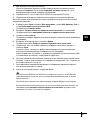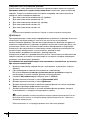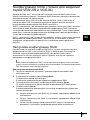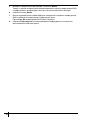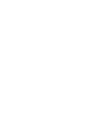Stránka se načítá ...
Stránka se načítá ...
Stránka se načítá ...
Stránka se načítá ...
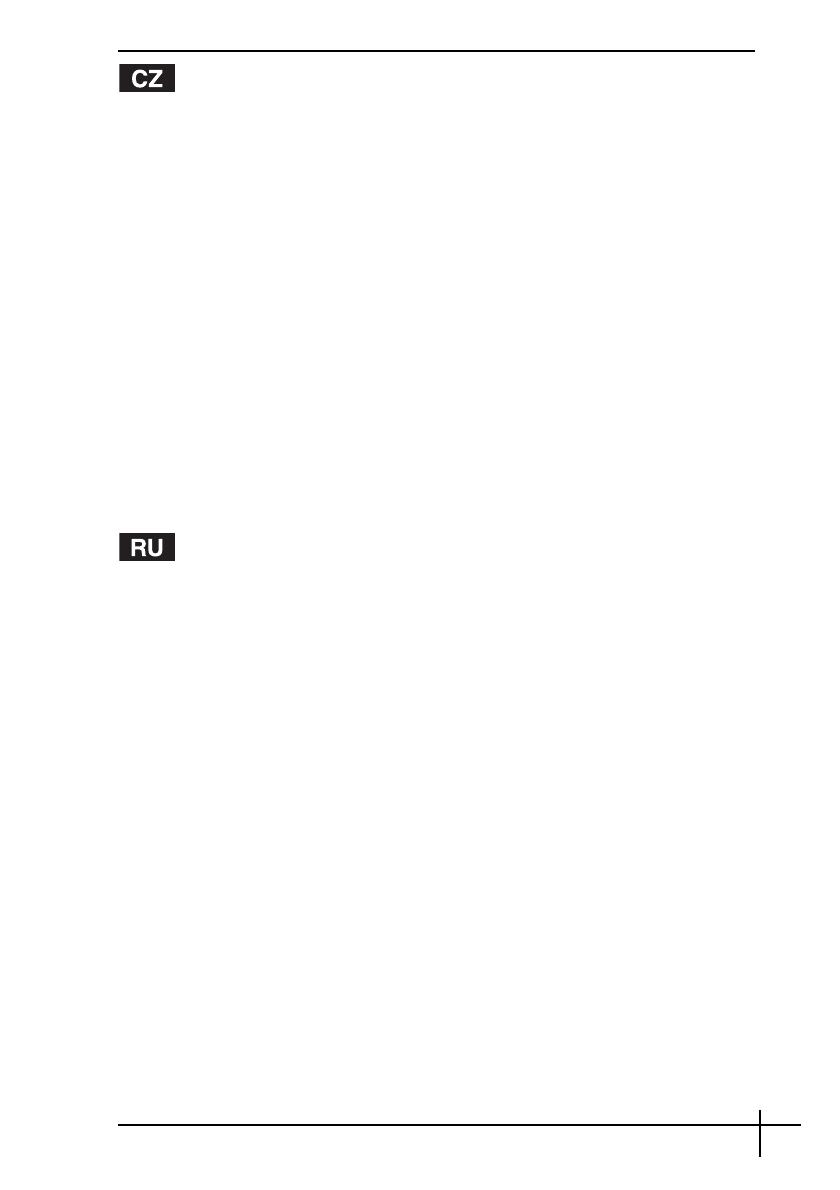
3
Obnovení systému počítače VAIO ................................................................ 59
Úvod do systému počítače VAIO................................................................................. 59
Jak je nastaven pevný disk?................................................................................... 59
Co je obnovení systému? ....................................................................................... 60
Práce s nástrojem pro obnovení pevného disku..................................................... 60
Poznámky k obnovování systému ............................................................................... 61
Zahájení procesu obnovování...................................................................................... 61
Zahájení obnovování systému z vlastní sady pro obnovení Recovery Media Kit......... 61
Spuštění obnovování systému z pevného disku..................................................... 62
Volba správného procesu obnovení ............................................................................ 62
Obnovení systému beze změny velikosti oddílů (C Drive Recovery).................... 62
Obnovení systému se změnou velikosti oddílů (C and D Drive Recovery)........... 63
Obnovení výchozích velikostí oddílů (Complete Recovery) .................................. 66
Přerušení procesu obnovování systému...................................................................... 66
Dokončení procesu obnovování .................................................................................. 67
Vytvoření vlastních disků pro obnovení (Recovery Media Kit)..................................... 67
Označení disků ....................................................................................................... 68
Informace o ovladačích........................................................................................... 69
Konfigurace pole RAID (pouze pro řady VGC-AR a VGX-XL)..................... 70
Nastavení konfigurace pole RAID................................................................................ 70
Восстановление системы VAIO ................................................................. 71
Введение в систему VAIO......................................................................................... 71
Параметры жесткого диска ................................................................................ 71
Что такое восстановление системы?................................................................. 72
Процедура восстановления жесткого диска..................................................... 72
Замечания о восстановлении системы ................................................................... 73
Запуск процесса восстановления............................................................................ 73
Запуск восстановления системы с использованием собственного
комплекта средств восстановления. ................................................... 73
Запуск восстановления системы с жесткого диска ......................................... 74
Правильный выбор процедуры восстановления .................................................... 75
Восстановление системы без изменения размеров разделов
(Восстановление диска C).................................................................. 75
Восстановление системы с изменением размеров разделов
(Восстановление дисков C и D)......................................................... 76
Восстановление размеров разделов по умолчанию
(Полное восстановление)................................................................... 79
Прерывание процесса восстановления системы ................................................... 79
Завершение процесса восстановления................................................................... 80
Создание собственных оптических дисков восстановления
(Комплект средств восстановления)....................................................................... 80
Надписи на оптических дисках........................................................................... 82
Драйверы............................................................................................................... 82
Конфигурация RAID (только для моделей серий VGN-AR и VGX-XL) ...... 83
Настройка конфигурации RAID................................................................................ 83
Stránka se načítá ...
Stránka se načítá ...
Stránka se načítá ...
Stránka se načítá ...
Stránka se načítá ...
Stránka se načítá ...
Stránka se načítá ...
Stránka se načítá ...
Stránka se načítá ...
Stránka se načítá ...
Stránka se načítá ...
Stránka se načítá ...
Stránka se načítá ...
Stránka se načítá ...
Stránka se načítá ...
Stránka se načítá ...
Stránka se načítá ...
Stránka se načítá ...
Stránka se načítá ...
Stránka se načítá ...
Stránka se načítá ...
Stránka se načítá ...
Stránka se načítá ...
Stránka se načítá ...
Stránka se načítá ...
Stránka se načítá ...
Stránka se načítá ...
Stránka se načítá ...
Stránka se načítá ...
Stránka se načítá ...
Stránka se načítá ...
Stránka se načítá ...
Stránka se načítá ...
Stránka se načítá ...
Stránka se načítá ...
Stránka se načítá ...
Stránka se načítá ...
Stránka se načítá ...
Stránka se načítá ...
Stránka se načítá ...
Stránka se načítá ...
Stránka se načítá ...
Stránka se načítá ...
Stránka se načítá ...
Stránka se načítá ...
Stránka se načítá ...
Stránka se načítá ...
Stránka se načítá ...
Stránka se načítá ...
Stránka se načítá ...
Stránka se načítá ...
Stránka se načítá ...
Stránka se načítá ...
Stránka se načítá ...
Stránka se načítá ...

59
CZ
Obnovení systému počítače VAIO
Tato příručka vás provede postupem obnovení (zotavení) systému, který může pomoci při
řešení vážných potíží s počítačem Sony VAIO
®
.
S počítačem nejsou dodávány žádné disky pro obnovení. Podle popisu v části “Vytvoření
vlastních disků pro obnovení (Recovery Media Kit)“ na str. 67 si můžete vytvořit vlastní sadu
médií pro obnovení (VAIO Recovery Media Kit).
Úvod do systému počítače VAIO
Jak je nastaven pevný disk?
Při zakoupení obsahuje počítač VAIO jeden nebo více pevných disků, na nichž jsou tyto
samostatné oddíly:
❑ Funkční jednotka C, na které je při výchozím nastavení ukládána většina aplikací a
dat. Při obnovení systému jsou z tohoto oddílu odstraněna všechna data. Při spuštění
počítače obsahuje oddíl C (nazývaný také jednotka C) všechny soubory vyžadované
systémem Windows a ostatním předinstalovaným softwarem a jednotka D je většinou
prázdná.
❑ Funkční jednotka D, na kterou můžete ukládat data, abyste šetřili místo na jednotce
C. Při standardním obnovení systému jsou data na této jednotce zachována. Pokud
však při obnovení systému změníte velikosti oddílů, budou odstraněna veškerá data i
z tohoto oddílu. Jednotka D je ideálním místem pro ukládání všech dokumentů a
souborů, především pro větší soubory jako jsou digitální filmy snímané aplikací DVgate
Plus.
❑ „Oddíl pro obnovení“ obsahuje soubory a nástroje pro obnovení. Tento oddíl je
„skrytý“, nelze jím procházet. V tomto oddílu nesmíte nic odstraňovat ani měnit (s
výjimkou zálohování, viz poznámky v částech
“Vytvoření vlastních disků pro obnovení
(Recovery Media Kit)“ na str. 67 a “Obnovení oddílu pro obnovení“ na str. 65).
Pro optimální ukládání dat instalujte nové aplikace na jednotku C a všechny dokumenty a soubory ukládejte
na jednotku D. Tak zabráníte ztrátě dat při obnovování systému.
Před obnovováním systému počítače VAIO zálohujte všechna data.
Obnovení systému odstraní všechna data uložená na pevném disku. Záložní kopii
dat můžete vytvořit:
❑ na disketách,
❑ na optických discích,
❑ na jednotce D.
Pevný disk počítače je rozdělen na dva oddíly (pro přesnost doplňujeme, že
existuje ještě jeden skrytý oddíl pro obnovení pevného disku): jednotku C a
jednotku D. Pokud v kroku 2 postupu “Obnovení systému beze změny velikosti
oddílů (C Drive Recovery)“ na str. 62 zvolíte možnost C Drive Recovery
(Recommended), budou z jednotky C odstraněna veškerá data, ale jednotka D
zůstane nezměněna.

60
Co je obnovení systému?
Obnovení systému může vyřešit vážné potíže, do kterých se může počítač dostat.
Systém obnovujte pouze v následujících případech:
❑ Při závažné havárii systému.
❑ Pokud chcete změnit velikost oddílů na pevném disku.
Obnovení systému vám umožní provést tyto operace:
❑ Obnovení všech nastavení a aplikací pevného disku do stavu před zahájením práce s
počítačem. Pokud je vážně poškozen systém, například když řádně nepracuje
operační systém Windows nebo se počítač chová nenormálně, nainstaluje funkce
obnovení systému na jednotku C celý systém v původní konfiguraci*.
❑ Změnu velikosti oddílů pevného disku nebo odstranění všech oddílů. Pokud se
rozhodnete změnit velikost oddílů, budou odstraněna všechna existující data na
jednotkách C i D. Úvodní informace k dostupným oddílům pevného disku naleznete v
části
“Úvod do systému počítače VAIO“ na str. 59.
Uvědomte si, že obnovení systému odstraní veškerá data uložená na jednotce C včetně všech aplikací
nainstalovaných od zakoupení.
* Po obnovení budete muset aplikace znovu nainstalovat. Tento postup je popsán v části “Dokončení procesu
obnovování“ na str. 67.
Práce s nástrojem pro obnovení pevného disku
Váš počítač je vybaven nástrojem VAIO Recovery Utility, který umožňuje obnovit operační
systém počítače a předinstalovaný software.
Můžete také vytvořit vlastní sadu médií pro obnovení (Recovery Media Kit). V takovém
případě uložíte soubory pro obnovení z bezpečnostních důvodů na optický disk, můžete je
odstranit z pevného disku a získáte více volného místa.
Převod na dynamický disk
Systém Windows XP Professional obsahuje funkci umožňující převést pevný disk na
dynamický disk. Pokud tuto funkci použijete, nebude kvůli omezením operačního systému
možné obnovení z oddílu pro obnovení. Před převedením na dynamický disk použijte
průvodce Recovery Media Kit Wizard a vytvořte disky pro obnovení. Z těchto disků
můžete pevný disk obnovit do stavu jako při zakoupení i po převedení na dynamický disk.
Ztratíte však všechna data uložená na pevném disku.
Přístup k nástrojům pro obnovení
Klepněte na tlačítko Start, ukažte na položku Všechny programy a VAIO Recovery Tool.
Poté klepněte na některou z následujících možností:
❑ Readme
Tento soubor Readme obsahuje úvod k nástrojům pro obnovení a dostupným
možnostem.
❑ VAIO Recovery Utility
Hlavní nástroj pro obnovování, ze kterého můžete zahájit obnovení systému nebo
vytvořit sadu pro obnovení (zkopírováním potřebného obsahu na disky DVD).

61
CZ
Poznámky k obnovování systému
❑ Obnovení se skládá ze tří kroků:
Krok 1, obnovení systému: Nástroj obnoví jednotku.
Krok 2, instalace systému Windows: Nástroj nainstaluje operační systém Windows.
Krok 3, obnovení aplikací: Posledním krokem je obnovení aplikací.
❑ Celý proces obnovení může trvat až 90 minut.
❑ Tento postup obnovuje celý systém, nelze tedy obnovit pouze instalaci operačního
systému Windows.
❑ Před zahájením obnovování systému zkontrolujte, zda je počítač připojen do sít’ové
napájecí zásuvky. Notebook v tomto případě nesmí pracovat na energii z akumulátoru.
❑ Notebooky s replikátory portů a základnovými stanicemi: Pokud disková jednotka s
diskem pro obnovení není v replikátoru portů, před zahájením obnovování replikátor
portů odpojte.
❑ Před zahájením obnovování odpojte od počítače VAIO ostatní hardwarová zařízení.
❑ Pokud potřebujete obnovit systém, ale nechcete přijít o všechna data uložená na
pevném disku, zkopírujte všechny soubory, které chcete zachovat, na jednotku D. Při
obnovování zvolte možnost ponechání aktuálních informací o oddílech. V takovém
případě zůstane jednotka D po obnovení nezměněna.
Zahájení procesu obnovování
Proces obnovování můžete zahájit dvěma způsoby:
1 Z vytvořených disků pro obnovení (viz str. 61).
2 Z oddílu pro obnovení na pevném disku (viz str. 62).
Zahájení obnovování systému z vlastní sady pro obnovení
Recovery Media Kit
Soubory pro obnovení můžete podle popisu v části “Vytvoření vlastních disků pro obnovení
(Recovery Media Kit)“ na str. 67 zkopírovat na disky.
Zahájení procesu obnovování ze systému Windows
1 Ujistěte se, že znáte důsledky obnovení systému.
2 Vložte první disk pro obnovení (například System Recovery Disc), a vyčkejte na
zobrazení výzvy.
3 Klepněte na možnost Zrušit/Zavřít a restartujte počítač.
Počítač zobrazí dialogové okno Recovery Wizard.
4 Klepněte na možnost Next a na další obrazovce si přečtěte a potvrďte licenční
smlouvu Sony End User Licence Agreement.
5 Přečtěte si informace Notes on Recovery a klepněte na tlačítko Next.
6 Postupujte podle pokynů na obrazovce a v další části této příručky.
V tomto okamžiku můžete proces stále přerušit.

62
Pokud již není možné spustit systém Windows, postupujte takto:
1 Ujistěte se, že znáte důsledky obnovení systému.
2 Vložte první disk pro obnovení (například System Recovery Disc), a restartujte počítač.
Počítač zobrazí dialogové okno Recovery Wizard.
3 V hlavním okně klepněte na možnost Next a na další obrazovce si přečtěte a potvrďte
licenční smlouvu Sony End User Licence Agreement.
4 Přečtěte si informace Notes on Recovery a klepněte na tlačítko Next.
5 Postupujte podle pokynů na obrazovce a v další části této příručky.
V tomto okamžiku můžete proces stále přerušit.
Spuštění obnovování systému z pevného disku
Pokud je stále možné spustit systém Windows a chcete systém obnovit z pevného disku,
použijte tento postup:
1 Klepněte na tlačítko Start, ukažte na položku Všechny programy a VAIO Recovery
Tool a poté klepněte na možnost VAIO Recovery Utility.
Počítač zobrazí okno Main Menu.
2 Vyberte možnost Recover your Computer a klepněte na možnost OK.
3 Přečtěte si poznámku k zálohování a pokud jste již data zálohovali, klepněte na
možnost Yes.
Počítač zobrazí okno Recovery Wizard.
4 Klepněte na možnost Next a na další obrazovce si přečtěte a potvrďte licenční
smlouvu Sony End User Licence Agreement.
Počítač zobrazí okno Recovery Menu.
5 Postupujte podle pokynů na obrazovce a v další části této příručky.
V tomto okamžiku můžete proces stále přerušit.
Pokud již není možné spustit systém Windows, postupujte takto:
1 Restartujte nebo zapněte počítač a pozorně sledujte údaje na obrazovce.
2 Jakmile počítač zobrazí logo VAIO, stiskněte klávesu F10.
Počítač zobrazí dialogové okno Recovery Wizard.
3 Klepněte na možnost Next a na další obrazovce si přečtěte a potvrďte licenční
smlouvu Sony End User Licence Agreement.
4 Přečtěte si informace Notes on Recovery a klepněte na tlačítko Next.
Počítač zobrazí okno Recovery Menu.
5 Postupujte podle pokynů na obrazovce a v další části této příručky.
V tomto okamžiku můžete proces stále přerušit.
Volba správného procesu obnovení
Obnovení systému beze změny velikosti oddílů
(
C Drive Recovery
)
Pro úplné obnovení původního softwaru, ovladačů a nastavení počítače beze změny
velikosti oddílů použijte první možnost C Drive Recovery. Při tomto obnovení ztratíte
všechna data uložená na jednotce C, data na jednotce D však zůstanou zachována.
Obnovení trvá přibližně 10 minut.

63
CZ
Obnovení C Drive Recovery
1 Podle popisu v části “Zahájení procesu obnovování“ na str. 61 spust’te průvodce
Recovery Wizard.
2 V nabídce Recovery Menu vyberte tlačítko u možnosti
C Drive Recovery (Recommended) a klepněte na tlačítko Next.
3 Přečtěte si shrnutí vybraného procesu obnovování a klepněte na tlačítko Start.
4 Potvrďte operaci klepnutím na tlačítko Yes.
Systém restartuje počítač a zahájí proces obnovování.
Při spouštění obnovování z disku pro obnovení stisknutím klávesy F10 bude proces
obnovování zahájen okamžitě.
Během instalace můžete sledovat její postup.
5 Po dokončení procesu vyjměte disk (pokud jste použili optický disk), klepněte na
možnost OK a v okně znázorňujícím postup klepněte na možnost Restart.
Systém bude obnoven v původní podobě a automaticky restartuje.
Instalace vás provede nastavením systému Windows.
6 Nyní použijte postup uvedený v části “Dokončení procesu obnovování“ na str. 67.
Při práci s disky pro obnovení: pokud disk před klepnutím na možnost
Restart
nevyjmete, bude obnovení
systému zahájeno znovu
.
Obnovení systému se změnou velikosti oddílů
(C and D Drive Recovery)
Možnost C and D Drive Recovery slouží k ručnímu nastavení velikosti jednotky C.
Zbývající prostor disku zůstane k dispozici pro jednotku D a oddíl pro obnovení. Všechny
aktuální oddíly budou odstraněny, pevný disk přeformátován a původní software obnoven
při obnovení systému.
Pokud jsou soubory pro obnovení uloženy na pevném disku, můžete zde také odstranit
oddíl pro obnovení.
Během tohoto procesu ztratíte všechna data uložená na pevném disku.
Při obnovení systému můžete oddíly nastavit i tak, aby existovala pouze jednotka C, tuto možnost však
nedoporučujeme, pokud chcete používat aplikace pro úpravu videa, například
DVgate Plus
(závisí na
modelu počítače).
Nepokoušejte se oddíly přidávat odstraňovat ani měnit jejich velikost, pokud to opravdu nepotřebujete. Při
změně nastavení oddílů budou odstraněny všechny soubory na pevném disku.

64
Obnovení systému se změnou velikosti oddílů
1 Podle popisu v části “Zahájení procesu obnovování“ na str. 61 spust’te průvodce
Recovery Wizard.
2
V nabídce
Recovery Menu
vyberte tlačítko u možnosti
C and D Drive Recovery
(Change Partition Sizes)
a klepněte na tlačítko
Next
.
3 Recovery Media Kit: Na následující obrazovce vyberte, zda chcete odstranit nebo
ponechat oddíl pro obnovení. Pokud oddíl pro obnovení chcete odstranit, přečtěte si
část
“Obnovení systému se změnou velikosti oddílů a odstraněním oddílu pro
obnovení“ na str. 64. Pokud chcete tento oddíl ponechat, klepněte na možnost Keep
Recovery Partition a klepněte na tlačítko Next.
4 V rozevírací nabídce na další obrazovce vyberte konfiguraci pevných disků a klepněte
na tlačítko Next. Volba Customized drive size umožňuje zadat požadovanou velikost
jednotky v předem daném rámci.
5 Přečtěte si shrnutí vybraného procesu obnovování a klepnutím na tlačítko Start proces
zahajte.
6 Klepnutím na tlačítko Yes postup potvrďte a postupujte podle pokynů na obrazovce.
Během instalace můžete sledovat její postup.
7 Po dokončení procesu vyjměte disk (pokud jste použili optický disk), klepněte na
možnost OK a v okně znázorňujícím postup klepněte na možnost Restart.
Systém bude obnoven v původní podobě a automaticky restartuje.
Instalace vás provede nastavením systému Windows.
8 Nyní použijte postup uvedený v části “Dokončení procesu obnovování“ na str. 67.
Při práci s disky pro obnovení: pokud disk před klepnutím na možnost
Restart
nevyjmete, bude obnovení
systému zahájeno znovu.
Obnovení systému se změnou velikosti oddílů a odstraněním oddílu pro obnovení
Soubory pro obnovení můžete odstranit, abyste získali více místa na disku.
DŮLEŽITÉ:
❑ JEDINOU možností obnovení poté bude obnovení z optických disků a možnost
„okamžitého“ obnovení systému na cestách z pevného disku bude ztracena.
❑ Před zvolením této možnosti si postup dobře rozmyslete a zálohujte důležitá data.
❑ Tato možnost je dostupná pouze při zahájení procesu obnovení ze sady Recovery
Media Kit.
Viz také část “Obnovení oddílu pro obnovení“ na str. 65.
Během tohoto procesu ztratíte všechna data uložená na pevném disku.
Velikost jednotky C můžete změnit ručně, zbývající prostor zůstane k dispozici pro jednotku D.
Všechny aktuální oddíly budou odstraněny, pevný disk přeformátován a původní software
obnoven při obnovení systému.

65
CZ
Obnovení počítače a odstranění oddílu pro obnovení
1 Podle popisu v části “Zahájení obnovování systému z vlastní sady pro obnovení
Recovery Media Kit“ na str. 61 spust’te průvodce Recovery Wizard.
2 V nabídce Recovery Menu vyberte tlačítko u možnosti C and D Drive Recovery
(Change Partition Sizes) a klepněte na tlačítko Next.
3 Na následující obrazovce klepněte na možnost Delete Recovery Partition a klepněte
na tlačítko Next.
4 Potvrďte operaci klepnutím na tlačítko Yes.
5 V rozevírací nabídce na další obrazovce vyberte konfiguraci pevných disků a klepněte
na tlačítko Next.
Volba Customized drive size umožňuje zadat požadovanou velikost jednotky v
předem daném rámci.
6 Přečtěte si shrnutí vybraného procesu obnovování a klepnutím na tlačítko Start proces
zahajte.
7 Klepnutím na tlačítko Yes postup potvrďte a postupujte podle pokynů na obrazovce.
Během instalace můžete sledovat její postup.
8 Po dokončení procesu vyjměte disk, klepněte na možnost OK a v okně znázorňujícím
postup klepněte na možnost Restart.
Systém bude obnoven pouze s jednotkami C a D a automaticky restartuje.
Instalace vás provede nastavením systému Windows.
9 Nyní použijte postup uvedený v části “Dokončení procesu obnovování“ na str. 67.
Pokud u vybraných modelů vyberete v kroku 5 celý pevný disk jako jednotku C, nebude možné používat
okamžitý režim.
Při práci s disky pro obnovení: pokud disk před klepnutím na možnost
Restart
nevyjmete, bude obnovení
systému zahájeno znovu.
Obnovení oddílu pro obnovení
Pokud jste se po vytvoření vlastních disků pro obnovení rozhodli odstranit oddíl pro
obnovení, můžete tento oddíl obnovit.
Oddíl může být vhodné obnovit například před cestou, pokud s sebou nechcete vozit disky.
Oddíl pro obnovení je pojistkou pro případ havárie systému.
Během tohoto procesu ztratíte všechna data uložená na pevném disku.
Obnovení oddílu pro obnovení
1 Podle popisu v části “Zahájení obnovování systému z vlastní sady pro obnovení
Recovery Media Kit“ na str. 61 spust’te průvodce Recovery Wizard.
2 Klepněte na možnost Next a na další obrazovce si přečtěte a potvrďte licenční
smlouvu Sony End User Licence Agreement.
3 Přečtěte si informace Notes on Recovery a klepněte na tlačítko Next.
Počítač zobrazí okno Recovery Menu.
4 Vyberte možnost Complete Recovery a klepněte na tlačítko Next.
5 Přečtěte si shrnutí vybraného procesu obnovování a klepnutím na tlačítko Start proces
zahajte.
6 Klepnutím na tlačítko Yes postup potvrďte a postupujte podle pokynů na obrazovce.
Během instalace můžete sledovat její postup.

66
7 Po dokončení procesu vyjměte disk, klepněte na možnost OK a v okně znázorňujícím
postup klepněte na možnost Restart.
Systém bude obnoven v původní podobě a automaticky restartuje.
Instalace vás provede nastavením systému Windows.
8 Nyní použijte postup uvedený v části “Dokončení procesu obnovování“ na str. 67.
Oddíl pro obnovení je nyní opět na svém místě a bude možné obnovit systém z
pevného disku.
Při práci s disky pro obnovení: pokud disk před klepnutím na možnost
Restart
nevyjmete, bude obnovení
systému zahájeno znovu.
Obnovení výchozích velikostí oddílů (Complete Recovery)
Pokud jste od zakoupení počítače VAIO změnili velikosti oddílů, umožní vám volba
Complete Recovery vrátit původní velikost pevného disku. Všechny aktuální oddíly budou
odstraněny, pevný disk přeformátován a původní software obnoven při obnovení systému.
Během tohoto procesu ztratíte všechna data uložená na pevném disku.
Obnovení původní velikosti pevného disku a obnovení systému
1 Podle popisu v části “Zahájení procesu obnovování“ na str. 61 spust’te průvodce
Recovery Wizard.
2 V nabídce Recovery Menu vyberte tlačítko u možnosti Complete Recovery a
klepněte na tlačítko Next.
3 Přečtěte si shrnutí vybraného procesu obnovování a klepnutím na tlačítko Start proces
zahajte.
4 Klepnutím na tlačítko Yes postup potvrďte a postupujte podle pokynů na obrazovce.
Během instalace můžete sledovat její postup.
5 Po dokončení procesu vyjměte disk (pokud jste použili optický disk), klepněte na
možnost OK a v okně znázorňujícím postup klepněte na možnost Restart.
Systém bude obnoven v původní podobě a automaticky restartuje.
Instalace vás provede nastavením systému Windows.
6 Nyní použijte postup uvedený v části “Dokončení procesu obnovování“ na str. 67.
Při práci s disky pro obnovení: pokud disk před klepnutím na možnost
Restart
nevyjmete, bude obnovení
systému zahájeno znovu.
Přerušení procesu obnovování systému
Před zahájením vlastního procesu obnovování umožňuje průvodce Recovery Wizard
libovolná provedená nastavení snadno zrušit. Většina obrazovek upozorňuje na
nadcházející ztrátu dat a umožňuje návrat na předchozí obrazovku (klepnutím na tlačítko
Back) nebo úplné ukončení průvodce obnovováním. Chcete-li obnovování přerušit,
vyjměte disk pro obnovení (pokud ho používáte), stiskněte tlačítko Cancel a potvrďte
stisknutím tlačítka Yes. Systém se automaticky restartuje.
Zrušení již zahájeného procesu obnovování však odstraní veškerá data z jednotky C.
Pokud změníte nastavení oddílů, ztratíte veškerá data z obou oddílů pevného disku.
Při práci s disky pro obnovení: pokud disk před klepnutím na možnost
Cancel
nevyjmete, bude obnovení
systému zahájeno znovu.

67
CZ
Dokončení procesu obnovování
Po obnovení systému musíte proces dokončit nainstalováním všech dodaných aplikací.
Po restartování počítače s obnoveným systémem vás nástroj provede instalací systému
Windows. Po spuštění operačního systému Windows zobrazí počítač okno s výzvou k
dokončení obnovení a nainstalování aplikací.
Obnovení trvá přibližně 10 minut.
Dokončení obnovení
1 Pokud vás počítač požádá o restartování počítače, klepněte na tlačítko OK.
2 Je-li třeba, vložte podle pokynů disk.
3 Klepnutím na tlačítko OK obnovování dokončete.
Systém zobrazí okno znázorňující postup a automaticky nainstaluje všechny dodané
aplikace.
Až do dokončení instalace se počítače nedotýkejte.
Po dokončení instalace zobrazí systém zprávu.
4 Klepnutím na tlačítko OK zavřete okno a restartujte počítač.
Počítač je nyní zpět v původním stavu jako v době zakoupení.
Pokud neklepnete na tlačítko OK,
❑ systém nebude ve zcela shodném stavu jako při zakoupení a proto nebude platit úplná
záruka,
❑ dokud neobnovíte aplikace, počítač při každém restartování zobrazí toto okno.
Vytvoření vlastních disků pro obnovení
(Recovery Media Kit)
Při každém přihlášení do systému Windows vás systém upozorní na vytvoření vlastních
disků pro obnovení. Tato zpráva bude zobrazována až do okamžiku, kdy použijete postup
pro vytvoření sady médií pro obnovení nebo kdy klepnete na zprávu pravým tlačítkem myši
a zvolíte možnost Do not remind me again.
Zálohování souborů pro obnovení může být důležitým krokem pro hladký provoz počítače
VAIO. Přečtěte si části o obnovování a zjistíte, jak výhodné je mít všechny nástroje pro
obnovení připraveny na discích pro budoucí použití.
Než začnete, zkontrolujte následující položky:
❑ Počítač musí být napájen ze sítě a všechna periferní zařízení musí být odpojena.
❑ Počítač nesmí být připojen k Internetu.
❑ Musí být vypnut antivirový software.
❑ Nesmí pracovat žádné jiné programy.
❑ Musí být deaktivovány spořiče obrazovky.
Chcete-li spořiče vypnout, klepněte pravým tlačítkem myši na pracovní plochu a zvolte
možnost Vlastnosti. Na kartě Spořič obrazovky zkontrolujte, zda je v rozevíracím
seznamu vybrána možnost Žádný.
❑ Musíte mít dvě prázdná média DVD-R/DVD+R nebo jedno médium DVD+R DL.
❑ Mějte připraven trvalý popisovač pro označení disků ihned po jejich vytvoření.

68
Jakmile budete připraveni k vytvoření disků pro obnovení, použijte tento postup:
1 Klepněte na tlačítko Start, ukažte na položku Všechny programy a VAIO Recovery
Tool a poté klepněte na možnost VAIO Recovery Utility.
Počítač zobrazí okno Main Menu.
2 Vyberte možnost Create Recovery Media Kit a klepněte na možnost OK.
Počítač zobrazí okno Recovery Media Kit Wizard.
3 Klepněte na tlačítko Next.
Podle používané jednotky můžete zvolit, jaký formát chcete použít.
4 Vyberte disk a klepněte na tlačítko Next.
Počítač zobrazí okno Create Recovery Media Kit.
5 Zkontrolujte, zda je vybrán odpovídající formát disku, a klepněte na tlačítko Start.
Systém začne nahrávat soubory pro obnovení na disk a indikátor udává průběh
operace.
Počítač vás vyzve ke vložení dalšího prázdného disku (závisí na modelu).
6 Pro účely budoucího obnovování jednotlivé disky zřetelně označte, abyste věděli,
v jakém pořadí je použít.
Viz část „Označení disků“ na str. 68.
7 Postupujte podle pokynů na obrazovce, dokud průvodce neoznámí dokončení
procesu.
8 Uložte disky na bezpečné místo pro další použití.
Vždy používejte disky DVD+R DL nebo DVD-R/+R, nikoli přepisovatelné disky DVD-RW/+RW. Po zálohování
souborů disk nepřepisujte.
Disky jsou zapisovány v opačném pořadí, například disk
3/3
bude zapisován jako první.
Pokud proces musíte přerušit před nahráním všech disků, bude průvodce
Recovery Media Kit Wizard
při
příštím spuštění spuštěn od místa, kde jste skončili.
Označení disků
Je velmi důležité, abyste disky při vytvoření správně označili. Průvodce Recovery Media
Kit Wizard vypaluje disky v opačném pořadí. Podrobnosti najdete na obrazovce. Disky
byste měli označit logicky, například takto:
1 Application Recovery Disc 2/2 (například)
2 Application Recovery Disc 1/2
3 System Recovery Disc 3/3 (například)
4 System Recovery Disc 2/3
5 System Recovery Disc 1/3
Názvy disků jsou libovolné. Při vytváření disků kontrolujte obrazovku.

69
CZ
Informace o ovladačích
Připojené periferní zařízení, například myš nebo klávesnice, bude pracovat pouze v
případě, že je nainstalován ovladač. Při dodání počítače jsou ovladače pro všechna
integrovaná zařízení a pro polohovací zařízení a klávesnice Sony již nainstalovány. Systém
je navíc automaticky detekuje. Podobně, když k počítači připojíte nové hardwarové zařízení,
systém ho obvykle automaticky rozpozná a nainstaluje jeho ovladač.
Někdy je však nutné ovladač aktualizovat ručně.
Samostatně zakoupená hardwarová zařízení jsou oddávána s vlastními disky CD a pokyny
pro instalaci ovladačů. Takové ovladače aktualizujte podle dodaných pokynů.
Aktualizace ovladače hardwarového zařízení nainstalovaného při zakoupení počítače
1 Zapněte počítač při napájení ze sítě a počkejte na spuštění systému Windows.
2 Je-li to třeba, připojte hardwarové zařízení k počítači.
Pokud operační systém zobrazí Průvodce nově rozpoznaným hardwarem,
postupujte podle pokynů na obrazovce a podle následujících kroků přejděte k ovladači.
3 Otevřete okno Tento počítač a vyberte jednotku C (VAIO:C).
4 Poklepejte na složku VAIO Applications.
5 Poklepejte na složku Drivers.
6 Poklepejte na příslušný soubor nebo složku (například Video pro ovladače grafického
adaptéru).
7 Poklepejte na instalační soubor požadovaného ovladače a postupujte podle pokynů na
obrazovce.
Pro instalaci ovladačů do počítače musíte mít práva správce. Pokud jste jediným uživatelem, práva správce
máte. V opačném případě požádejte o pomoc správce systému.
Tento postup nemusí platit pro všechny typy ovladačů.

70
Konfigurace pole RAID (pouze pro řady
VGC-AR a VGX-XL)
Váš počítač Sony VAIO
®
je vybaven diskovým polem RAID (Redundant Array of
Independent Disks). Technologie RAID umožňuje pracovat s několika pevnými disky jako s
jednou jednotkou.
U modelů řady VGN-AR s obrazovkou WUXGA (1920 x 1200 bodů) a
u modelů řady VGX-XL můžete spravovat 2 pevné disky v konfiguracích RAID RAID 0 nebo
RAID 1.
RAID 0 („Prokládaný“ svazek) kombinuje dva disky a data mezi ně rozděluje. Velkou
výhodou konfigurace RAID 0 je výrazné zvýšení výkonu počítače. To může být užitečné pro
úpravy videa a obrázků, videoprodukci...
RAID 1 („Zrcadlený“ svazek) automaticky kopíruje data na oba pevné disky. Velkou
výhodou konfigurace RAID 1 je skutečnost, že když jeden disk havaruje, neztratíte data a
počítač VAIO může pokračovat v normální práci.
Nastavení konfigurace pole RAID
Jako výchozí konfigurace RAID je nastavena konfigurace RAID 0. Můžete však nastavit
konfiguraci RAID 1 nebo pole RAID v počítači vypnout. Pokud se rozhodnete výchozí
konfiguraci RAID zrušit, můžete oba pevné disky používat jako samostatné. Přijdete však
o výhody konfigurace RAID.
Před změnou konfigurace pole RAID v počítači VAIO zálohujte veškerá důležitá data a vytvořte vlastní disky
pro obnovení. Při změně konfigurace pole RAID ztratíte z počítače VAIO všechna data!
Nastavení konfigurace pole RAID
1 Spust’te počítač s vloženým diskem pro obnovení.
2 Na první obrazovce klepněte na tlačítko Change RAID.
Počítač zobrazí první obrazovku průvodce.
Tato obrazovka vám poskytuje další informace o polích RAID.
3 Chcete-li pokračovat v nastavení konfigurace pole RAID, klepněte na tlačítko Next.
Průvodce zobrazí přehled aktuální konfigurace RAID počítače VAIO.
4 Klepněte na tlačítko Next.
Na další obrazovce můžete vybrat mezi různými konfiguracemi pevných disků VAIO:
❑ Vytvořte prokládaný svazek – Striped (RAID 0) – a nainstalujte software z výroby.
❑ Vytvořte zrcadlený svazek – Mirrored (RAID 1) – a nainstalujte software z výroby.
❑ Zrušte dosavadní konfiguraci RAID, vytvořte nezávislé disky a nainstalujte
software z výroby.
5 Vyberte vhodnou konfiguraci a klepněte na možnost Next.
Nyní uvidíte přehled aktuální konfigurace RAID a budoucí konfigurace použité po
dokončení průvodce.
6 Klepněte na tlačítko Next.
7 Na obrazovce s žádostí o potvrzení klepněte na možnost Yes pro dokončení
konfigurace RAID nebo na možnost No pro návrat na předchozí obrazovku.
Pokud klepnete na možnost Yes, bude konfigurace RAID změněna.
8 Klepnutím na tlačítko Restart potvrdíte konfiguraci a zahájíte obnovení pevného disku.
Stránka se načítá ...
Stránka se načítá ...
Stránka se načítá ...
Stránka se načítá ...
Stránka se načítá ...
Stránka se načítá ...
Stránka se načítá ...
Stránka se načítá ...
Stránka se načítá ...
Stránka se načítá ...
Stránka se načítá ...
Stránka se načítá ...
Stránka se načítá ...
Stránka se načítá ...
Stránka se načítá ...
Stránka se načítá ...
-
 1
1
-
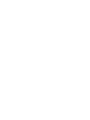 2
2
-
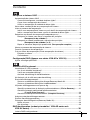 3
3
-
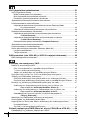 4
4
-
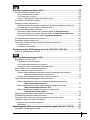 5
5
-
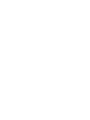 6
6
-
 7
7
-
 8
8
-
 9
9
-
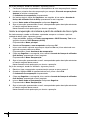 10
10
-
 11
11
-
 12
12
-
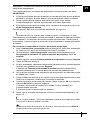 13
13
-
 14
14
-
 15
15
-
 16
16
-
 17
17
-
 18
18
-
 19
19
-
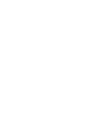 20
20
-
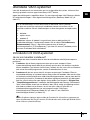 21
21
-
 22
22
-
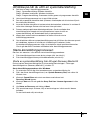 23
23
-
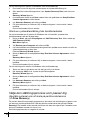 24
24
-
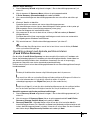 25
25
-
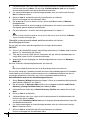 26
26
-
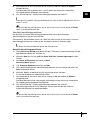 27
27
-
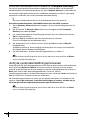 28
28
-
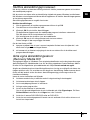 29
29
-
 30
30
-
 31
31
-
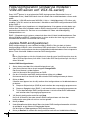 32
32
-
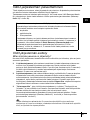 33
33
-
 34
34
-
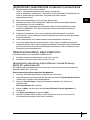 35
35
-
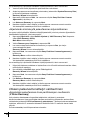 36
36
-
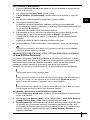 37
37
-
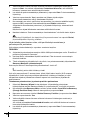 38
38
-
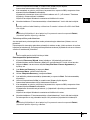 39
39
-
 40
40
-
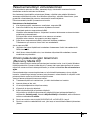 41
41
-
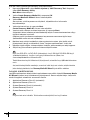 42
42
-
 43
43
-
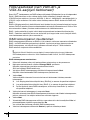 44
44
-
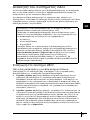 45
45
-
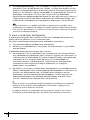 46
46
-
 47
47
-
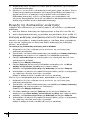 48
48
-
 49
49
-
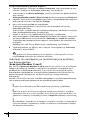 50
50
-
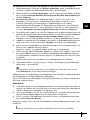 51
51
-
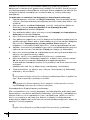 52
52
-
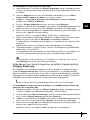 53
53
-
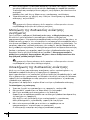 54
54
-
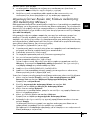 55
55
-
 56
56
-
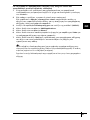 57
57
-
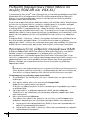 58
58
-
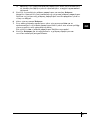 59
59
-
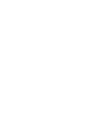 60
60
-
 61
61
-
 62
62
-
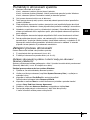 63
63
-
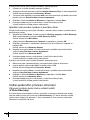 64
64
-
 65
65
-
 66
66
-
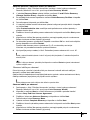 67
67
-
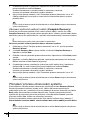 68
68
-
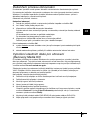 69
69
-
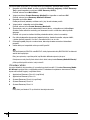 70
70
-
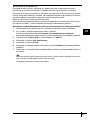 71
71
-
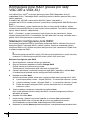 72
72
-
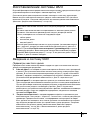 73
73
-
 74
74
-
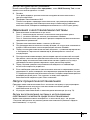 75
75
-
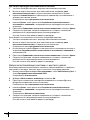 76
76
-
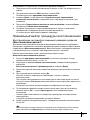 77
77
-
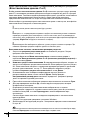 78
78
-
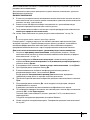 79
79
-
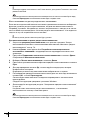 80
80
-
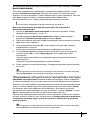 81
81
-
 82
82
-
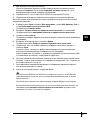 83
83
-
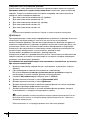 84
84
-
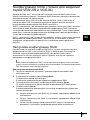 85
85
-
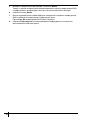 86
86
-
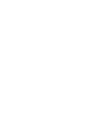 87
87
-
 88
88
v jiných jazycích
- svenska: Sony VGN-FE31H Användarguide
- português: Sony VGN-FE31H Guia de usuario
- русский: Sony VGN-FE31H Руководство пользователя
- suomi: Sony VGN-FE31H Käyttöohjeet
Související papíry
Jiné dokumenty
-
Lenovo 43R2019 - ThinkPad 320 GB External Hard Drive Uživatelský manuál
-
Lenovo 57Y4400 Uživatelský manuál
-
Packard Bell dot sc Uživatelský manuál
-
Acer AO522 instalační příručka
-
Acer AO722 Uživatelský manuál
-
Acer Iconia Tab W510P Návod k obsluze
-
Toshiba Stor.E Alu2 2.5" Uživatelský manuál
-
Acer AO756 Uživatelský manuál
-
Acer Aspire E1-451G Uživatelský manuál
-
Asus ET2411IUKI Uživatelský manuál