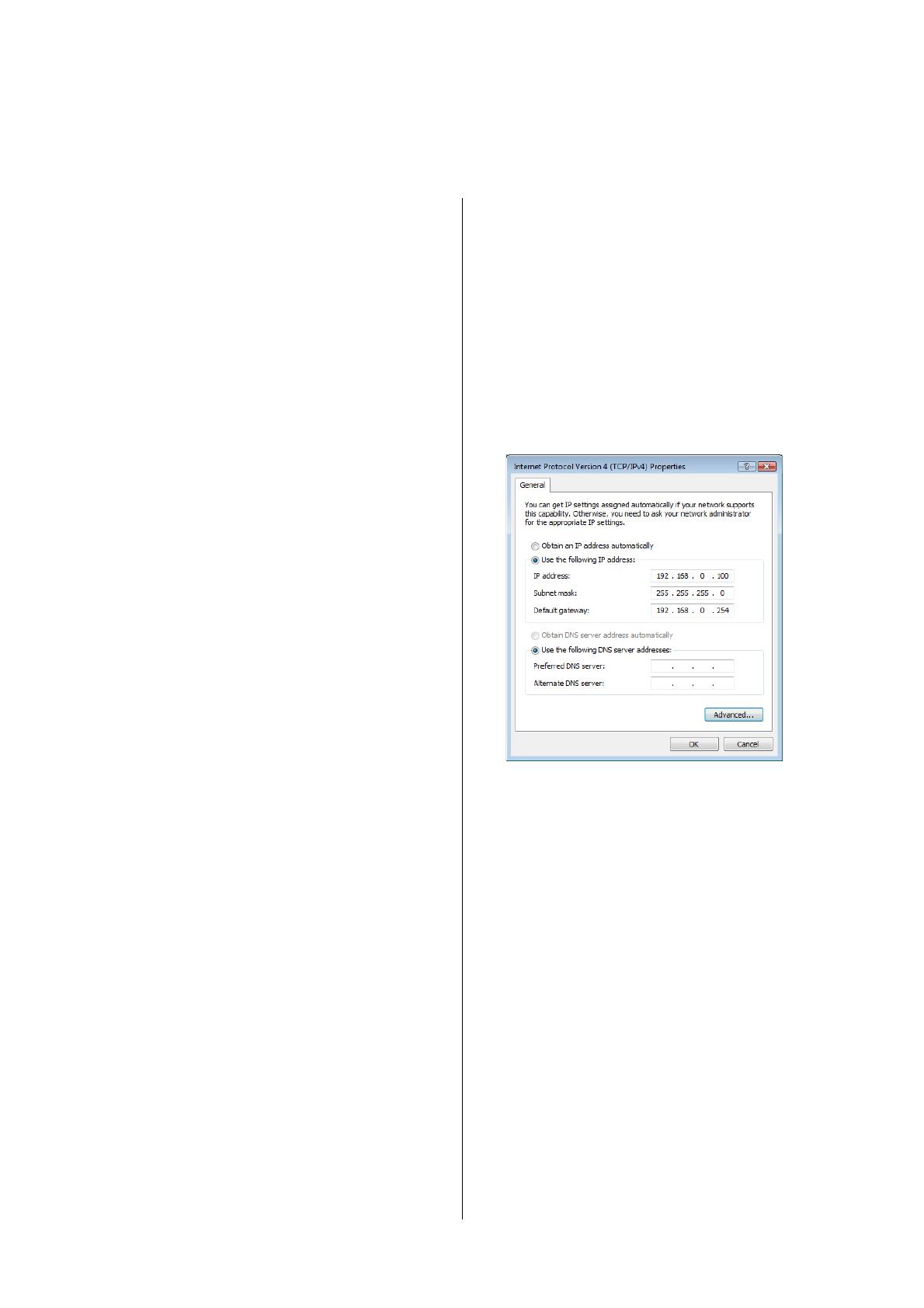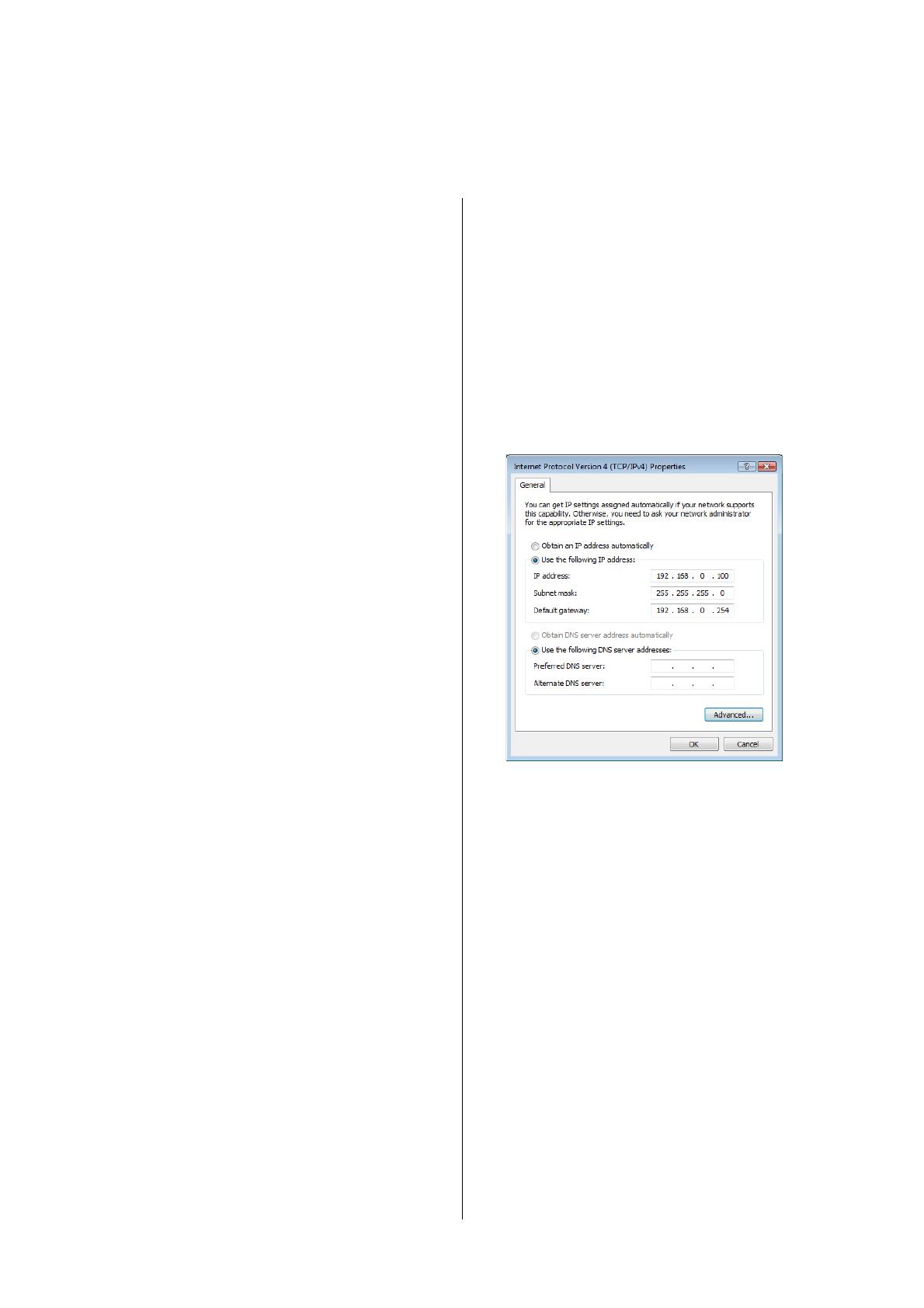
Advanced Setup
DME Setup Manual 16
Computer Network Settings
The computer’s IP address and TCP/IP filtering must be set up to allow network communication with the DME
device(s).
Windows Vista / Windows 7
1
Select [Start]
[Control Panel], then click
or double-click [Network and Sharing
Center] or [View network status and
tasks].
The “Network and Sharing Center” is displayed.
2 Click [Manage network connection] or
[Change Adapter settings] from the
“Tasks” list located in the left side of
“Network and Sharing Center” window,
then double-click [Local Area
Connection].
The “Local Area Connection Status” dialog box
will be displayed.
n The “User Account Control” dialog box may appear.
Click [Continue] or [Yes] button.
n
If the “Local Area Connection properties” dialog box
appears, skip ahead to step 4.
3 Click [Properties].
The “Local Area Connection properties” dialog
box will be displayed.
n The “User Account Control” dialog box may appear.
Click [Continue] or [Yes] button.
4 In the [Network] tab, choose [Internet
Protocol Version 4 (TCP/IPv4)], and click
the [Properties] button.
The “Internet Protocol Version 4 (TCP/IPv4)
Properties” dialog box will be displayed.
5 Click [Use the Following IP Address] on
the [General] tab.
6 Enter your computer’s IP address into
[IP address], the Gateway’s IP address
into [Default gateway], and
“255.255.255.0” into [Subnet mask].
n The network address must be set to that same
address as the DME devices, while the host
address must be set to a different value.
n S
et the IP address of the gateway when the gateway
exists. Set the vacant address when the gateway
does not exist. You should set the address in the
same subnet as IP address. The address should be
set in the same subnet as IP address within LAN in
which the subnet is set.
7 Click [OK].
Windows XP
1 Select [Start] [Control Panel].
The “Control Panel” is displayed.
2 If the control panel appears as category
view, click [Switch to Classic View].
3 Double-click [Network Connections]
[Local Area Connection].
The “Local Area Connection Status” dialog box
will be displayed
n If the “Local Area Connection properties” dialog
box appears, skip ahead to step 5.