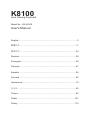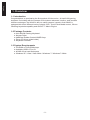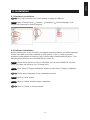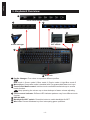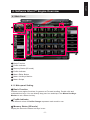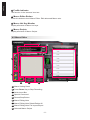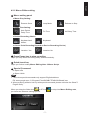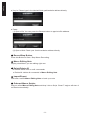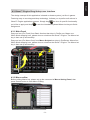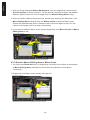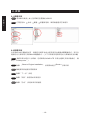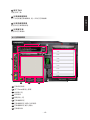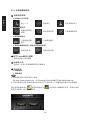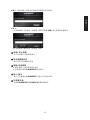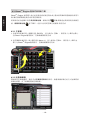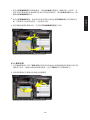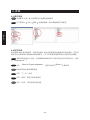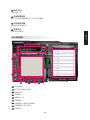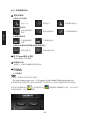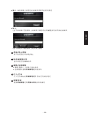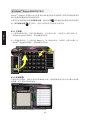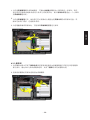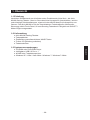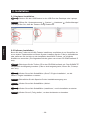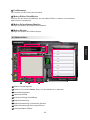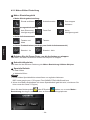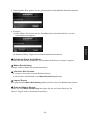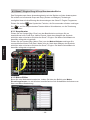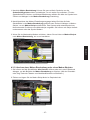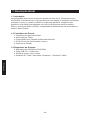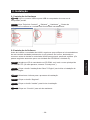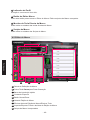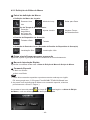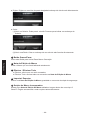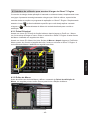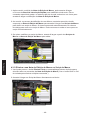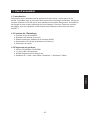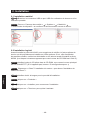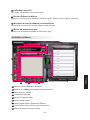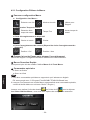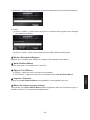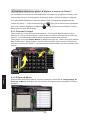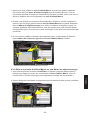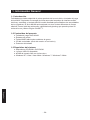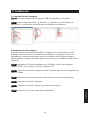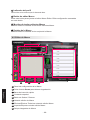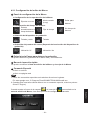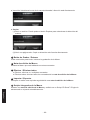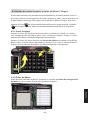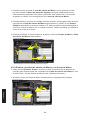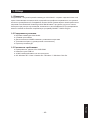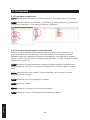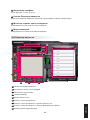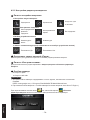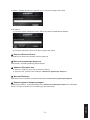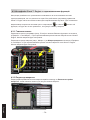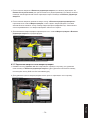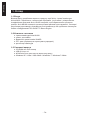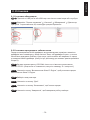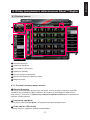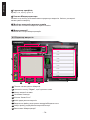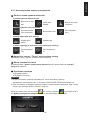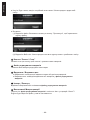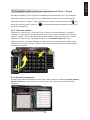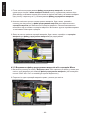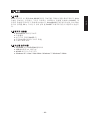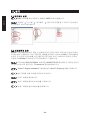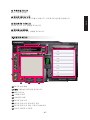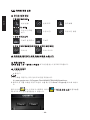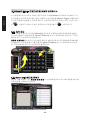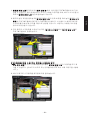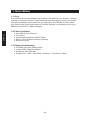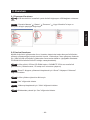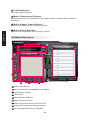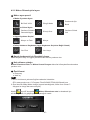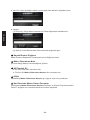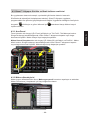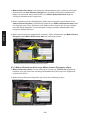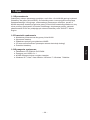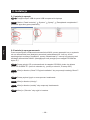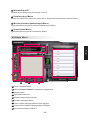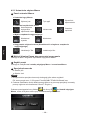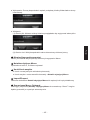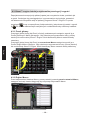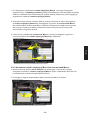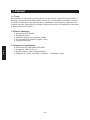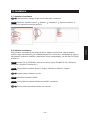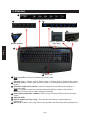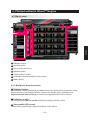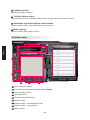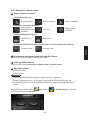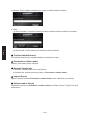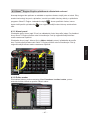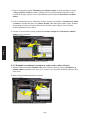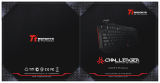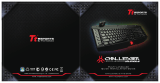Gigabyte Aivia K8100 V2 Uživatelský manuál
- Kategorie
- Klávesnice
- Typ
- Uživatelský manuál
Stránka se načítá ...
Stránka se načítá ...
Stránka se načítá ...
Stránka se načítá ...
Stránka se načítá ...
Stránka se načítá ...
Stránka se načítá ...
Stránka se načítá ...
Stránka se načítá ...
Stránka se načítá ...
Stránka se načítá ...
Stránka se načítá ...
Stránka se načítá ...
Stránka se načítá ...
Stránka se načítá ...
Stránka se načítá ...
Stránka se načítá ...
Stránka se načítá ...
Stránka se načítá ...
Stránka se načítá ...
Stránka se načítá ...
Stránka se načítá ...
Stránka se načítá ...
Stránka se načítá ...
Stránka se načítá ...
Stránka se načítá ...
Stránka se načítá ...
Stránka se načítá ...
Stránka se načítá ...
Stránka se načítá ...
Stránka se načítá ...
Stránka se načítá ...
Stránka se načítá ...
Stránka se načítá ...
Stránka se načítá ...
Stránka se načítá ...
Stránka se načítá ...
Stránka se načítá ...
Stránka se načítá ...
Stránka se načítá ...
Stránka se načítá ...
Stránka se načítá ...
Stránka se načítá ...
Stránka se načítá ...
Stránka se načítá ...
Stránka se načítá ...
Stránka se načítá ...
Stránka se načítá ...
Stránka se načítá ...
Stránka se načítá ...
Stránka se načítá ...
Stránka se načítá ...
Stránka se načítá ...
Stránka se načítá ...
Stránka se načítá ...
Stránka se načítá ...
Stránka se načítá ...
Stránka se načítá ...
Stránka se načítá ...
Stránka se načítá ...
Stránka se načítá ...
Stránka se načítá ...
Stránka se načítá ...
Stránka se načítá ...
Stránka se načítá ...
Stránka se načítá ...
Stránka se načítá ...
Stránka se načítá ...
Stránka se načítá ...
Stránka se načítá ...
Stránka se načítá ...
Stránka se načítá ...
Stránka se načítá ...
Stránka se načítá ...
Stránka se načítá ...
Stránka se načítá ...
Stránka se načítá ...
Stránka se načítá ...
Stránka se načítá ...
Stránka se načítá ...
Stránka se načítá ...
Stránka se načítá ...
Stránka se načítá ...
Stránka se načítá ...
Stránka se načítá ...
Stránka se načítá ...
Stránka se načítá ...
Stránka se načítá ...
Stránka se načítá ...
Stránka se načítá ...
Stránka se načítá ...
Stránka se načítá ...
Stránka se načítá ...
Stránka se načítá ...
Stránka se načítá ...
Stránka se načítá ...
Stránka se načítá ...
Stránka se načítá ...
Stránka se načítá ...
Stránka se načítá ...
Stránka se načítá ...
Stránka se načítá ...
Stránka se načítá ...
Stránka se načítá ...
Stránka se načítá ...
Stránka se načítá ...
Stránka se načítá ...
Stránka se načítá ...
Stránka se načítá ...

- 110 -
Česky
1. Přehled
1-1 Úvod
Blahopřejeme k zakoupení prvního produktu ze série Aivia – klávesnice Aivia K8100. V
souladu s konceptem Aivia pokročilého, intuitivního a univerzálního archetypu rozhraní,
je K8100 vytvořena tak, aby splnila hráčovy požadavky. Aivia K8100 je vybavena třemi
různými úrovněmi elastické síly, Ovládání dotykového panelu, 20 nestíněnými klávesami
a makro zařízením GHOST™.
1-2 Balení obsahuje
● Klávesnice Aivia K8100
● Kloubeček kláves
● Doplňující pogumované klávesy WASD
● CD s programem (Návod k použití uvnitř)
● Chránič klávesnice
1-3 Systémové požadavky
● Přehrávač CD-ROM nebo DVD-ROM
● K dispozici USB 2.0 Port X1
● 40 MB volného místa na pevném disku
● Windows XP/ Vista/ Vista 64bit / Windows 7 / Windows 7 64bit

- 111 -
Česky
2. Instalace
2-1 Instalace hardware
Krok 1
USB konektor zapojte do portu počítače nebo notebooku.
Krok 2
Otevřete “Ovládací panel” “Systém” “Hardware” “Správce zařízení” a
potvrďte, že klávesnice pracuje správně.
2-2 Instalace software
Před instalací ovladače K8100 doporučujeme, abyste zkontrolovali, zda do vašeho
systému byly nainstalovány jiné ovladače klávesnice. Pokud ano, odinstalujte je, aby se
tak předešlo možnému koniktu. (Následující kroky předpokládají, že váš disk CD-ROM
je disk D).
Krok 1
Vložte CD do CD-ROMu, zobrazí se hlavní menu GIGABYTE CD. (Pokud se
nezobrazí, spusťte “D:\setup.exe”)
Krok 2
Pro spuštění instalace Ghost™ Engine “klikněte na Ghost™ Engine”.
Krok 3
Vyberte jazyk instalace, prosím.
Krok 4
Klikněte na tlačítko “Další”.
Krok 5
Pro spuštění instalace klikněte na tlačítko “Instalovat”.
Krok 6
Pro ukončení průvodce klikněte na “Ukončit”.

- 112 -
Česky
3. Přehled
1
Změna prolu: Pět barev představuje různé proly.
Tip
Červená: režim 1, Zelená: režim 2, Modrá: režim 3, Fialová: režim 4, Světle modrá: režim 5
2
Klávesy makro: Jeden režim prolu je spojen s 5 naprogramovatelnými klávesami
makro.
3
Ovládání dotykového panelu: Intuitivní dotykem řízené klávesy pro přístup k
funkcím média.
Tip
Pro rychlejší nastavení hlasitosti stiskněte tlačítko zvýšení nebo snížení
hlasitosti. (Citlivost ovlivní okolní statické prostředí)
4
Kontrolka dotykového ovládání: Různé vzory kontrolek LED se liší dle různých
funkcí.
5
USB 2.0 HUB
6
Spínač podsvícení Zap. /Vyp.: Toto tlačítko stiskněte pro vypnutí/zapnutí
podsvícení.
7
Win Lock: Zabrání tomu, aby klávesa pro spuštění Windows přerušila probíhající hru.
Změna prolu
Klávesy makro
USB 2.0 HUB
Win Lock
Ovládání dotykového panelu
Kontrolka dotykového ovládání
Spínač podsvícení
Zap. /Vyp.
1
2
3
4
6
7
5
5

- 113 -
Česky
4. Přehled software Ghost
TM
Engine
1
Základní funkce
2
Indikátor prolu
3
Stav paměti (25 úrovní)
4
Indikátor prolu
5
Tlačítko editoru maker
6
Sledování nejpoužívanějších makro kláves
7
Makro skripty
1
2
3
4
6
5
7
4.1 Hlavní panel
1
Základní funkce
Shromažďuje některé pravidelně prováděné funkce pro hráče jako je posouvání vpřed,
dvojité kliknutí a multimediální klávesy. Jednu ikonu můžete přímo přetáhnout na
Nejpoužívanější makro klávesy a nastavit tak nejpoužívanější makro klávesu.
2
Indikátor prolu
Pět různých barev Měniče prolů představuje každý používaný režim.
3
Stav paměti (25 úrovní)
Zobrazí počet používaných nejpoužívanějších makro kláves.
4.1.1 Nastavení hlavního panelu

- 114 -
Česky
4
Indikátor prolu
Stejná funkce jako u bodu 2.
5
Tlačítko editoru maker
Toto tlačítko stiskněte pro spuštění editoru maker. Upravte pokročilé nastavení maker.
6
Sledování nejpoužívanějších makro kláves
Zobrazí veškeré stavy nejpoužívanějších makro kláves.
7
Makro skripty
Zobrazí veškeré stavy makro skriptů.
4.2 Editor maker
1
Panel nastavení maker
2
Pro zastavení nahrávání stiskněte tlačítko Pauza
3
Lišta rychlého vložení
4
Speciální příkaz
5
Tlačítko Nahrávat/Zastavit
6
Editace maker
7
Editace maker – Smazat/Smazat vše
8
Editace maker – Import/Export
9
Makro skripty
1
2
3
4
5
6
7 8
9

- 115 -
Česky
1
Panel nastavení maker
2
K zastavení nahrávání stiskněte tlačítko Pauza
Snadno vám pomůže zastavit nahrávání maker.
3
Lišta rychlého vložení
Pomůže vám upravit Poznámce k editaci maker a makro skript.
4
Speciální příkaz
● Otevřít soubor
● Otevřít web
Poznámka
1. Tyto dva speciální příkazy podporují pouze adresu v angličtině.
Příklad: www.google.com ; C:\Program Files\GIGABYTE\K8100\GhostK.exe
2. Při stisknutí makro klávesy se speciálním příkazem nejprve minimalizujte Ghost
TM
Engine.
Když přetáhnete ikonu složky nebo ikonu IE do Editace maker, máte dvě
možnosti pokročilého nastavení.
Provést jednou
Umístění: Ano
Klávesnice a
myš
Automatická
detekce časového
zpoždění
Režim Smyčka
Umístění: Ne
Klávesnice
Fixní čas
Uvolnit a zastavit
Žádné časové
zpoždění
● Nastavení maker hry:
● Nahrávání zaměření kurzoru (v závislosti na volbě nahrávacího zařízení)
● Volba nahrávacího zařízení
● Nastavení časového zpoždění:
4.2.1 Nastavení editoru maker

- 116 -
Česky
● Klávesa: Přímo zadejte požadovanou cestu ke složce/webové adrese.
● Vložit:
(1) Otevřít soubor: K označení adresy souboru můžete stisknout tlačítko Procházet.
(2) Otevřít web: Vložte adresu své oblíbené webové stránky.
5
Tlačítko Nahrát/Zastavit
Toto tlačítko stiskněte pro spuštění/zastavení nahrávání maker.
6
Poznámka k editaci maker
Zobrazí, jaké makro právě editujete.
7
Smazat/ Smazat vše
● Smazat: smazat jeden nebo více příkazů
● Smazat vše: smazat všechny příkazy v Poznámce k editaci maker.
8
Import/ Export
Zpětné vyvolání uložené Poznámce k editaci maker nebo zálohování poznámky.
9
Palubní makro skripty
Přetáhněte upravenou Poznámce k editaci maker do skriptu. Ghost™ Engine se uloží
automaticky.

- 117 -
Česky
4.3 Ghost
TM
Engine Chytit a přetáhnout uživatelské rozhraní
Koncept designu této aplikace se zakládá na systému Avatar, stejně jako ve hrách. Díky
snadné technologii chycení a přetažení, umožní provádět všechny aktivity v aplikačním
programu Ghost™ Engine. Jednoduše chyťte - ikonu specické funkce, kterou
byste chtěli použít a přetáhněte ji na nejpoužívanější makro klávesy a dokončete
úkol.
4.3.1 Hlavní panel
Přetáhněte jednu ikonu (např. Excel) ze základních funkcí do prolu jedna. Po přetažení
ikony Ghost™ Engine zavřete nebo minimalizujte. Poté je nejpoužívanější klávesa
makro nastavena úspěšně.
Přetáhněte ikonu (např.: Macro One) z Makro skriptů, potom ji přetáhněte do prolu
dva. Po dokončení přetahování Ghost™ Engine zavřete nebo minimalizujte. Poté je
nejpoužívanější klávesa makro nastavena úspěšně.
4.3.2 Editor maker
Před editací klávesy makro nastavte příkaz Poznámce k editaci maker, potom
stiskněte tlačítko Nahrát a spusťte Editaci maker.

- 118 -
Česky
1. Poté co dokončíte editaci Poznámky pro editaci maker, můžete přetáhnout ikony
z lišty rychlého vložení a dále ji upravovat. Pro speciální příkaz ohledně složky
a webové stránky vyberte ikonu a přetáhněte ji do nastavení Poznámce k editaci
maker.
2. Poté co dokončíte proces nastavení maker, stlačte levé tlačítko v Poznámce k edita-
ci maker a přetáhněte ikonu do makro skriptů, kde denujete makro skript. Systém
automaticky pojmenuje číselný kód tohoto nového makro skriptu. Ikonu skriptu
můžete přejmenovat a změnit.
3. Chcete-li upravit makro skript, přetáhněte makro skriptů do Poznámce k editaci
maker, kde je upravíte.
4.3.3 Smazání poznámky k nastavení maker nebo mikro skriptu
1. Můžete stisknout tlačítko Smazat vše nebo můžete všechny příkazy Poznámce k
editaci maker přetáhnout do koše. (Pro mazání více souborů stiskněte klávesu Shift
nebo Ctrl.)
2. Makro skript přetáhněte přímo do koše.
-
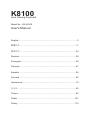 1
1
-
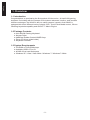 2
2
-
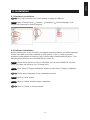 3
3
-
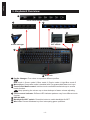 4
4
-
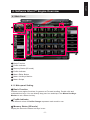 5
5
-
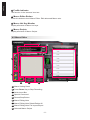 6
6
-
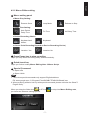 7
7
-
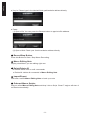 8
8
-
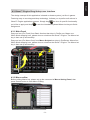 9
9
-
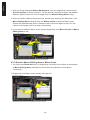 10
10
-
 11
11
-
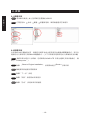 12
12
-
 13
13
-
 14
14
-
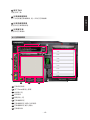 15
15
-
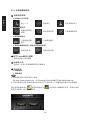 16
16
-
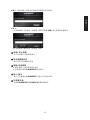 17
17
-
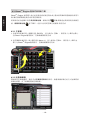 18
18
-
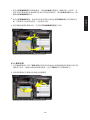 19
19
-
 20
20
-
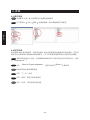 21
21
-
 22
22
-
 23
23
-
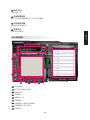 24
24
-
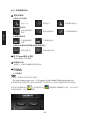 25
25
-
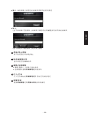 26
26
-
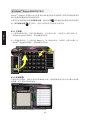 27
27
-
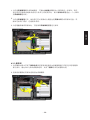 28
28
-
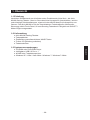 29
29
-
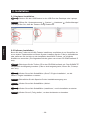 30
30
-
 31
31
-
 32
32
-
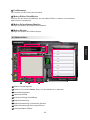 33
33
-
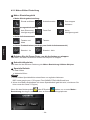 34
34
-
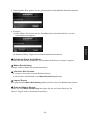 35
35
-
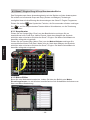 36
36
-
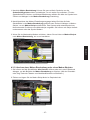 37
37
-
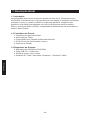 38
38
-
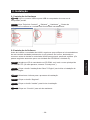 39
39
-
 40
40
-
 41
41
-
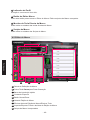 42
42
-
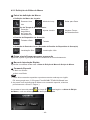 43
43
-
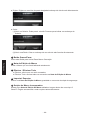 44
44
-
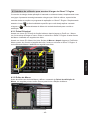 45
45
-
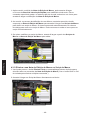 46
46
-
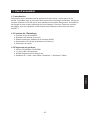 47
47
-
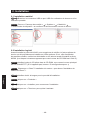 48
48
-
 49
49
-
 50
50
-
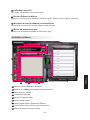 51
51
-
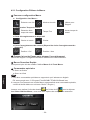 52
52
-
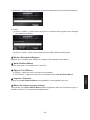 53
53
-
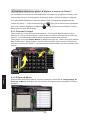 54
54
-
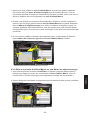 55
55
-
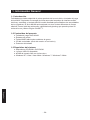 56
56
-
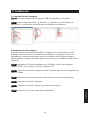 57
57
-
 58
58
-
 59
59
-
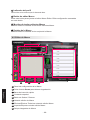 60
60
-
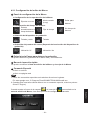 61
61
-
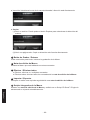 62
62
-
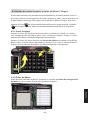 63
63
-
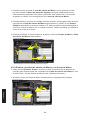 64
64
-
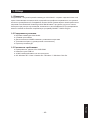 65
65
-
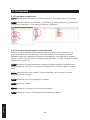 66
66
-
 67
67
-
 68
68
-
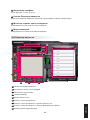 69
69
-
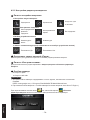 70
70
-
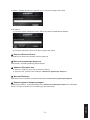 71
71
-
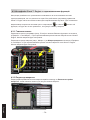 72
72
-
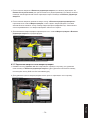 73
73
-
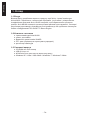 74
74
-
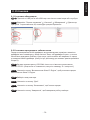 75
75
-
 76
76
-
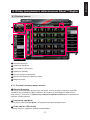 77
77
-
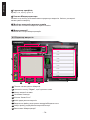 78
78
-
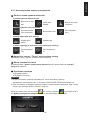 79
79
-
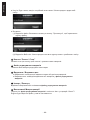 80
80
-
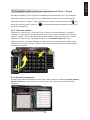 81
81
-
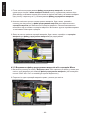 82
82
-
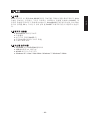 83
83
-
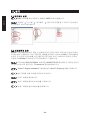 84
84
-
 85
85
-
 86
86
-
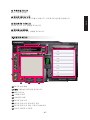 87
87
-
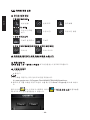 88
88
-
 89
89
-
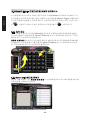 90
90
-
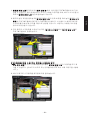 91
91
-
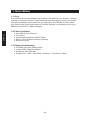 92
92
-
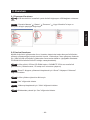 93
93
-
 94
94
-
 95
95
-
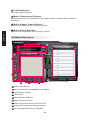 96
96
-
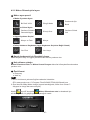 97
97
-
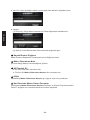 98
98
-
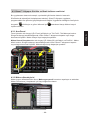 99
99
-
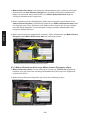 100
100
-
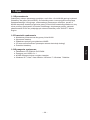 101
101
-
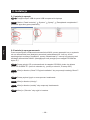 102
102
-
 103
103
-
 104
104
-
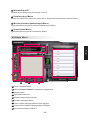 105
105
-
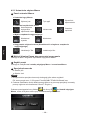 106
106
-
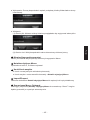 107
107
-
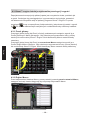 108
108
-
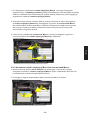 109
109
-
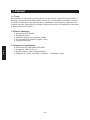 110
110
-
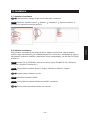 111
111
-
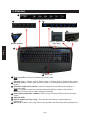 112
112
-
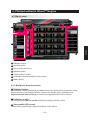 113
113
-
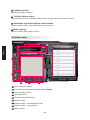 114
114
-
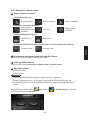 115
115
-
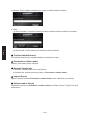 116
116
-
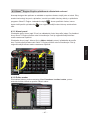 117
117
-
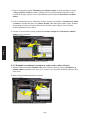 118
118
Gigabyte Aivia K8100 V2 Uživatelský manuál
- Kategorie
- Klávesnice
- Typ
- Uživatelský manuál
v jiných jazycích
- polski: Gigabyte Aivia K8100 V2 Instrukcja obsługi
- español: Gigabyte Aivia K8100 V2 Manual de usuario
- Deutsch: Gigabyte Aivia K8100 V2 Benutzerhandbuch
- português: Gigabyte Aivia K8100 V2 Manual do usuário
- français: Gigabyte Aivia K8100 V2 Manuel utilisateur
- Türkçe: Gigabyte Aivia K8100 V2 Kullanım kılavuzu
- English: Gigabyte Aivia K8100 V2 User manual
- русский: Gigabyte Aivia K8100 V2 Руководство пользователя
Související papíry
-
Gigabyte GM-M8600 Uživatelský manuál
-
Gigabyte M8000Xtreme Uživatelský manuál
-
Gigabyte KRYPTON instalační příručka
-
Gigabyte GM-M8000 Návod k obsluze
-
Gigabyte GM-M8000 Uživatelský manuál
-
Gigabyte M6980 Uživatelský manuál
-
Gigabyte FORCE K7 Uživatelský manuál
-
Gigabyte M6980X Návod k obsluze
-
Gigabyte M6980X Uživatelský manuál
Jiné dokumenty
-
KeepOut F85 Uživatelská příručka
-
KeepOut F89 Uživatelská příručka
-
 Tt eSPORTS Challenger Uživatelský manuál
Tt eSPORTS Challenger Uživatelský manuál
-
KeepOut F90 Uživatelská příručka
-
KeepOut X7 Uživatelská příručka
-
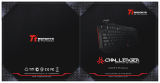 Tt eSPORTS Challenger Uživatelský manuál
Tt eSPORTS Challenger Uživatelský manuál
-
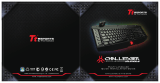 Tt eSPORTS Challenger Ultimate instalační příručka
Tt eSPORTS Challenger Ultimate instalační příručka
-
Genesis Thor 200 RGB Quick Installation Manual