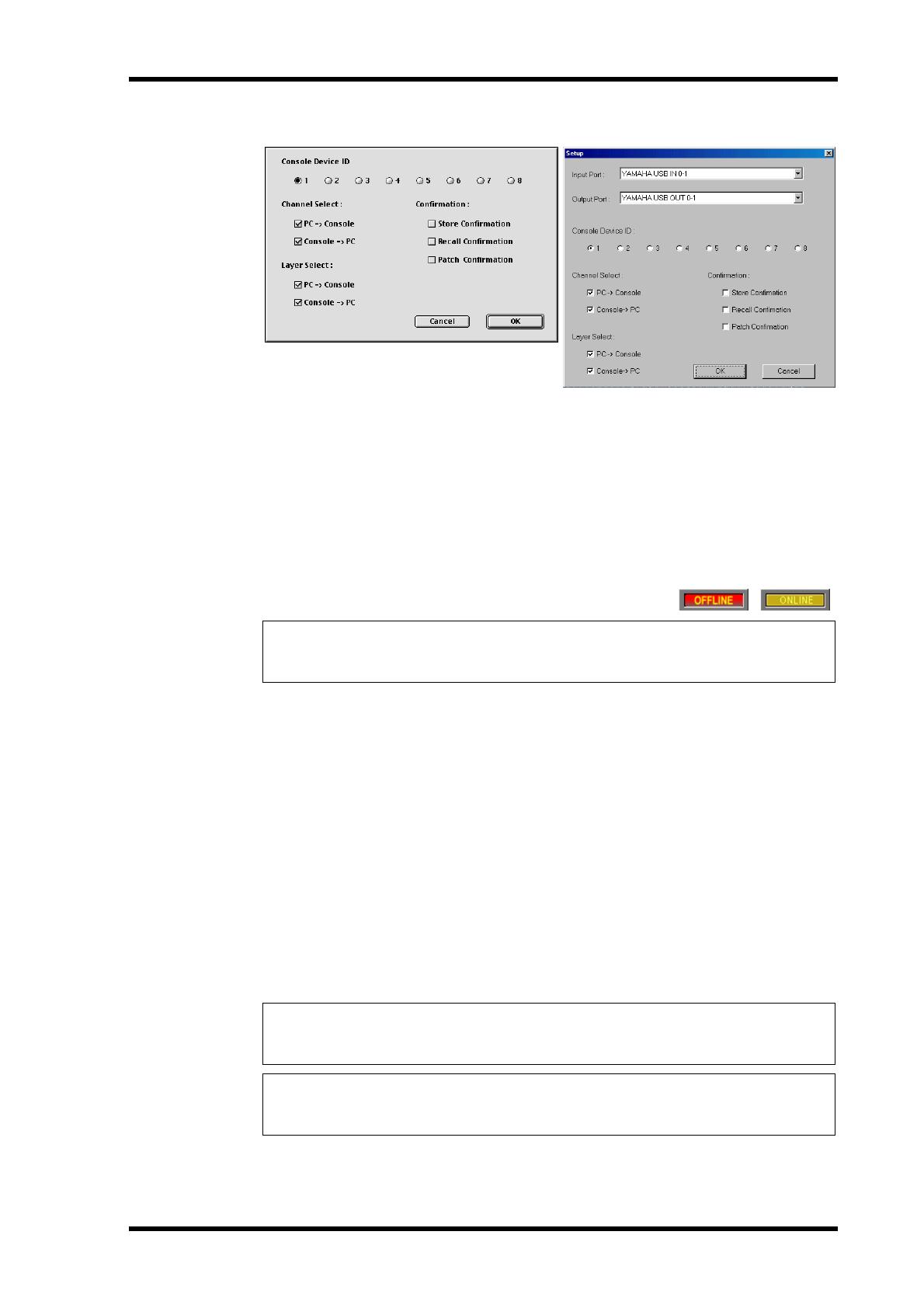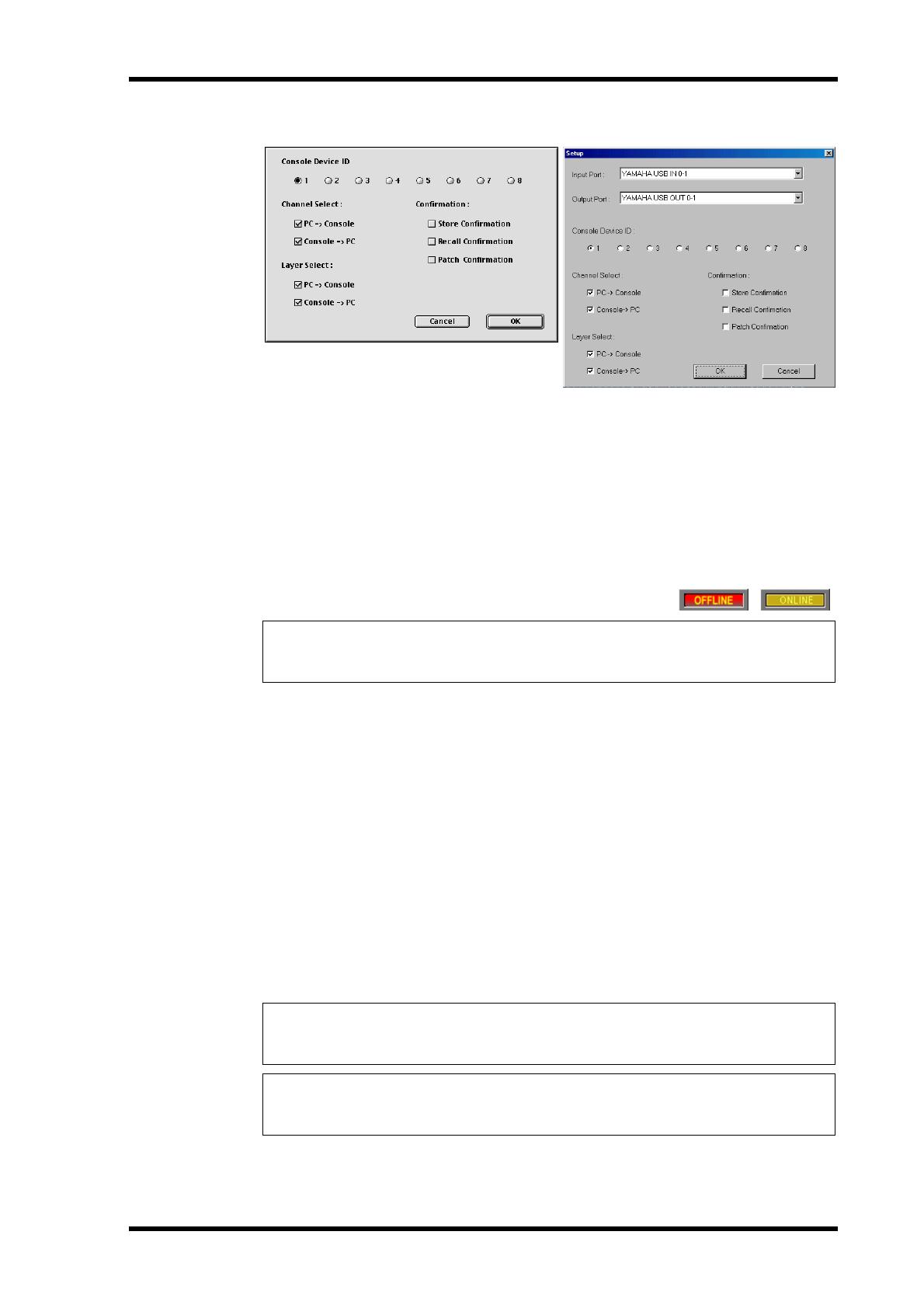
Using Studio Manager Online & Offline 14
Studio Manager—Owner’s Manual
Shown below left is the Mac version of the dialog, and below right is the Windows version.
Using Studio Manager Online & Offline
When Studio Manager is started, it opens a new Session using its default settings and checks
whether an active DM2000 is connected, active meaning connected and turned on. If an
active DM2000 is detected, a message appears asking whether or not you want to transfer
the settings of the Studio Manager Session to the DM2000 (PC –>Console), or transfer the
settings of the DM2000 to the Studio Manager Session (Console–>PC), or neither (CAN-
CEL). After you have selected your option, the ONLINE/OFFLINE status indicator of the
Console window displays whether Studio Manager is online or offline accordingly.
If no active DM2000 is detected, no messages appear and a new Session opens using the
default settings. If an active DM2000 is detected after Studio Manager was started, the same
message appears as described previously.
If you want to change to online or offline at any time later, choose Re-synchronize... from
the Studio Manager Synchronization menu, and the same message appears as described
previously.
Only one Studio Manager Session can be open at a time. If a Session is open, and you want
to open another, either a previously saved Session or a new one, a message appears warning
that the current Session will be overwritten if you continue. If Studio Manager is offline and
you continue, the Session is loaded. If Studio Manager is online and you continue, the Ses-
sion is loaded and the same message appears as described previously, asking if you want to
transfer the settings of the Session to the DM2000, or transfer the settings from the DM2000
(which can be used as an Undo function), or neither.
Note that there is an All Lib option in the message window described above. This is used to
select whether or not the contents of the libraries are transferred.
Note: Do not operate the DM2000 while Studio Manager is synchronizing. Wait until the
ONLINE/OFFLINE status indicator shows “ONLINE.” This ensures that the settings on the
DM2000 and in Studio Manager are the same.
Note: In Version 1.0 of Studio Manager for DM2000, the settings of a Session can include
library information, however you cannot edit the contents of the libraries as there is no Library
window.
Note: When you execute a Library Sort operation on the DM2000, you must synchronize Stu-
dio Manager after wards. To do this choose Re-synchronize from the Synchronization menu
and ensure that the All Lib option just described is selected before synchronizing.