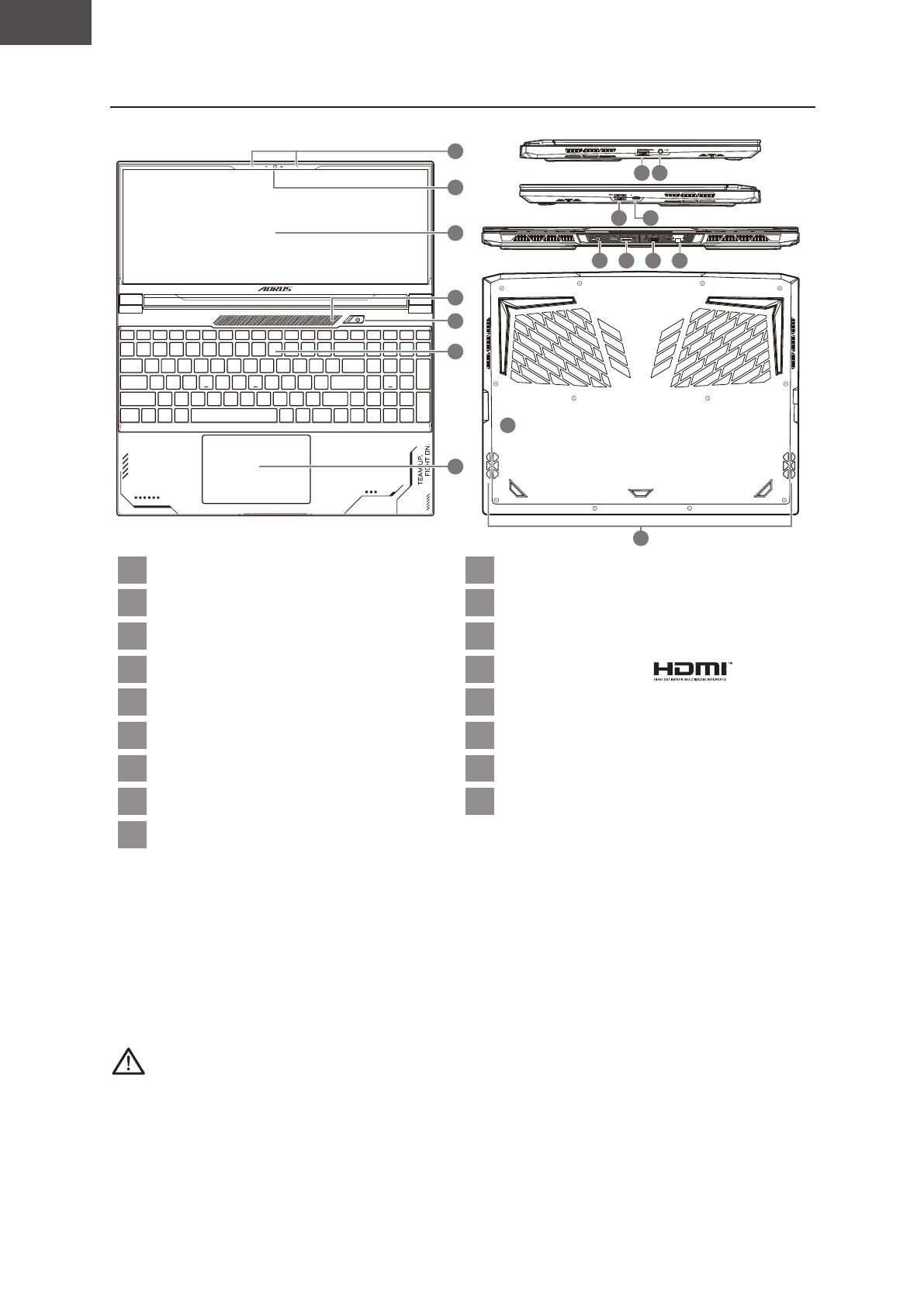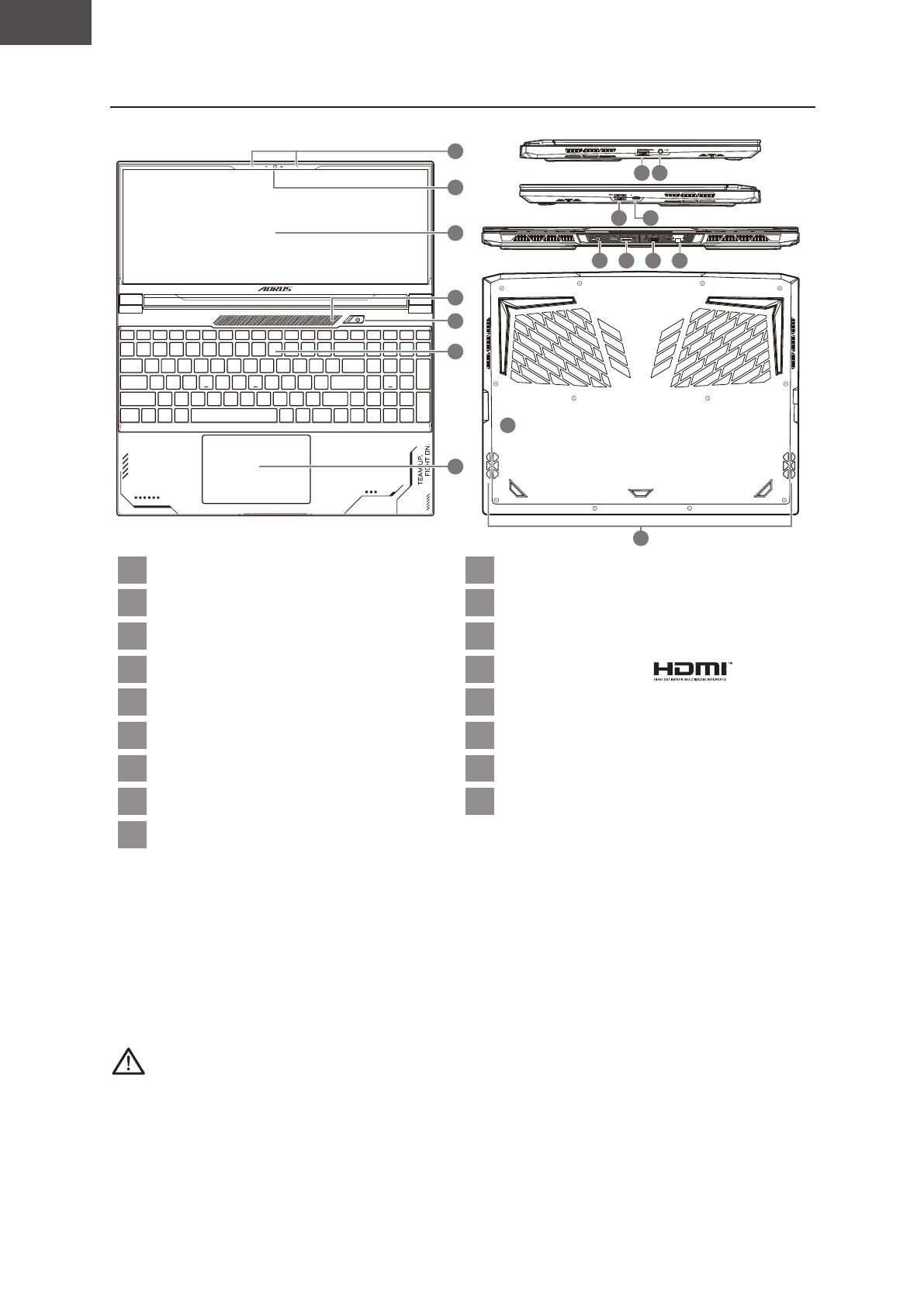
български
BG
016
2. Запознаване с ноутбук AORUS
2
4
3
1
6
5
7
DCIN
SS
SS
98
10
12 13 14 15
17
16
11
1Микрофон 10 USB 3.2 Порт (USB type-A)
2Уеб Камерата 11 Thunderbolt 4 Порт (USB type-C)
3Панел на Дисплея 12 Вход за Захранване (DC)
4Зона на Светлинния Сензор* 13 HDMI 2.1 Порт
5Бутон за Включване и Изключване 14 Mini Display Порт 1.4
6Клавиатура 15 Ethernet Порт (LAN)
7Тъчпад 16 Отвор за Нулиране на Батерията**
8USB 3.2 Порт (USB type-A) 17 Високоговорител
9Комбиниран Аудиопорт
* Cистемата регулира яркостта на екрана автоматично според околната среда. Внимавайте да не покриете тази зона.
* * Когато системата спре да реагира: (1) Изключете ноутбука; (2) Отстранете захранването за променлив ток; (3)
Използвайте изправен кламер и го вкарайте в този отвор за 4 секунди; (4) Изчакайте 15 секунди, след което
свържете захранването за променлив ток; (5) Включете ноутбука.
ВАЖНО:
● Не отстранявайте вградената литиева батерия. При нужда от ремонт се свържете с местен сертифициран
сервизен център на GIGABYTE.
● Не инсталирайте Notebook PC под наклон или на място, изложено на вибрации. Избягвайте да използвате Note-
book PC на такова място продължително време. Това увеличава риска от неизправност или повреда на продукта.
● Не съхранявайте Notebook PC на пряка слънчева светлина при температура над 45°C (112°F), като например в
превозно средство. Има опасност литиево-йонната батерия да се разшири и да остарее.
● Не използвайте Notebook PC на място с лоша вентилация, като например върху чаршафи, възглавници и т.н.
Не използвайте на място като помещение с подово отопление, защото това може да доведе до прегряване
на компютъра. Погрижете се вентилационните отвори на Notebook PC (отстрани и отдолу) да не са блокирани
особено в такава среда. Ако вентилационните отвори са блокирани, това може да е опасно и да доведе до
прегряване на Notebook PC.