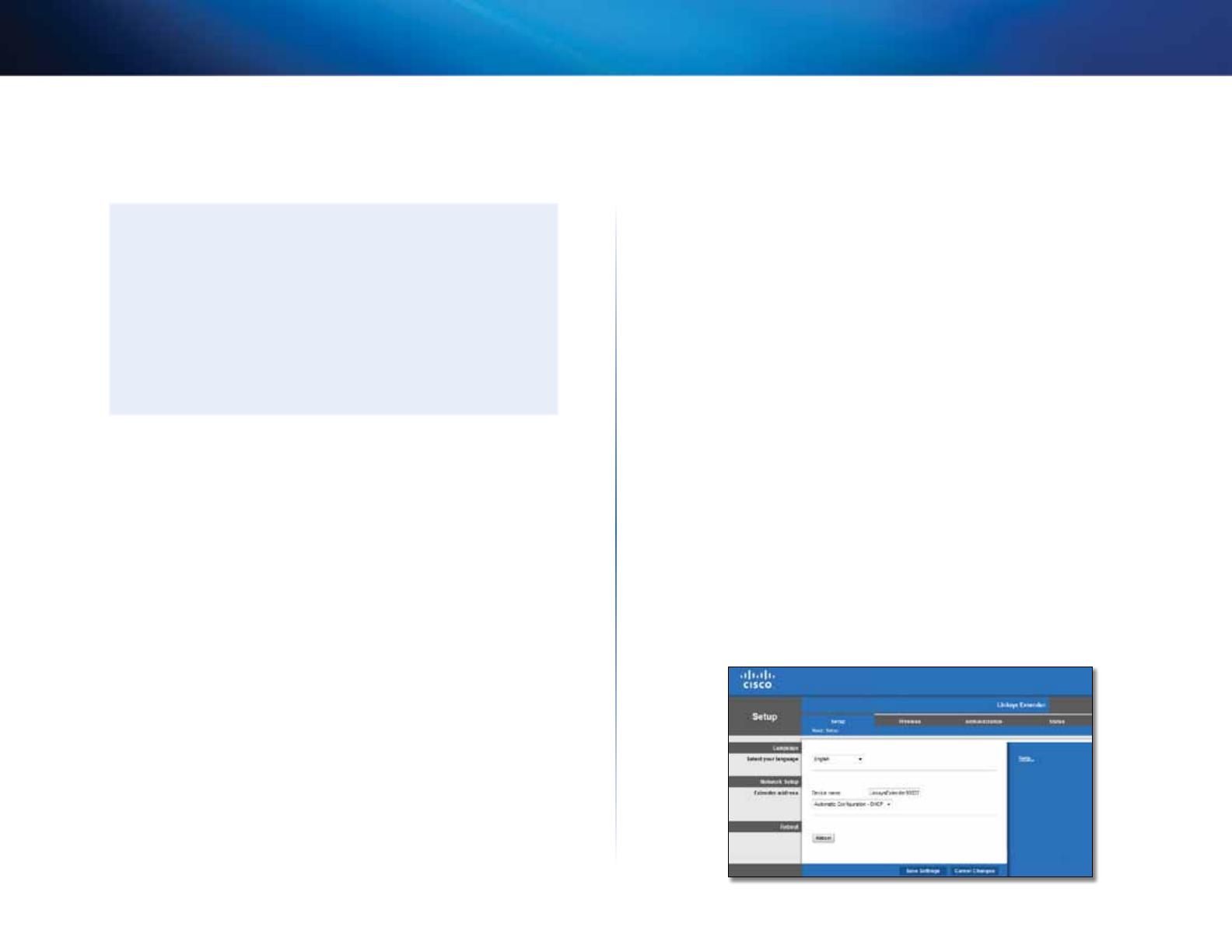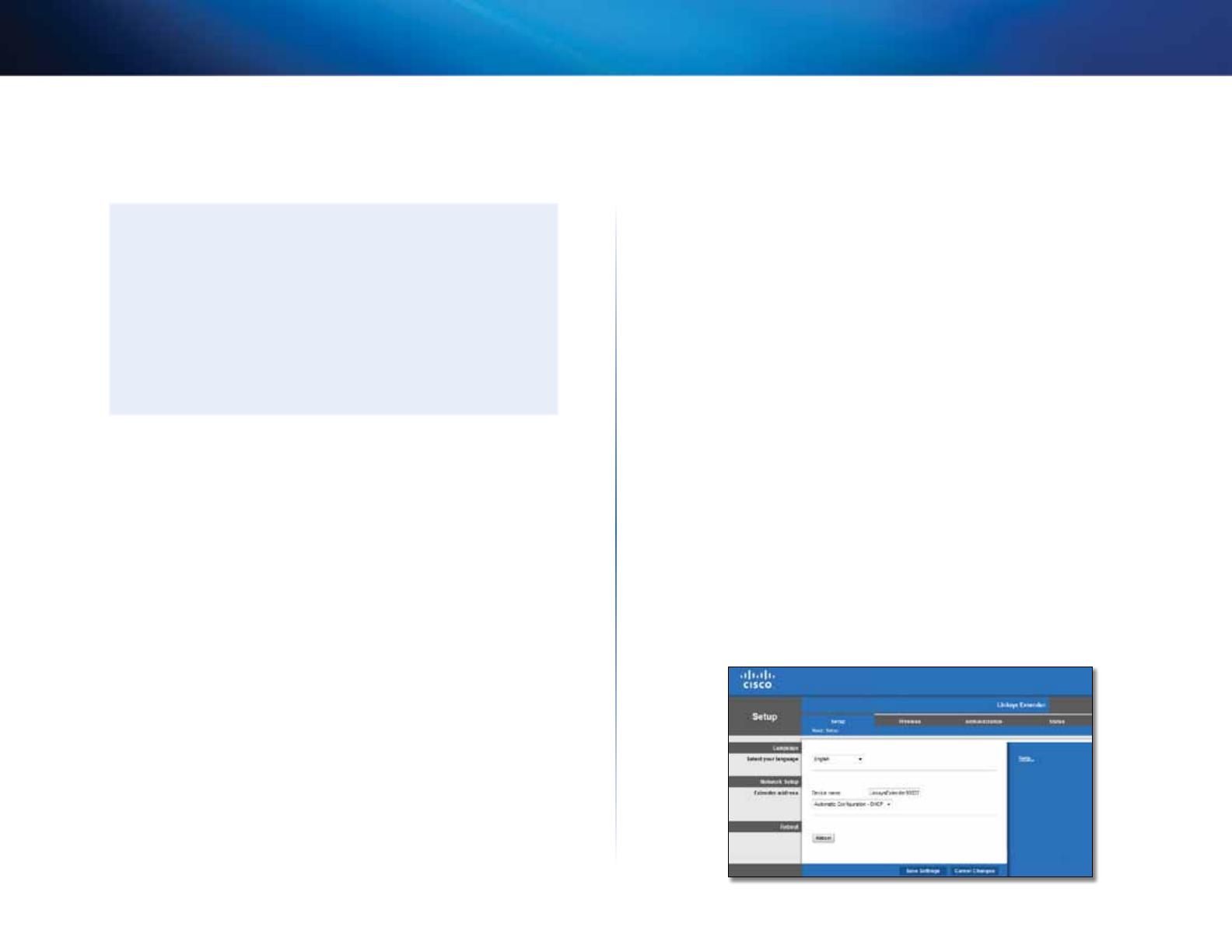
6
Začínáme
Rozšiřovač pokrytí Wireless-N
Pokud je rozšiřovač již instalován
Počítač se systémem WindowsXP:
TIP
Abyste mohli tento postup dokončit, je třeba povolit technologii
UPnP vsystému WindowsXP. Jak povolit technologii UPnP:
1.
Klepněte na možnost Start, Ovládací panely, Přidat nebo
odebrat programy a pak na možnost Přidat nebo odebrat
součásti systému.
2.
Vyberte položku Síťové služby a klepněte na možnost
Podrobnosti.
3.
Zaškrtněte možnost Uživatelské rozhraní technologie UPnP
aklepněte na tlačítko OK.
1.
Otevřete průzkumníka systému Windows avlevém panelu klepněte na
možnost Místa vsíti. Na panelu vpravo se zobrazí ikona zařízení RE1000/
RE2000. (Kzobrazení počítačů vsíti může být potřeba změnit nastavení
brány firewall. Podrobné pokyny naleznete v nápovědě operačního
systému.)
2.
Poklepejte na ikonu RE1000/RE2000. Otevře se váš webový prohlížeč
a budete vyzváni k zadání User Name (uživatelského jména)
aPassword (hesla).
3.
Pole User Name (Uživatelské jméno) nechte prázdné azadejte heslo,
které jste si vytvořili během instalace.
4.
Klepněte na tlačítko OK.
Vpočítači se systémem Microsoft Windows8, Windows7 nebo Vista:
1.
Otevřete průzkumníka systému Windows (průzkumník souborů
v systému Windows 8) a klepněte na možnost Síť. Na panelu vpravo
se zobrazí ikona zařízení RE1000/RE2000. (K zobrazení počítačů v síti
může být potřeba změnit nastavení brány firewall. Podrobné pokyny
naleznete vnápovědě operačního systému.)
2.
Klepněte pravým tlačítkem myši na ikonu RE1000/RE2000 a pak
klepněte na možnost Vlastnosti. Klepněte na webový odkaz na webové
stránce zařízení. Otevře se váš webový prohlížeč a budete požádáni
ovaše User Name (uživatelské jméno) aPassword (heslo).
3.
Pole User Name (Uživatelské jméno) nechte prázdné azadejte heslo,
které jste si vytvořili.
4.
Klepněte na tlačítko OK.
Počítač se systémem Mac OSX:
Každý počítač Mac je vybaven síťovou technologií Bonjour, kterou
Mac využívá ke komunikaci se základními zařízeními, jako jsou mobilní
telefony aiPody.
1.
Otevřete prohlížeč Safari, klepněte na ikonu sknihou apak na možnost
Bonjour v levém panelu. Na panelu vpravo dole se zobrazuje ikona
zařízení RE1000/RE2000.
2.
Poklepejte na ikonu RE1000/RE2000. Budete požádáni o vaše User
Name (Uživatelské jméno) aPassword (Heslo).
3.
Pole User Name (Uživatelské jméno) nechte prázdné azadejte heslo,
které jste si vytvořili.
4.
Klepněte na tlačítko OK.
Jak používat nástroj pro nastavení vprohlížeči
Pokud změníte jakákoli nastavení na obrazovce, musíte klepnout na tlačítko
Save Settings (Uložit nastavení), pokud změny chcete použít, nebo klepněte
na tlačítko Cancel Changes (Zrušit změny), pokud chcete změny vymazat. Tato
tlačítka se nacházejí ve spodní části každé obrazovky. Klepnutím na možnost
Help (Nápověda) na pravé straně každé obrazovky zobrazíte další informace
ovolbách na obrazovce.