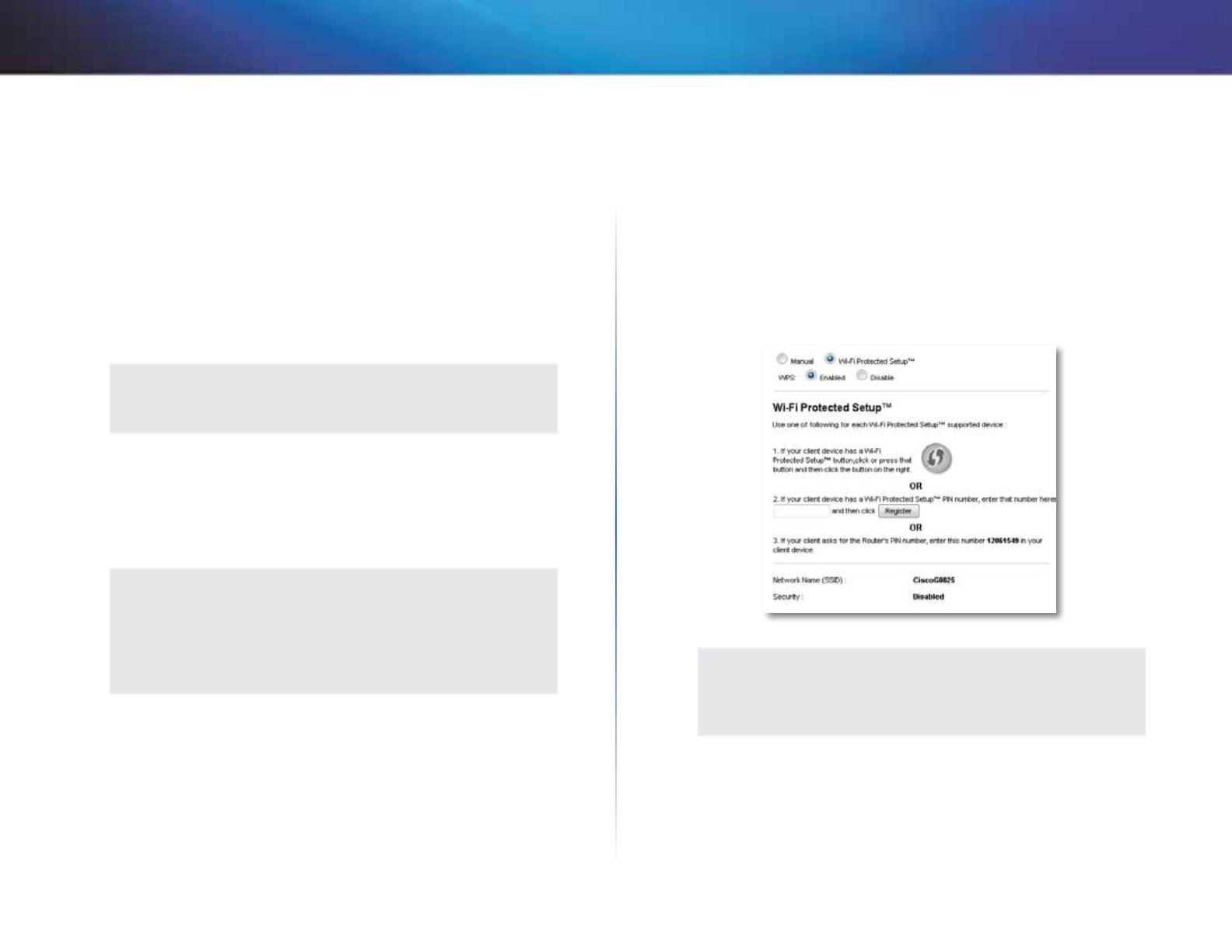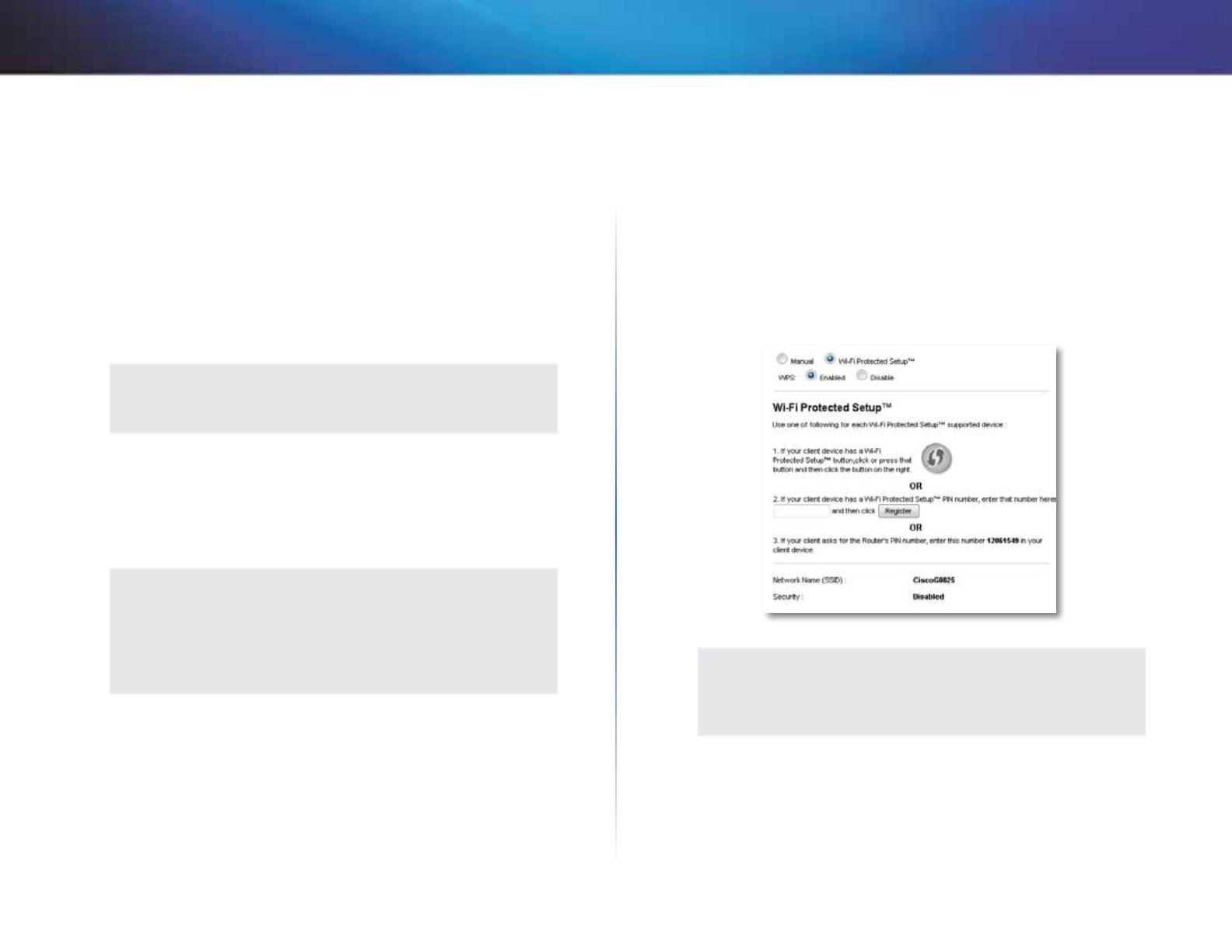
13
Pokročilé nastavení
Linksys X1000
• Wireless-B Only (Pouze Wireless-B) Pokud máte pouze zařízení se
standardem Wireless-B, zvolte možnost Wireless-B Only (Pouze
Wireless-B).
• Wireless-G Only (Pouze Wireless-G) Pokud máte pouze zařízení se
standardem Wireless-G, zvolte možnost Wireless-G Only (Pouze
Wireless-G).
• Wireless-N Only (Pouze Wireless-N) Pokud máte pouze zařízení
se standardem Wireless-N, zvolte možnost Wireless-N Only (Pouze
Wireless-N).
• Disabled (Vypnuto) Pokud ve své síti nemáte žádná zařízení se standardem
Wireless-B, Wireless-G ani Wireless-N, zvolte možnost Disabled (Vypnuto).
POZNÁMKA
Pokud si nejste jistí, který režim použít, ponechte výchozí možnost
Mixed (Smíšená).
Network Name (SSID) (Název sítě (SSID)) SSID (Service Set Identifier) je název
sítě sdílený všemi zařízeními vbezdrátové síti. Rozlišují se vněm velká amalá
písmena anesmí být delší než 32klávesnicových znaků. Výchozí název je Cisco
doplněný posledními 5číslicemi sériového čísla směrovače, které se nachází na
spodní straně směrovače. Pokud jste pro instalaci použili instalační software, je
výchozí název sítě změněn na snadno zapamatovatelný název.
POZNÁMKA
Pokud obnovíte výchozí tovární nastavení směrovače (stisknutím
tlačítka Reset nebo na obrazovce Administration (Správa) > Factory
Defaults (Výchozí tovární nastavení)), vrátí se název sítě na výchozí
hodnotu avšechna zařízení ve vaší bezdrátové síti budou muset
být znovu připojena.
Channel Width (Šířka kanálu) Pokud chcete dosáhnout nejlepšího výkonu
vsíti využívající zařízení Wireless-B, Wireless-G aWireless-N, zvolte možnost
Auto (20 MHz or 40 MHz) (Automaticky (20 MHz nebo 40 MHz)). Pokud
chcete nastavit šířku kanálu 20 MHz, ponechte výchozí nastavení 20 MHz
only (Pouze 20MHz).
Standard Channel (Standardní kanál) Zvolte kanál zrozevírací nabídky pro
síť Wireless-B, Wireless-G aWireless-N. Pokud si nejste jistí, který kanál zvolit,
ponechte výchozí možnost Auto (Automaticky).
SSID Broadcast (Vysílání SSID) Když bezdrátoví klienti hledají v okolí
bezdrátové sítě, ke kterým se mohou připojit, detekují název SSID vysílaný
směrovačem. Pokud chcete vysílat SSID směrovače, ponechte výchozí
nastavení Enabled (Povoleno). Pokud SSID směrovače vysílat nechcete, pak
zvolte možnost Disabled (Zakázáno).
Wi-Fi Protected Setup
K dispozici jsou tři způsoby použití funkce Wi-Fi Protected Setup. Použijte
způsob, který je vhodný pro klientské zařízení, jež konfigurujete.
POZNÁMKA
Funkce Wi-Fi Protected Setup konfiguruje vjednu chvíli pouze
jedno klientské zařízení. Opakujte pokyny pro každé klientské
zařízení, které podporuje funkci Wi-Fi Protected Setup.
Fungování kontrolky funkce Wi-Fi Protected Setup
• Logo Cisco na horním panelu směrovače funguje jako kontrolka funkce
Wi-Fi Protected Setup.
• Když je proces Wi-Fi Protected Setup aktivní, kontrolka pomalu bliká.
Když je funkce Wi-Fi Protected Setup úspěšná, kontrolka trvale svítí.