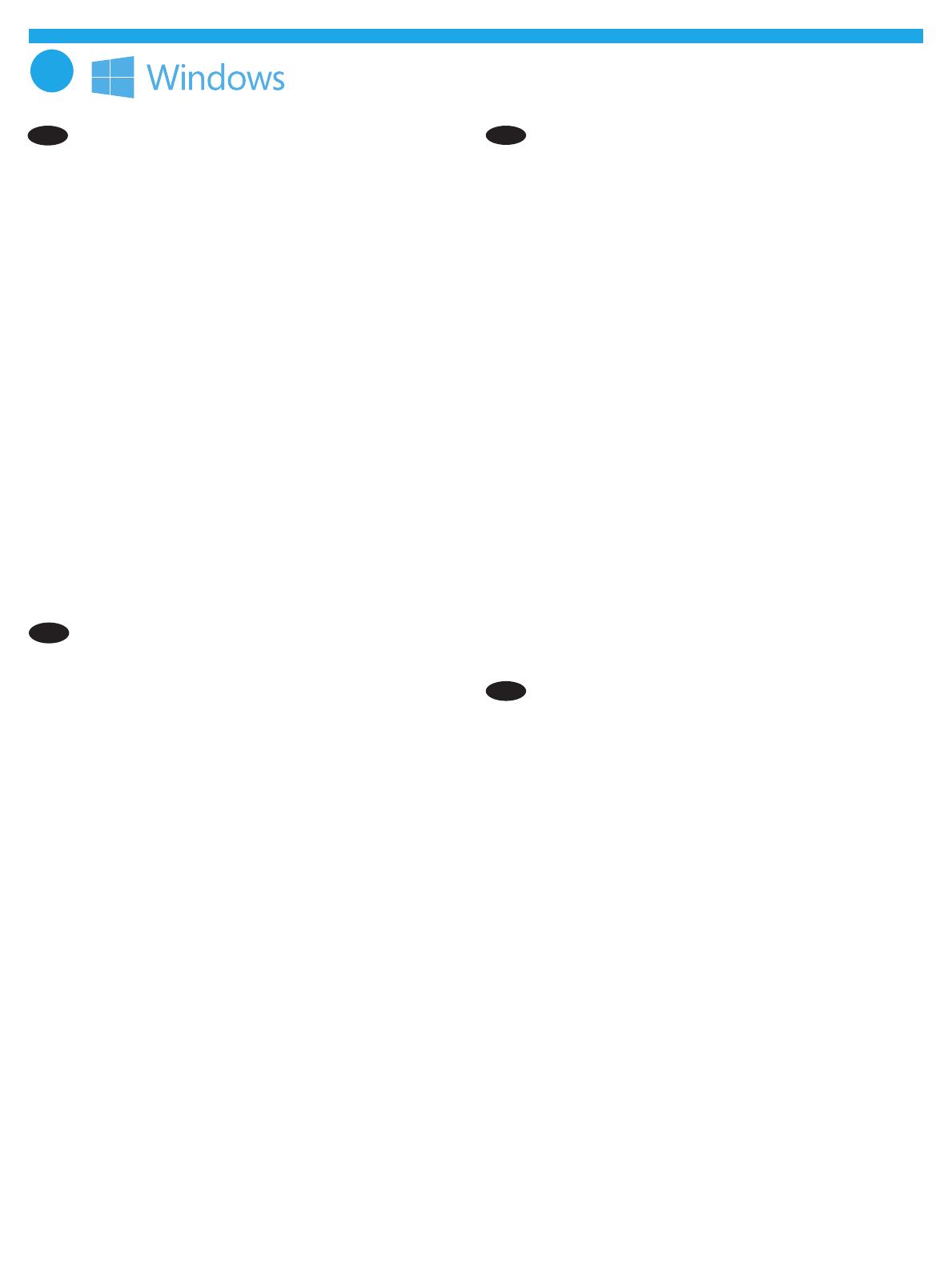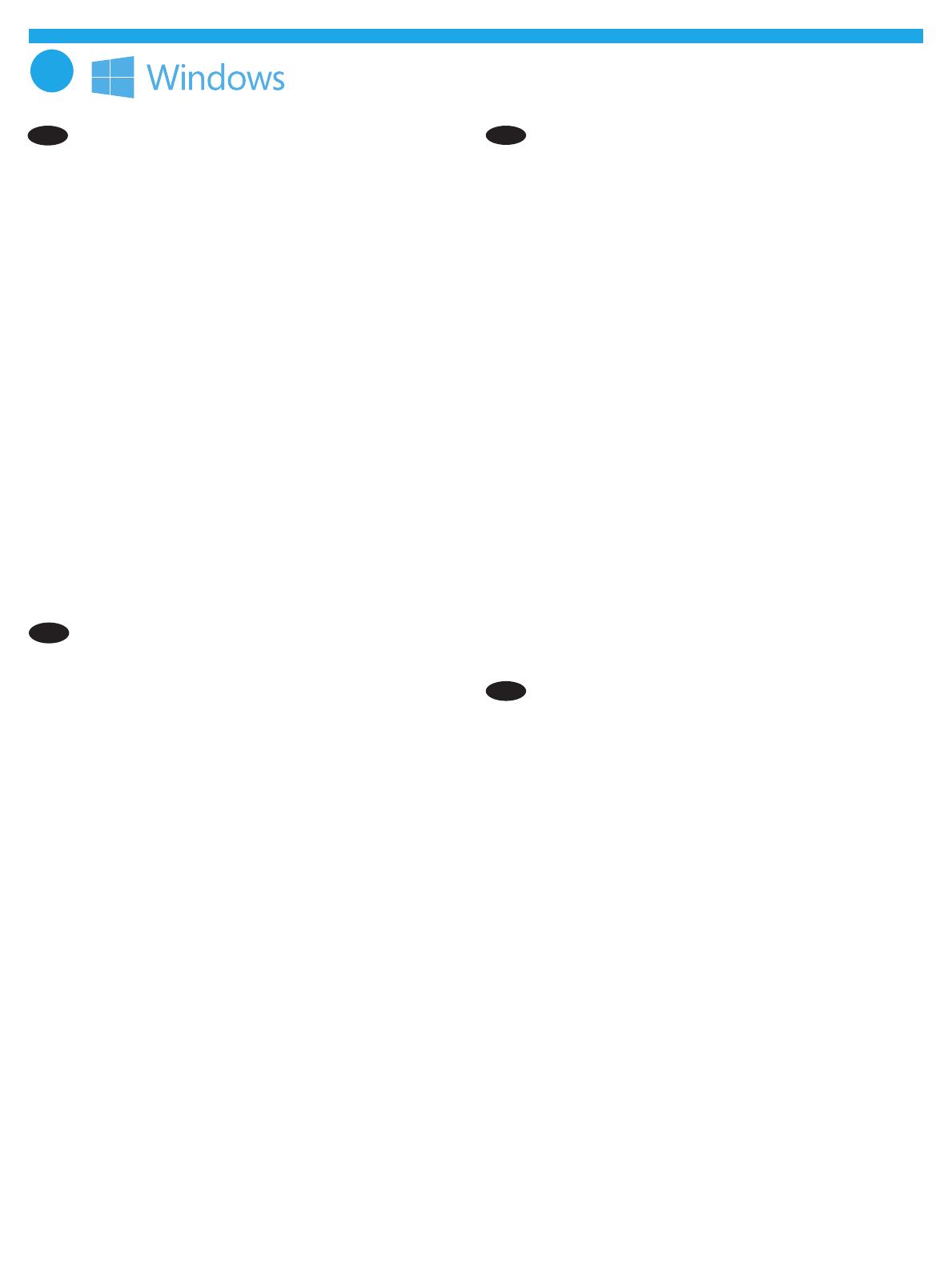
8
19
EN
IMPORTANT: HP FutureSmart rmware bundle 3.8 or higher is
required. Download the latest rmware and print drivers from
www.hp.com/support.
Windows® 8.0, 8.1 and 10:
1. Right-click the Start button in the lower-left of the open
desktop (or Scroll to the bottom-left corner of the screen, and
right-click the window that displays for Windows 8.0 and 8.1).
2. Select Control Panel. Under Hardware and Sound, select
View devices and printers.
3. Right-click the name of the product, and then select
Printer Properties.
4. Click the Device Settings tab.
5. Click the Installable Options section.
6. In the drop-down box next to Automatic Conguration,
select Update Now.
Windows XP, Windows Vista® and Windows 7:
1. Make sure the product is turned on and connected to the
computer or network.
2. Open the Windows Start menu, and then click
Devices and Printers (or Printers and Faxes for XP).
3. Right-click the name of this product, and select
Printer Properties (or Properties for XP).
4. Click the Device Settings tab.
5. Click the Installable Options section.
6. In the drop-down box next to Automatic Conguration,
select Update Now.
FR
IMPORTANT: L'ensemble de micrologiciels HP FutureSmart3.8
ou version supérieure est exigé. Téléchargez les derniers
micrologiciels et pilotes d'impression depuis
www.hp.com/support.
Windows® 8.0, 8.1 et 10:
1. Cliquez avec le bouton droit de la souris sur le bouton Start
(Démarrer) en bas à gauche du bureau d'accueil (ou faites
déler vers l'angle inférieur gauche de l'écran, et cliquez avec
le bouton droit de la souris sur la fenêtre qui s'aiche dans
Windows8.0 et 8.1).
2. Sélectionnez Panneau de conguration. Sous Matériel et
audio, sélectionnez Aicher les périphériques et imprimantes.
3. Cliquez avec le bouton droit de la souris sur le nom du
produit, puis sélectionnez Propriétés de l'imprimante.
4. Cliquez sur l'onglet Paramètres du périphérique.
5. Cliquez sur la section Options installables.
6. Dans la liste déroulante en regard de Conguration
automatique, sélectionnez Mettre à jour maintenant.
Windows XP, Windows Vista® et Windows 7:
1. Assurez-vous que le produit est sous tension et qu'il est
connecté à votre ordinateur ou au réseau.
2. Ouvrez le menu Démarrer Windows, puis cliquez sur
Périphériques et imprimantes (ou Imprimantes et
télécopieurs sous XP).
3. Cliquez avec le bouton droit de la souris sur le nom de
ce produit et sélectionnez Propriétés de l'imprimante
(ouPropriétés pour XP).
4. Cliquez sur l'onglet Paramètres du périphérique.
5. Cliquez sur la section Options installables.
6. dans la liste déroulante en regard de Conguration
automatique, sélectionnez Mettre à jour maintenant.
DE
WICHTIG: HP FutureSmart Firmware Bundle 3.8 oder höher ist
erforderlich. Sie können die neueste Firmware und die neuesten
Druckertreiber von www.hp.com/support herunterladen.
Windows® 8.0, 8.1 und 10:
1. Klicken Sie mit der rechten Maustaste auf die Start-Taste
links unten im geöneten Desktop (oder scrollen Sie zur
linken unteren Bildschirmecke, und klicken Sie mit der
rechten Maustaste auf das Fenster, das in Windows 8.0 und
8.1 angezeigt wird).
2. Wählen Sie Systemsteuerung. Wählen Sie unter Hardware
und Sound die Option Geräte und Drucker anzeigen aus.
3. Klicken Sie mit der rechten Maustaste auf den Namen des
Geräts und dann auf Druckereigenschaften.
4. Klicken Sie auf die Registerkarte Geräteeinstellungen.
5. Klicken Sie auf den Bereich Installierbare Optionen.
6. Wählen Sie in der Dropdown-Liste neben Automatische
Konguration die Option Jetzt aktualisieren.
Windows XP, Windows Vista® und Windows 7:
1. Stellen Sie sicher, dass das Gerät eingeschaltet ist.
Überprüfen Sie außerdem, ob das Gerät mit dem Computer
oder Netzwerk verbunden ist.
2. Önen Sie das Start-Menü von Windows, und klicken Sie auf
Geräte und Drucker (oder bei XP auf Drucker und Faxgeräte).
3. Klicken Sie mit der rechten Maustaste auf den Namen
dieses Geräts, und wählen Sie Druckereigenschaften
(oderEigenschaften für XP).
4. Klicken Sie auf die Registerkarte Geräteeinstellungen.
5. Klicken Sie auf den Bereich Installierbare Optionen.
6. Wählen Sie in der Dropdown-Liste neben Automatische
Konguration die Option Jetzt aktualisieren.
IT
IMPORTANTE: È richiesto il bundle del rmware HP FutureSmart3.8
o versione successiva. Scaricare il rmware più recente
e stampare i driver dal sito Web www.hp.com/support.
Windows® 8.0, 8.1 e 10:
1. Fare clic con il pulsante destro del mouse sul pulsante Start
nell'angolo inferiore sinistro del desktop aperto (oppure
scorrere verso l'angolo inferiore sinistro dello schermo
e fare clic con il pulsante destro del mouse sulla nestra
visualizzata per Windows 8.0 e 8.1).
2. Selezionare Panello di controllo. In Hardware e suoni,
selezionare Visualizza dispositivi e stampanti.
3. Fare clic con il pulsante destro del mouse sul nome del
prodotto, quindi selezionare Proprietà stampante.
4. Selezionare la scheda Impostazioni periferica.
5. Fare clic sulla sezione Opzioni installabili.
6. Nella casella a discesa vicino a Congurazione automatica,
selezionare Aggiorna ora.
Windows XP, Windows Vista® e Windows 7:
1. Controllare che il prodotto sia acceso e collegato al computer
o alla rete.
2. Aprire il menu Start di Windows, quindi fare clic su
Dispositivi e stampanti (o Stampanti e fax per XP).
3. Fare clic con il pulsante destro del mouse sul nome di
questo prodotto, quindi selezionare Proprietà stampante
(oProprietà per XP).
4. Selezionare la scheda Impostazioni periferica.
5. Fare clic sulla sezione Opzioni installabili.
6. Nella casella a discesa vicino a Congurazione automatica,
selezionare Aggiorna ora.