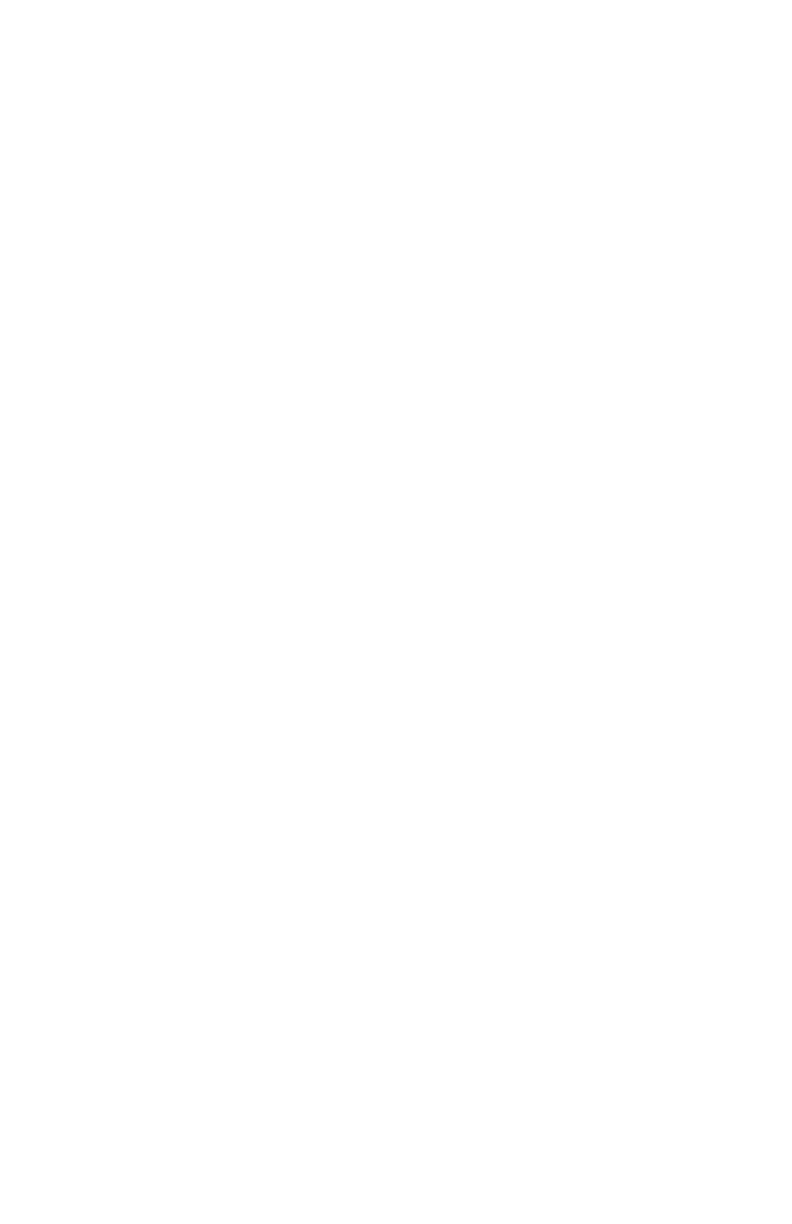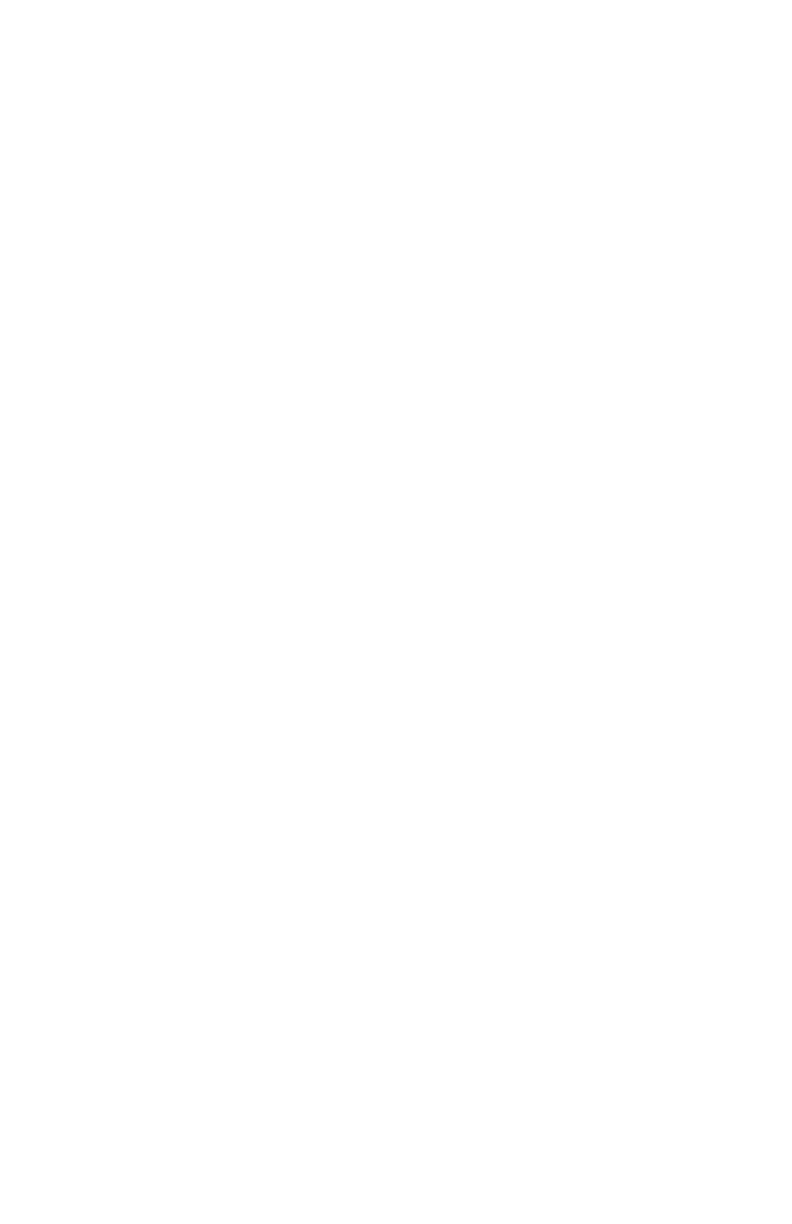
23
5. Vyčkejte, dokud se nenačte nabídka zařízení ScreenPlay Pro HD, poté vyberte možnost ScreenPlay Pro a
stiskněte klávesu ENTER na dálkovém ovladači.
6. V nabídce ScreenPlay Pro se zobrazí složky a mediální soubory, které byly nahrány do zařízení ScreenPlay Pro
HD. Pomocí kurzorových tlačítek na dálkovém ovládání nebo přední straně jednotky se pohybujte ve složkách a
vyberte a přehrajte mediální soubory. Pokud je třeba, můžete použít filtry nacházející se na levé straně nabídky
pro zobrazení pouze vybraných typů mediálních souborů. (Zůstanou zobrazeny všechny složky.) Podrobné
informace o používání jednotky ScreenPlay Pro HD naleznete v uživatelské příručce.
Prohlížení mediálních souborů z vaší sítě
Zařízení ScreenPlay Pro HD můžete použít pro přehrávání mediálních souborů z vaší sítě v televizoru. Podrobné
informace o používání jednotky ScreenPlay Pro HD ve vaší síti naleznete v uživatelské příručce.
1. Připojte zařízení ScreenPlay Pro HD k televizoru podle pokynů 1 až 4 popsaných v předchozí sekci.
2. Připojte jednotku ScreenPlay Pro HD k vaší domácí síti. Pro připojení pomocí drátu použijte kabel ethernet
nebo pro bezdrátové připojení připojte podporovaný adaptér WiFi k hostitelskému portu USB v zadní části
zařízení ScreenPlay Pro HD. Pokud používáte bezdrátové připojení, postupujte podle pokynů v uživatelské
příručce ve formátu HTML.
POZNÁMKA: Balení neobsahuje kabel ethernet ani adaptér WiFi. Informace o podporovaných adaptérech WiFi
naleznete na stránkách www.iomega.com.
3. Ze základní nabídky zařízení ScreenPlay Pro HD vyberte možnost NETWORK (Síť) a stiskněte klávesu ENTER.
4. V nabídce Network (Síť) se zobrazí svazky dostupné ve vaší síti. Pomocí kurzorových tlačítek na dálkovém
ovládání nebo přední straně jednotky prohlížejte, vybírejte a přehrávejte soubory médií.
POZNÁMKA: Pokud potřebujete zadat uživatelské jméno a heslo pro připojení se ke svazku sítě, stiskněte
klávesu ENTER na dálkovém ovladači. Na televizní obrazovce se zobrazí virtuální klávesnice. Pomocí
kurzorových kláves na dálkovém ovladači a klávesy ENTER zadejte nezbytné znaky.
Přenos souborů do zařízení ScreenPlay Pro HD pomocí sítě
Z počítače ve vaší místní síti můžete do zařízení ScreenPlay Pro HD kopírovat mediální soubory. Díky tomu můžete
přenášet soubory z a do zařízení ScreenPlay Pro HD, když je připojeno k televizoru.
1. Připojte zařízení ScreenPlay Pro HD k televizoru a domácí síti (viz pokyny 1 a 2 v předchozí sekci).
2. Ze základní nabídky zařízení ScreenPlay Pro HD vyberte možnost Setup (Nastavení) a stiskněte klávesu ENTER.
3. Vyberte možnost Network (Síť) a stiskněte klávesu ENTER. Na obrazovce se zobrazí adresa IP přiřazená zařízení
ScreenPlay Pro HD ve vaší sítí.
4. Připojení se k zařízení ScreenPlay Pro HD z počítače s operačním systémem Windows
a. Pro použití počítače v síti klepněte pravým tlačítkem myši na ikonu Tento počítač a vyberte možnost
Připojit síťovou jednotku.
b. Vyberte písmeno jednotky, kterou chcete použít pro zařízení ScreenPlay Pro HD, poté zadejte adresu IP pro
zařízení ScreenPlay Pro HD v poli vedle možnosti Složka (např. \\192.168.1.151).
c. Pro prohlížení zařízení ScreenPlay Pro HD a kopírování souborů ze síťových svazků do zařízení ScreenPlay
Pro HD použijte okno Tento počítač nebo program Průzkumník Windows.
Připojení se k zařízení ScreenPlay Pro HD z počítače s operačním systémem Mac
a. Zvolte možnost Připojit k serveru z nabídky Přejít aplikace Prohlížeč.
b. Do pole Adresa serveru zadejte text „smb://“ následovaný adresou IP pro zařízení ScreenPlay Pro HD
(např. smb://192.168.1.151).
c. Klepněte na tlačítko Připojit.
d. Vyberte sdílenou složku pro instalaci na plochu.
Řešení problémů
Obraz na obrazovce přeskakuje nebo se nezobrazuje normálně
• Pro změnu nastavení regionu stiskněte tlačítko NTSC/PAL na přední straně jednotky ScreenPlay Pro HD.
• Opakovaně tiskněte klávesu TV SYS na dálkovém ovladači, dokud se obrazovka nepřepne do normálního
zobrazení. Takto se přepíná nastavení výstupu videa na zařízení ScreenPlay Pro HD, a to v tomto pořadí:
NTSC
→
PAL
→
480p
→
576p
→
720p 50 Hz
→
720p 60 Hz
→
1 080i 50 Hz
→
1 080i 60 Hz.
Zařízení ScreenPlay Pro HD nereaguje na dálkové ovládání
• Ujistěte se, že dálkovým ovladačem míříte přímo na přijímač na přední straně jednotky.
• Ujistěte se, že zařízení ScreenPlay Pro HD je napájeno.