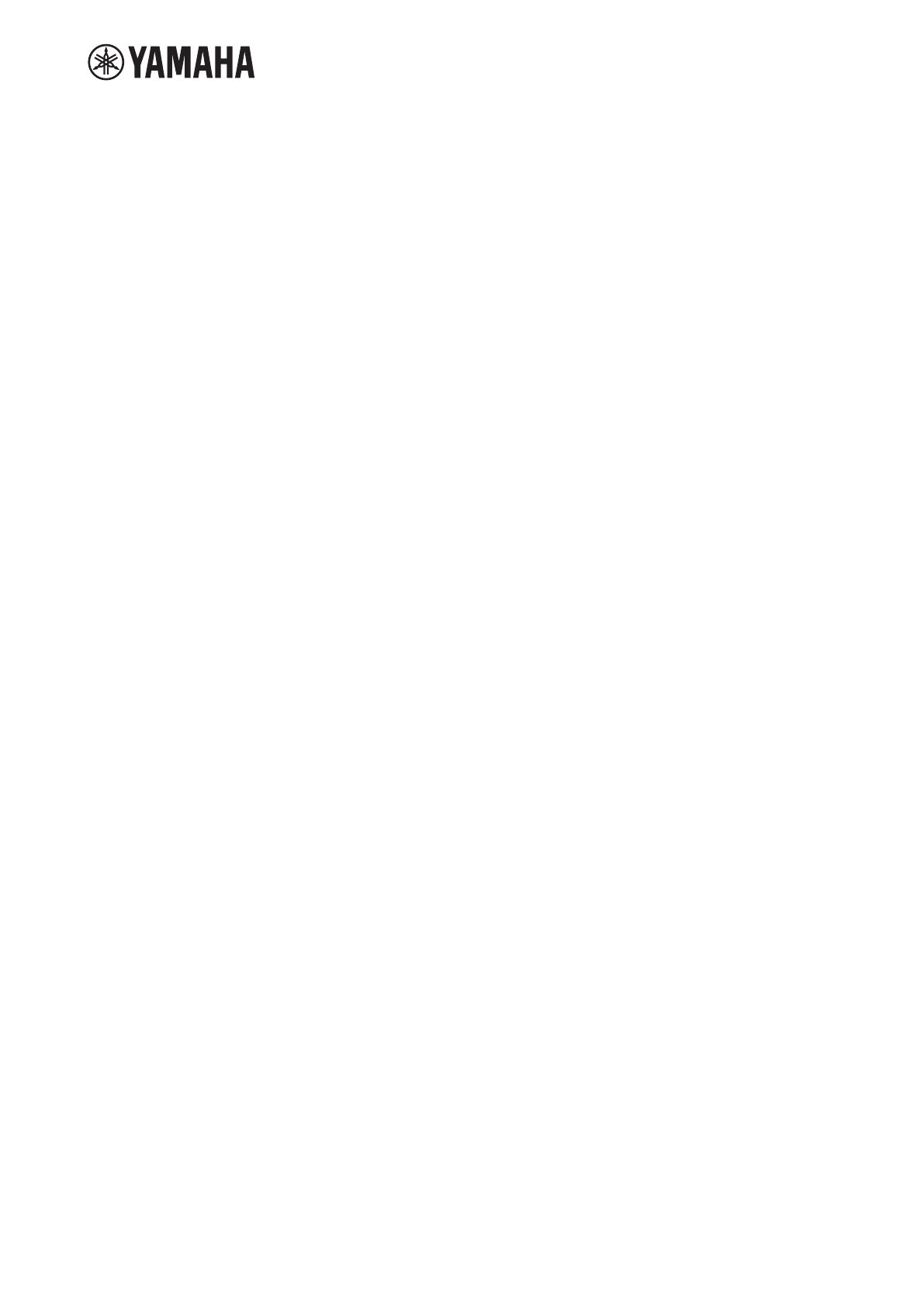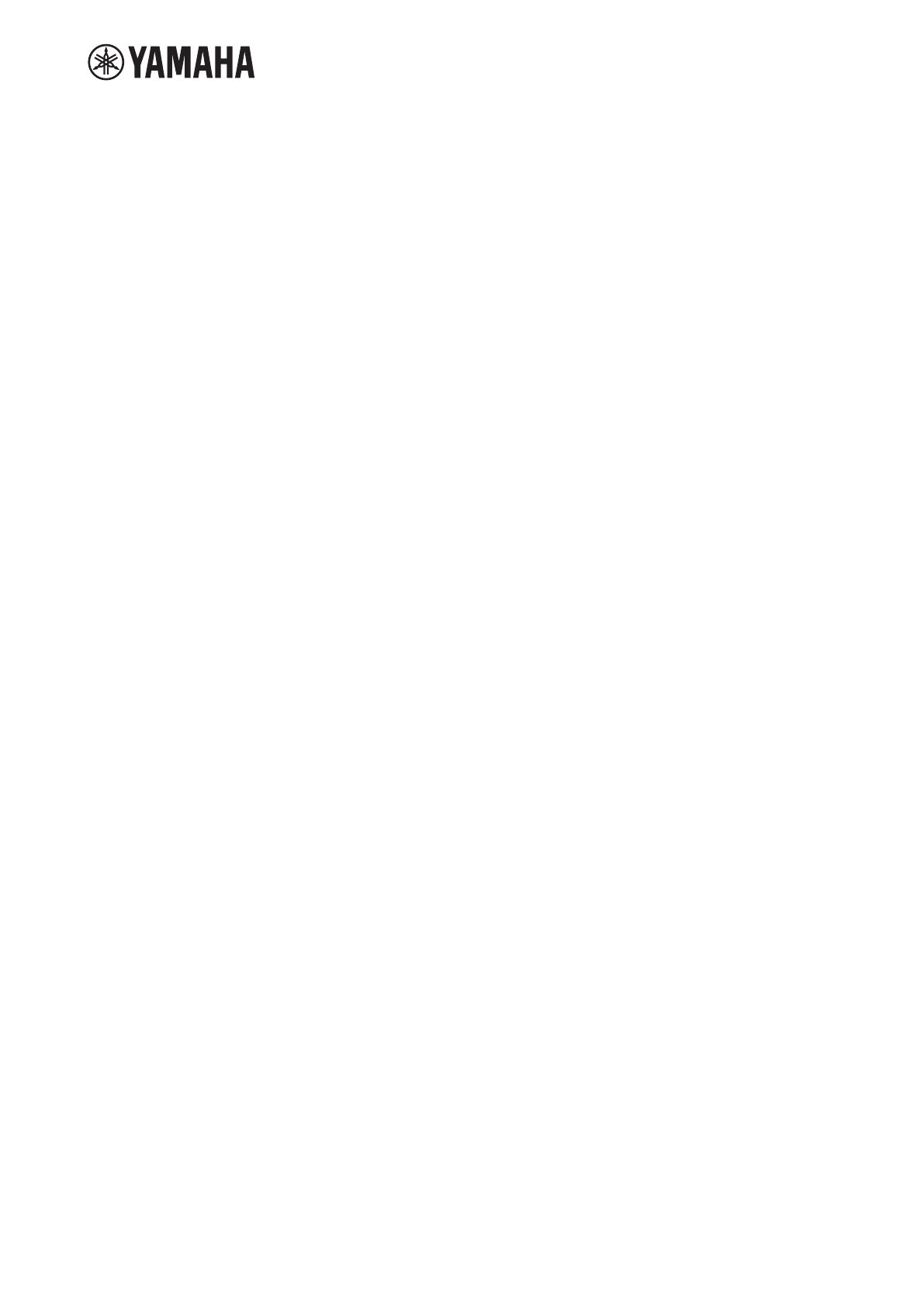
Yamaha Sound System Simulator Y-S
3
Owner’s Manual V3.1
6
Table of Contents
1. Y-S
3
General Operation ........................................................................................................ 8
• Overview ................................................................................................................................................................ 8
• Startup ................................................................................................................................................................... 8
• Project window: display of calculation results (Chapter 6) .......................................................................... 11
• Saving and Opening Projects............................................................................................................................ 14
2. Constructing the Room Shape & Audience Area ............................................................... 15
• Overview .............................................................................................................................................................. 15
• Starting a new project ........................................................................................................................................ 15
• Constructing the room shape and audience area ......................................................................................... 15
• Re-editing the room shapes .............................................................................................................................. 17
3. Editing Project Properties ................................................................................................... 18
• Overview .............................................................................................................................................................. 18
• Project. ................................................................................................................................................................. 18
• Calculation .......................................................................................................................................................... 18
• System .................................................................................................................................................................. 20
• Others. .................................................................................................................................................................. 21
4. Placing Speakers .................................................................................................................. 22
• Overview .............................................................................................................................................................. 22
• Installing Speakers ............................................................................................................................................. 22
• Adding a new speaker (Add Speakers) ............................................................................................................ 22
• Placing the speakers manually (Enclosure type - Manual layout) .............................................................. 23
• Placing the speakers automatically (Enclosure type - Auto layout) ........................................................... 25
• Distributed ........................................................................................................................................................... 26
5. Adjusting Speaker Parameters ........................................................................................... 31
• Overview .............................................................................................................................................................. 31
• Update.................................................................................................................................................................. 31
5-1. Speaker Arrays ..................................................................................................................... 32
• Speaker array selection, on/off, changing names/deletion, saving/loading (Speaker List) ................... 32
• Adjusting speaker array parameters (Speaker Property - Property) ........................................................... 33
• Output configuration settings (Speaker Property - Config) ......................................................................... 36
• Directivity of speaker array (Speaker Property - Balloon) ............................................................................ 39
• Picture of speaker array (Speaker Property - Picture)................................................................................... 40
• Auto tuning .......................................................................................................................................................... 40
5-2. Distributed Speakers ........................................................................................................... 43
• Distributed speakers on/off, changing names/deletion, adding speakers to an installation plane ..... 43