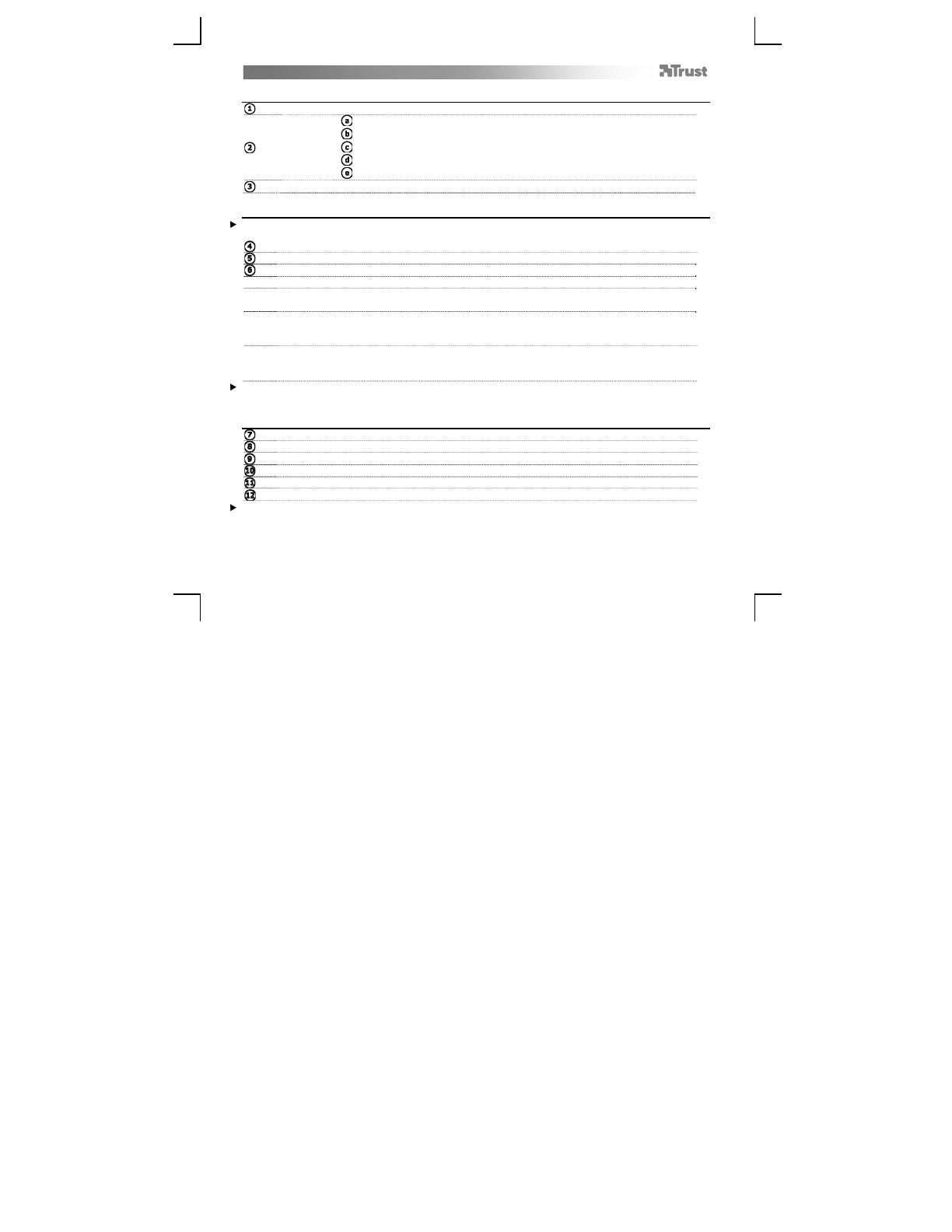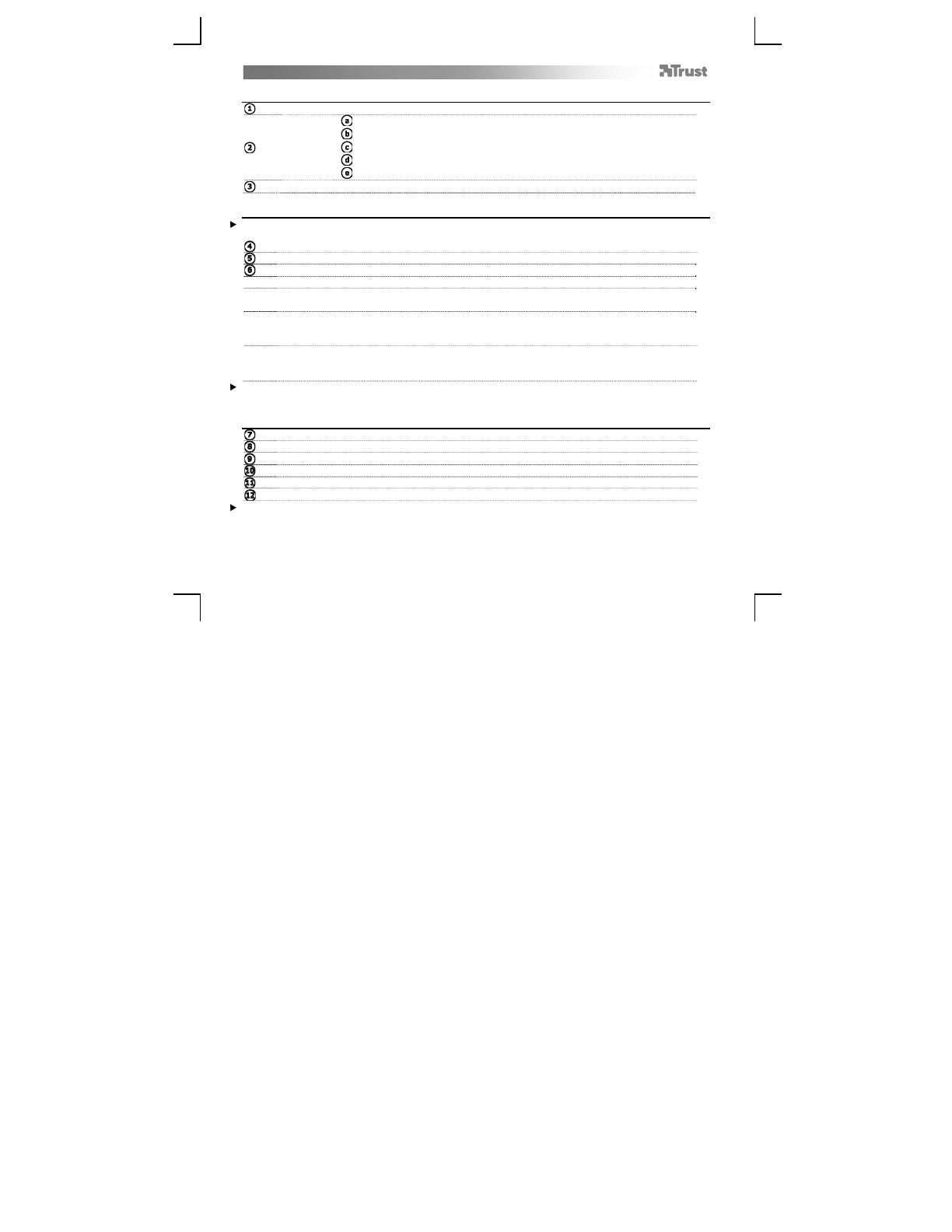
Touch Mouse Wireless– User’s Manual
63
Package contents (Obsah balení)
Mikropřijímač USB
Myš:
Dotyková oblast
Tlačítko pro zapnutí/vypnutí
Optický snímač
Tlačítko uvolnění krytu baterie
Přihrádka na baterie
Baterie (2x AAA)
Driver installation (instalace ovladače)
Na konci instalace ovladače je nezbytné restartovat počítač. Před zahájením instalace je proto vhodnější uložit a
zavřít všechny otevřené dokumenty a aplikace.
ložte CD-ROM společnosti Trust do jednotky CD-ROM.
Klikněte na „Spustit Setup.exe
Published by Trust International BV“
Klikněte na „Install driver“ (Instalovat ovladač)
ítá vás p
ůvodce instalací ovladače Trust
ouch : Klikněte na „Další“
yberte cílové umístění: Klikněte na Další (pokud chcete změnit umís
ění, do kterého budou
soubory zkopírovány, klikněte na „Procházet“ a vyberte nové umístění. Poté klikněte na Další).
yberte složku v nabídce Start: Klikněte na Další (pokud chcete změnit umís
ění v nabídce Start,
ve kterém se budou zobrazovat programy a ikony, klikněte na „Procházet“ a vyberte novou složku.
Poté klikněte na Další).
Ukončení průvodce Installshield: Kliknutím na „Finish“ (Dokončit) restartujte počítač. (Pokud máte
v počítači neuložené dokumenty a soubory, vyberte „No“ (Ne) a kliknutím na „Finish“ (Dokončit)
restartujte počítač později)
Po restartování počítače bude instalace ovladače dokončena. Ovladač Trust Touch se automaticky zavede při
spuštění systému.
Hardware installation (Instalace hardwaru)
Stiskněte tlačítko pro uvolnění krytu baterie.
Otevřete kryt baterie.
ložte baterie typu AAA do přihrádky na baterie v myši.
Zavřete kryt
nejprve vložte dvě horní západky.
Připojte přijímač USB k jednomu z por
ů USB počítače.
Zapněte myš.
Po několika sekundách bude myš Touch mouse připravena k použití.