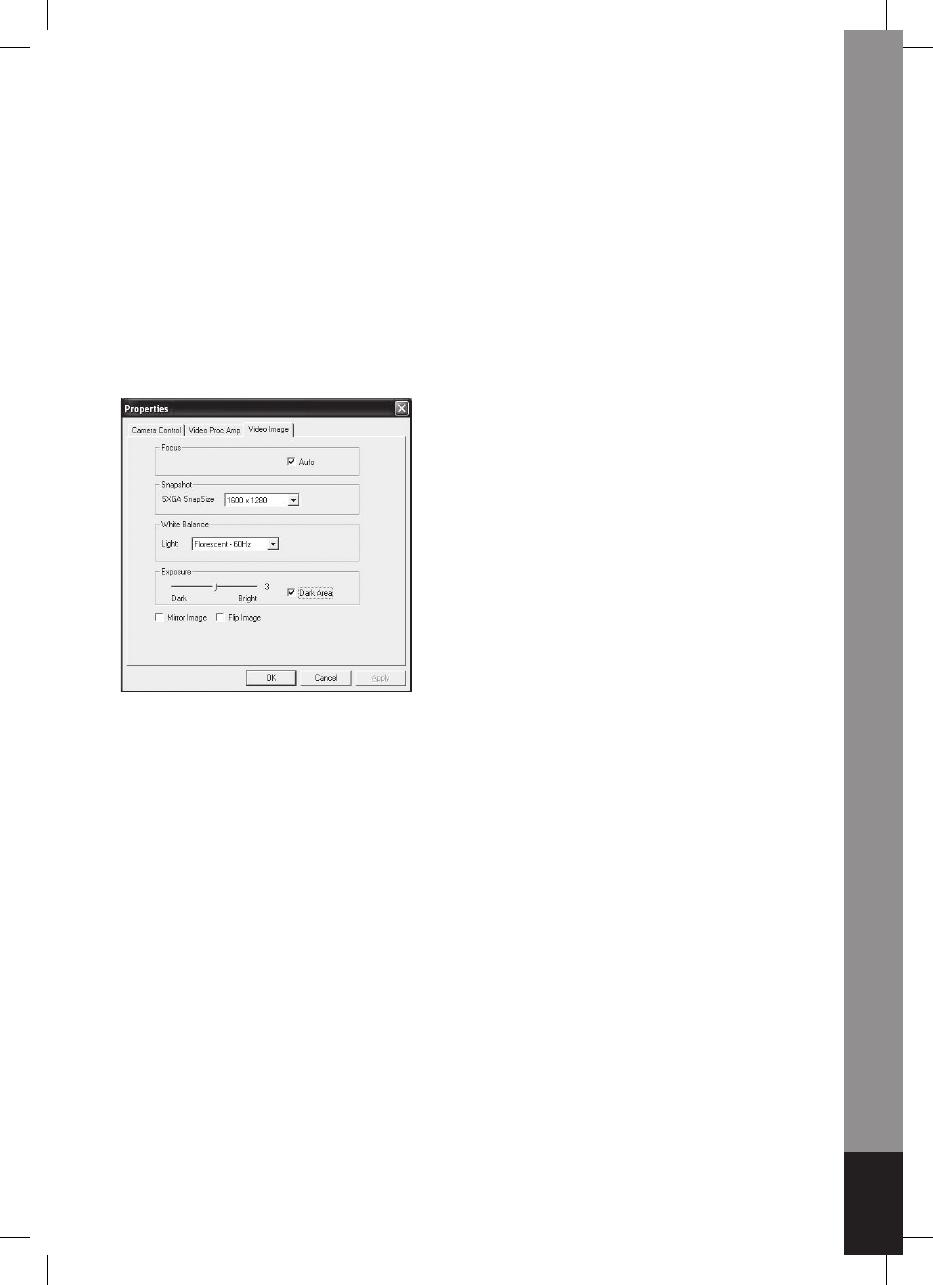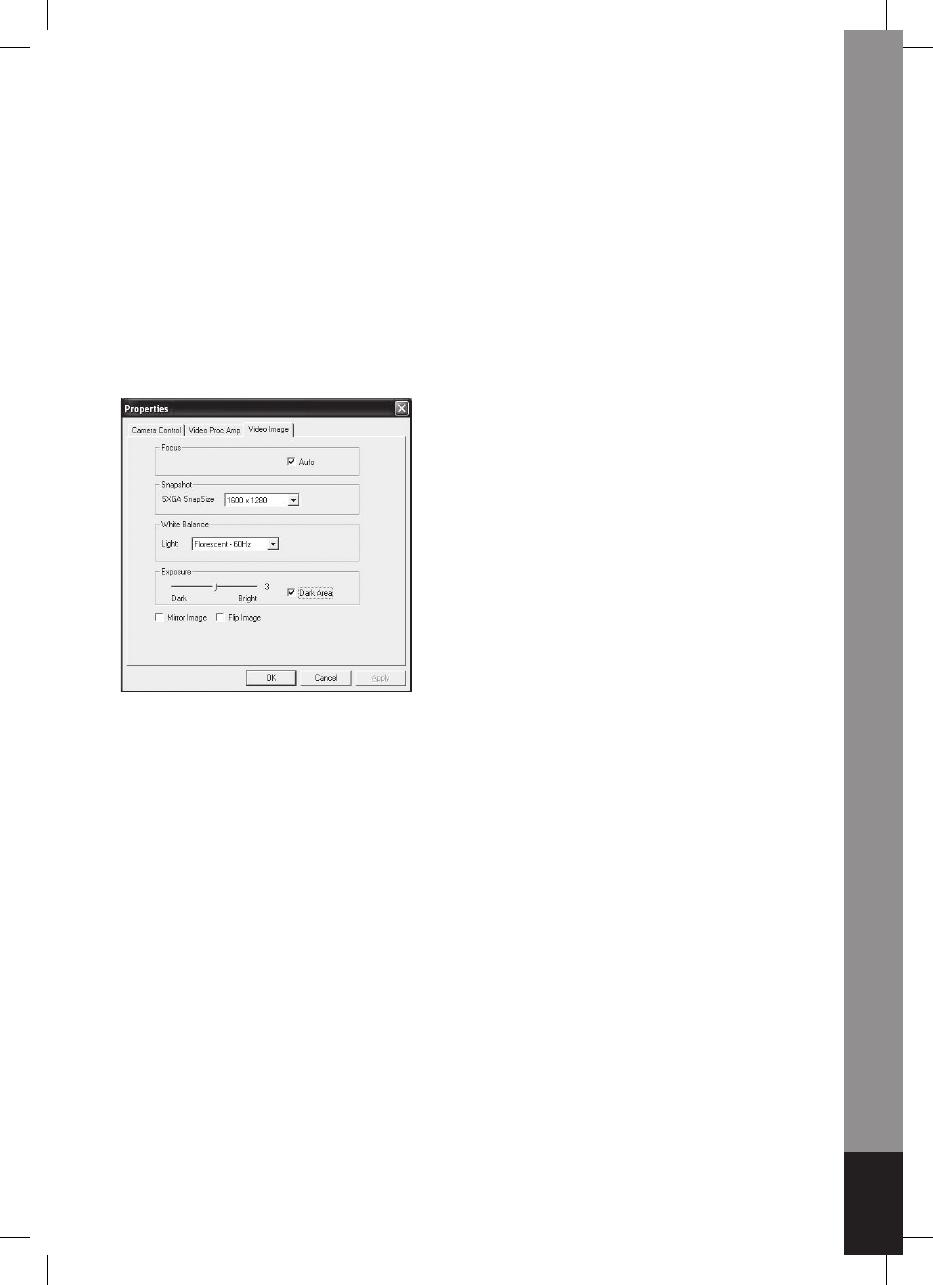
English Deutsch Français Nederlands Italiano Español Magyar Suomi Svenska Česky
5
Video
Klepněte na záložku Video. Zde můžete aktivovat/deaktivovat následující funkce: funkci
automatického zaostření - Auto Focus, nastavit rovnováhu odstínů bílých barev, nastavit
úroveň expozice, nastavit funkci Dark Area (Tmavé části snímků) a funkci zrcadlového
převrácení nebo otáčení snímků. Pro potvrzení volby klepněte na OK.
Funkce Snapshot (Fotografování): Zvolte rozlišení ve kterém si přejete pořizovat
snímky.
Rovnováha odstínů bílých barev: Zvolte správný zdroj světla (Hz), abyste zabránili
nežádoucím světelným jevům - (nežádoucímu světelnému rušení).
Funkce Dark Area (Tmavé oblasti snímků): Zvolte tuto funkci pokud je vaše kamera
umístěna na tmavém místě. Tmavé časti budou automaticky zesvětleny.
5. Používání funkce Auto Focus - (Automatické zaostření)
Ovládací panel funkce Auto Focus
Klepněte na ikonu zobrazenou na liště Windows a otevřete ovládací panel funkce Auto
Focus.
Zde můžete nastavit následující položky funkce Auto Focus
ON (Zapnuto): Pro aktivaci funkce Auto Focus, klepněte na tlačítko ON (Zapnuto).
Kamera bude zaostřovat podle potřeby v reálném čase.
OFF (Vypnuto): Pokud si přejete funkci Auto Focus vypnout, klepněte na tlačítko OFF
(Vypnuto). Nyní je nutné zaostřovat ručně.
Funkce FOCUS (Zaostřování): Klepněte na toto tlačítko pokud si přejete ihned zaostřit
objektiv kamery.
Funkce SHAPSHOT (Fotografování): Klepněte na toto tlačítko pokud si přejete
pořizovat klasické fotografi e / fotografovat.
POSUVNÍK NASTAVENÍ ZAOSTŘENÍ Posunujte běžcem nahoru nebo dolů dokud
nedocílíte správného zaostření.
Obrázek níže zobrazuje ovládací panel pro funkci Auto Focus.