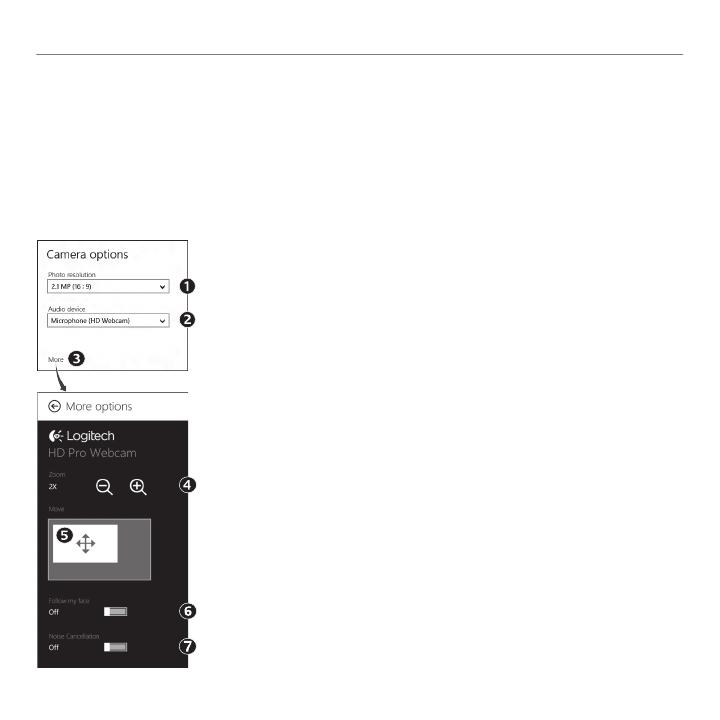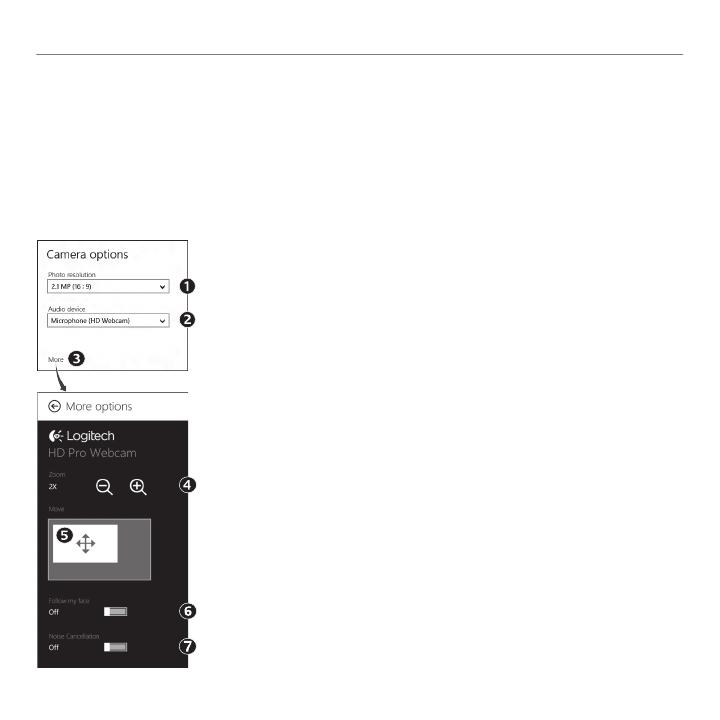
160 Česká verze
Začínáme se sadou
Software Logitech automaticky optimalizuje nastavení s ohledem na prostředí, kde se nacházíte.
Chcete-li některé z nastavení upravit, vyberte volbu Camera Options (Možnosti kamery). Tu naleznete
v aplikaci Camera (viz předchozí strana) nebo v rámci aplikací Metro podporující webové kamery.
Úprava nastavení kamery
1. Vyberte požadované rozlišení pro pořizování fotografií nebo
záznam videa (při přepnutí do režimu Video).
2. Vyberte mikrofon, který chcete používat pro záznam zvuku
ve vašich videích (je-li k dispozici více než jeden mikrofon).
3. Zobrazte volbu More Options (Další možnosti), kde naleznete
pokročilé funkce, například Zoom (Lupa) a Move (Přesunout).
Pokud se v podokně More Options (Další možnosti) nezobrazí
logo Logitech ani pokročilé možnosti, software Logitech
se při prvním připojení kamery zřejmě nenainstaloval správně.
Chcete-li jej reinstalovat, přejděte do Windows Store a vyhledejte
aplikaci Logitech Camera Controller.
4. Přiblížením nebo oddálením můžete podle potřeby zabírat
prostor okolo vás.
5. Při přiblížení můžete tažením bílého obdélníku posouvat náhled
(měnit oblast ostření vaší webové kamery).
6. Funkce Follow my face (Sledování tváře) zajistí, že budete vždy
v záběru.
7. Vychutnejte si konverzace s křišťálově čistým zvukem bez
nepříjemného šumu na pozadí.
V závislosti na funkcích dostupných pro vaši kameru posunem
zobrazíte další pokročilé funkce.
Tip: Aplikace Camera vám umožní rychle a snadno využívat nejoblíbenější funkce vaší webové kamery.
Chcete-li využívat pokročilé funkce kamery - například detekci pohybu - použijte software Logitech
Webcam Software, který je k dispozici na stránce logitech.com/downloads.