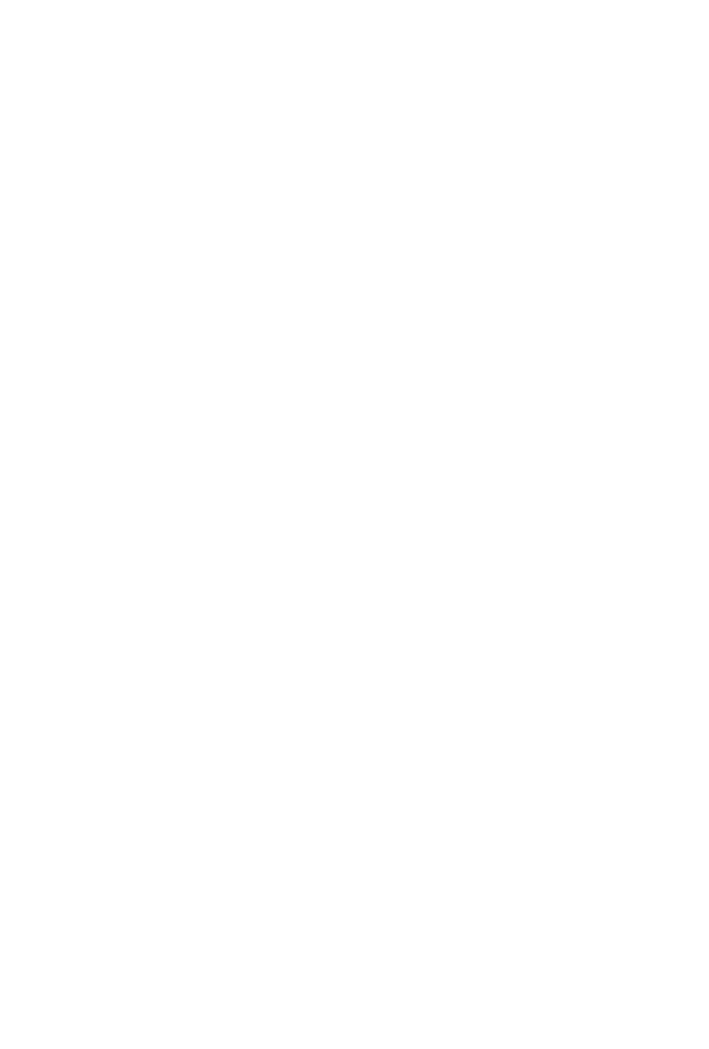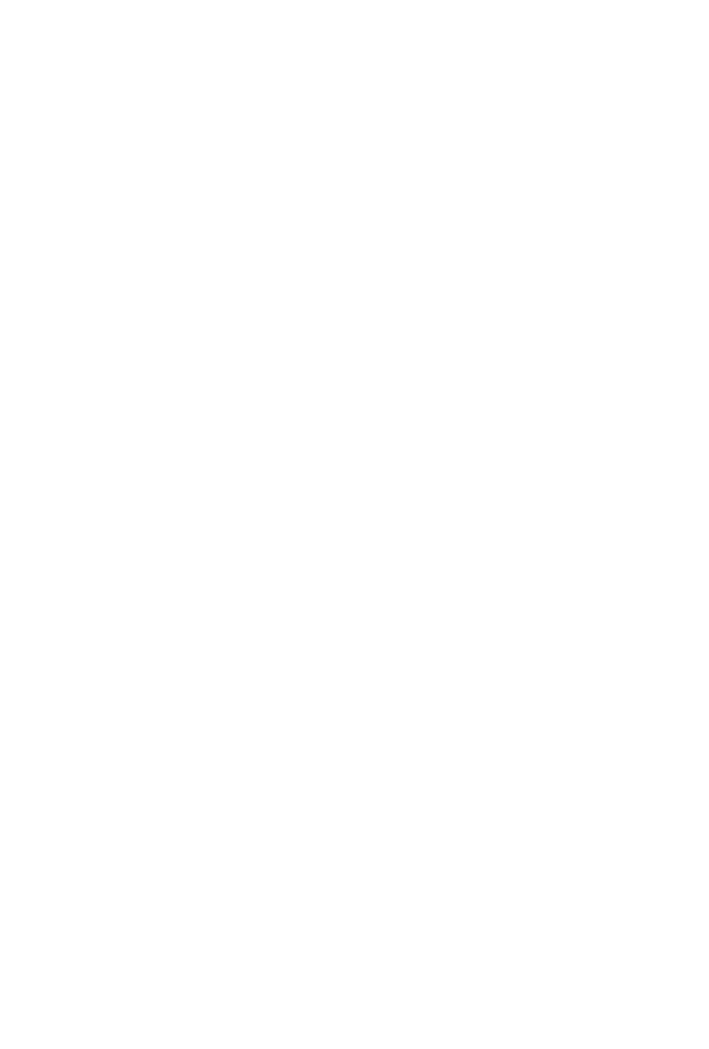
Úvodem
1. Oznámení
Údržba
●Zařízení udržujte v suchu. Nevystavujte zařízení a nabíječku vodě a vlhkosti, při manipulaci s
příslušenstvím nemějte mokré ruce. Zabráníte tak zkratu a korozi, což by mohlo mít za následek
selhání zařízení.
●Zařízení, akumulátor ani nabíječku nevystavujte silným nárazům ani vibracím. Mohlo by to
způsobit jejich požár nebo explozi.
●Zařízení, akumulátor a nabíječku nevystavujte příliš vysokým a příliš nízkým teplotám. V opačném
případě může dojít s k selhání, požáru nebo explozi.
●Zařízení nevystavujte pádům, nárazům, neházejte s ním, ani jej neohýbejte, nepromačkávejte.
●Nepoužívejte neschválená zařízení a příslušenství, v opačném případě se vystavujete riziku ztráty
záruky.
2. Tipy pro bezpečnost
Před použitím Touchmate Internet Tablet si, prosím, pročtěte tyto informace. Detailní informace
naleznete v bezpečnostních pokynech a poznámkách:
●Zařízení nepoužívejte během řízení vozidla.
● Ve zdravotnických zařízeních používejte v souladu s příslušnými ustanoveními a předpisy.
Zařízení nepoužívejte v blízkosti zdravotnického vybavení.
●Zařízení nepoužívejte v letadlech, mohlo by dojít k rušení signálů řízení letadla.
●Zařízení nepoužívejte v blízkosti citlivých elektronických přístrojů, mohlo by dojít k ovlivnění jejich
činnosti.
●Zařízení ani jeho příslušenství nerozebírejte. Opravy mohou provádět pouze oprávněné osoby.
●Zařízení neuchovávejte v blízkosti magnetických zařízení. Vyzařování, vydávané zařízením,
může vymazat informace na nich uložené.
●Zařízení nepoužívejte ve vysokých teplotách a na místech, kdo hrozí vznícení (např. u čerpacích
stanic)
●Zařízení a jeho příslušenství uchovávejte mimo dosah dětí. Nedovolte dětem zařízení používat
bez dozoru.
●Při používání zařízení dodržujte příslušné zákony a předpisy, respektujte také ostatní zákonná
práva a soukromí.
● Při použití USB kabelu prosíme o důsledné dodržování specifikací, uvedených v tomto návodu. V
opačném případě může dojít k poškození zařízení nebo počítače.
●Zařízení nepoužívejte na takových místech, jako jsou koupelny apod. Zabraňte kontaktu s
tekutinami.