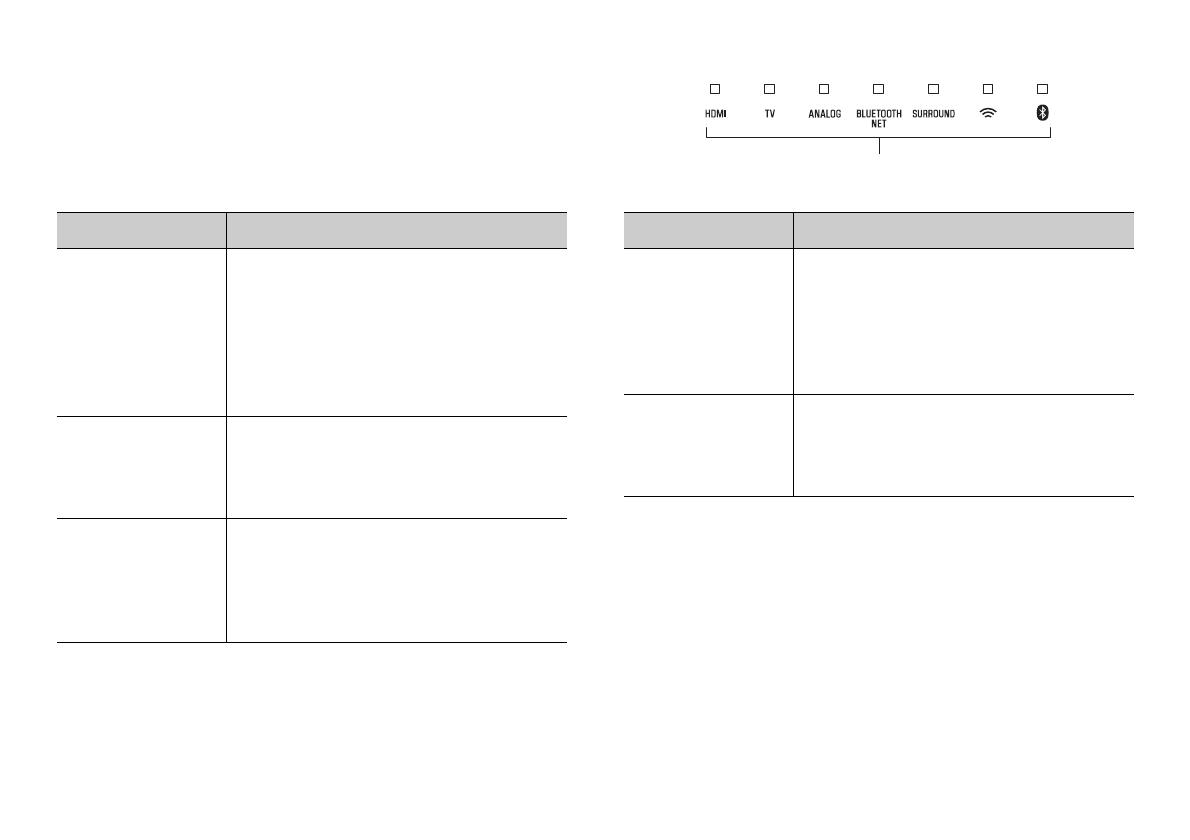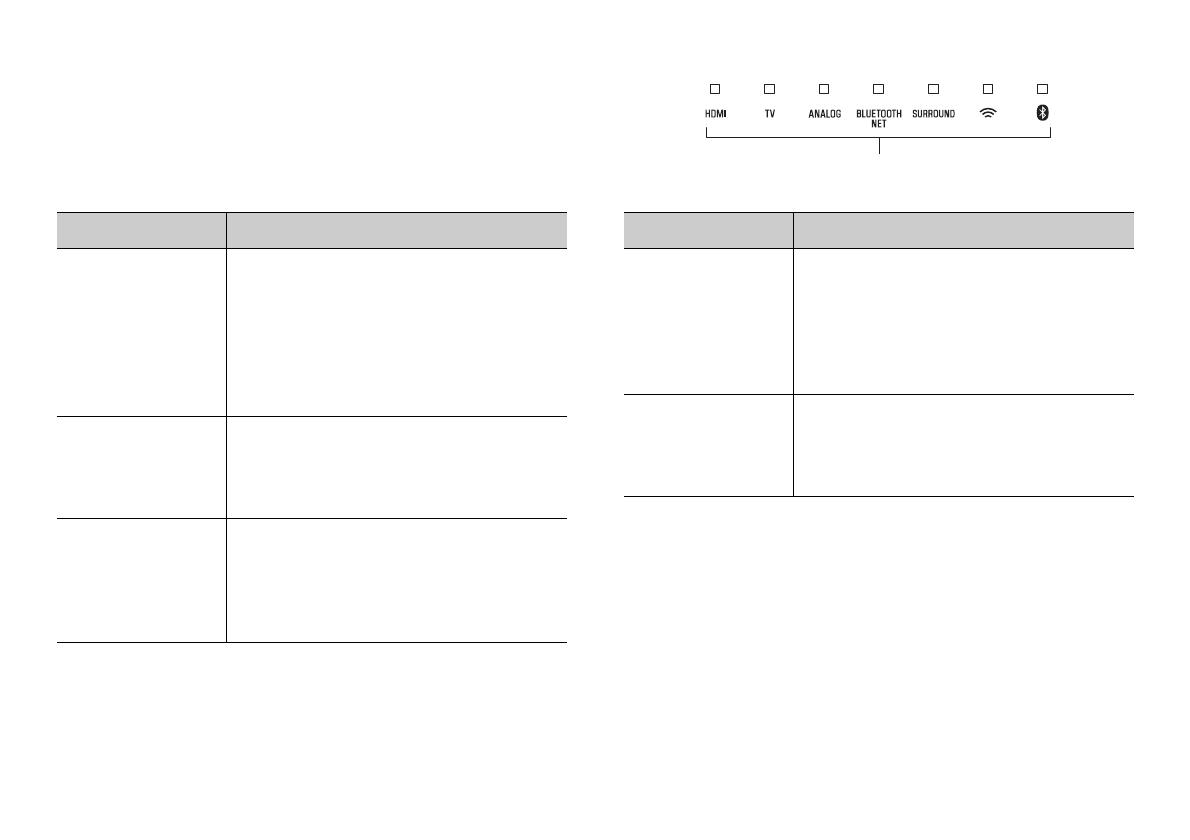
6
Indicators off
Cause Remedy
The USB flash
drive was
disconnected
from the unit
while firmware
was being
updated.
1. Terminate the update by touching z.
2. Connect the USB flash drive to the
unit correctly.
3. Try updating the firmware again.
The USB flash
drive is damaged.
1. Terminate the update by touching z.
2. Save the firmware data file to another
USB flash drive and try updating the
firmware again.
There is a
problem with the
firmware data file.
1. Terminate the update by touching z.
2. Download the firmware data file for
your unit from the Yamaha website
and save it to the USB flash drive.
3. Try updating the firmware again.
Cause Remedy
The power cable
was unplugged
while firmware
was being
updated.
1. Plug the power cable into an AC wall
outlet.
2. Be sure that the USB flash drive is
correctly connected to the unit.
3. Touch z.
The firmware update will resume.
A power failure
occurred.
1. Be sure that the USB flash drive is
correctly connected to the unit.
2. Touch z.
The firmware update will resume.
Turned off