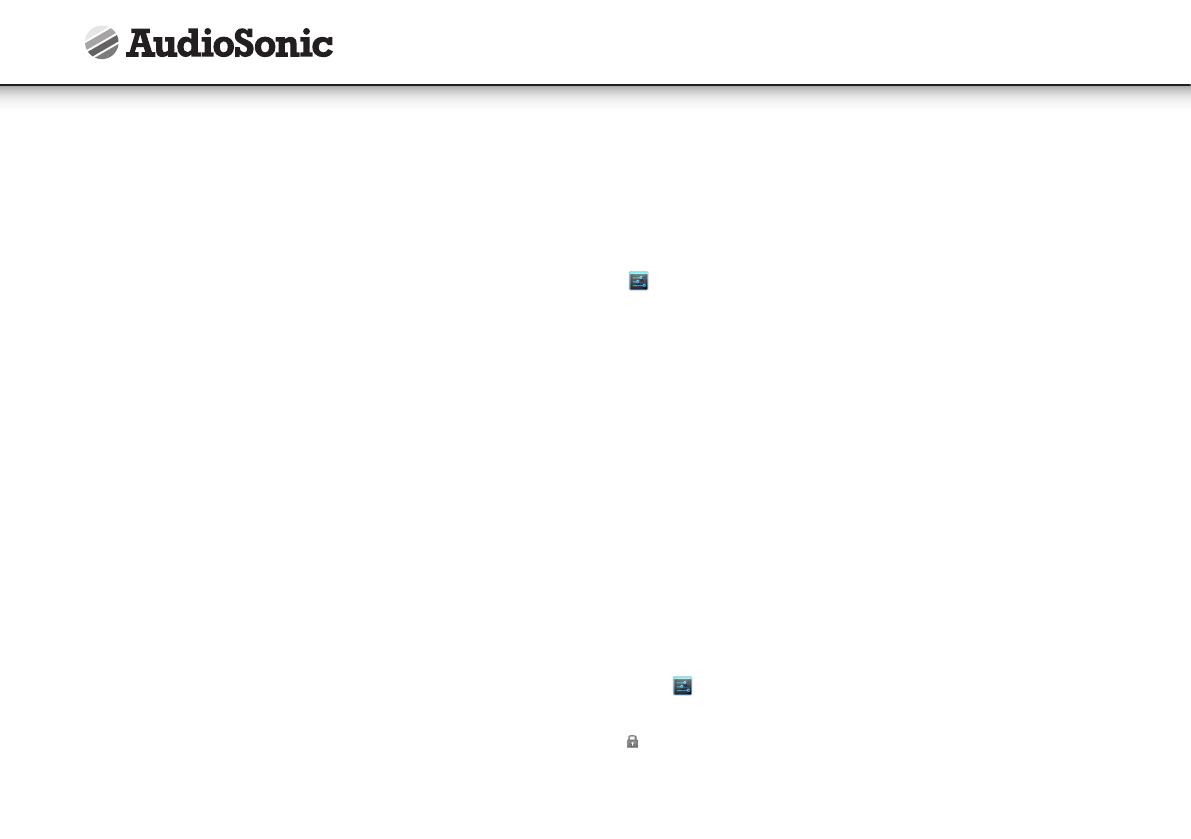
112
POUŽITÍ VYPÍNAČE
Zapnutí:
Stiskněte vypínač a přidržte ho na 3 sekundy.
Vypnutí:
Stiskněte vypínač a přidržte ho na 3 sekundy, → klikněte Vypnout → klikněte OK.
Zamknutí a odemknutí obrazovky:
Stiskněte krátce vypínač pro uzamknutí nebo pro odemknutí obrazovky.
Nucené vypnutí:
Pokud zařízení neodpovídá, stiskněte a přidržte vypínač na 7 sekund (poznámka:
Pokud to není nezbytné, doporučujeme nepoužívat nucené vypnutí. Pro vypnutí
zařízení postupujte podle kroků pro vypnutí. Nucené vypnutí by mohlo vést k
nepředvídatelným systémovým chybám)
VYNULOVÁNÍ:
Pro resetování stiskněte tlačítko Reset. Stiskem tlačítka reset se zařízení vypne a zapne,
efekt je stejný jako vynucené vypnutí.
NAVIGACE NA DOTYKOVÉ OBRAZOVCE
Dotyková obrazovka umožňuje rychlou, snadnou a praktickou navigaci.
Dotykovou obrazovku můžete použít následovně:
Klepnutí:
Krátké klepnutí & uvolnění položky na obrazovky.
Posun prstem:
Dotyk & posunutí prstu po obrazovce a poté uvolnění.
Dotyk & přidržení:
Dotkněte se a přidržte prst na jedno místo na přibližně 2 sekundy, pak uvolněte
obrazovku, na které se zobrazilo okno s možnostmi.
• Nepokládejte na povrch dotykové obrazovky žádné předměty, abyste zabránili
poškrábání nebo poškození.
POUŽITÍ MICRO SD KARTY
• Zařízení podporuje micro SD karty s maximální kapacitou 32GB.
• Vložte svou SD kartu do otvoru pro SD kartu, dokud nezaklapne na své místo.
Vyjmutí micro SD karty:
• Uzavřete vššechny aplikace a soubory, které byly otevřeny z SD karty. Klepněte
→ Nastavení → Uložení → Odinstalace SD karty. Lehce zatlačte na SD kartu;
částečně se vysune a dovolí vám SD kartu vyjmout.
• Nevkládejte ani nevyjímejte SD kartu opakovaně v krátkých časových intervalech,
jelikož může poškodit kartu.
• Doporučujeme používat paměťové karty známých značek, abyste se vyhnuli
problémům s kompatibilitou.
ZAČÍNÁME
Nabíjení zařízení
• Baterii lze nabíjet použití vloženého adapteru.
• Zařízení můžete také nabíjet připojením USB kabelu k napájení.
• Zařízení můžete používat i při nabíjení, ovšem doba nabíjení se může zvýšit, pokud
se zařízení nabíjí a zároveň používá.
• Pro nabíjení baterie připojte adaptér AC do elekrické zásuvky a druhý konec
zapojte do DC rozhraní zařízení. ( Plně nabito za 5 hodin).
Zapněte zařízení:
Stiskněte vypínač a přidržte ho na 3 sekundy.
Nastavení sítě Wi-Fi:
Jelikož mnoho funkcí a aplikací vyžaduje připojení k Wi-Fi, doporučujeme nyní nakon-
figurovat Wi-Fi připojení.
Poklepejte → Nastavení, → Bezdrátová síť.
1. Pokud je Wi-Fi “vypnuto”, klepněte na “zapnout” a Wi-Fi zapněte.
2. Zařízení automaticky detekuje všechny místní Wi-Fi sítě.
iukazuje zabezpečenou síť, jenž vyžaduje k připojení uživatelské jméno a heslo.
Návod na použití

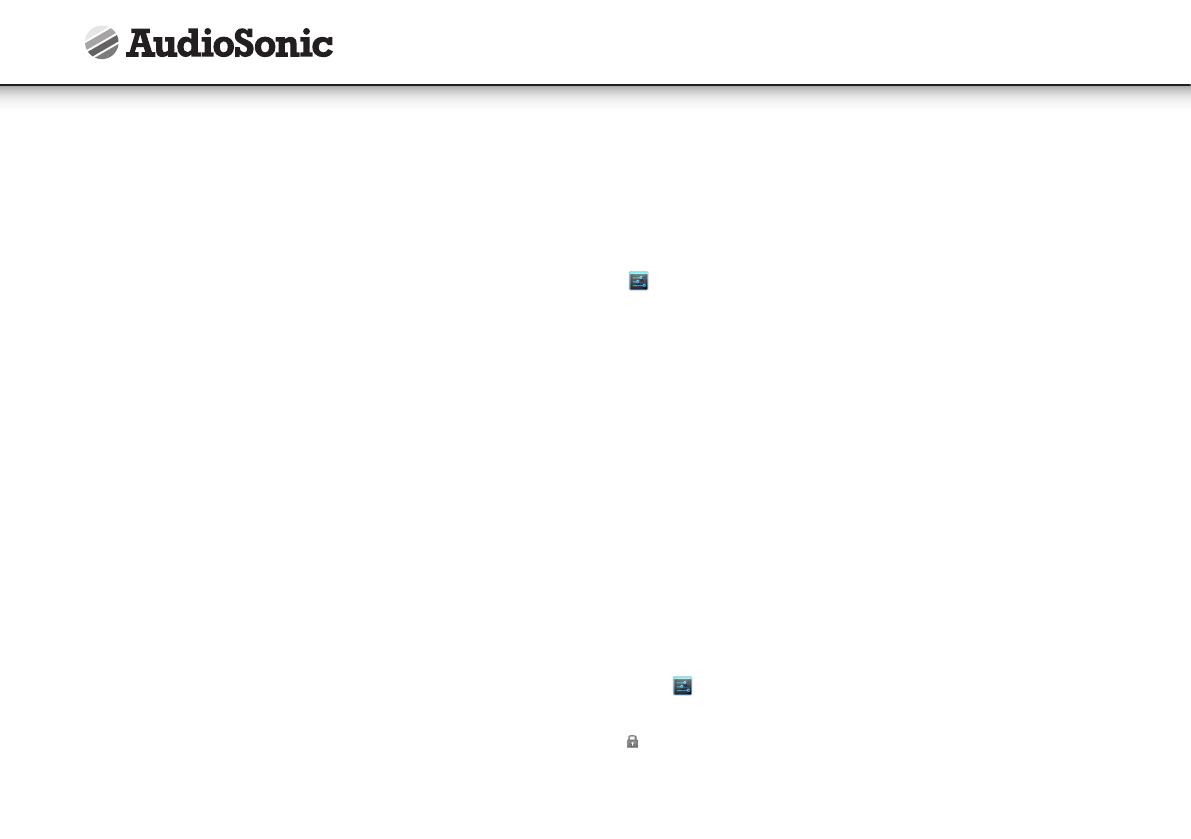










 IT Works TM803 Uživatelský manuál
IT Works TM803 Uživatelský manuál