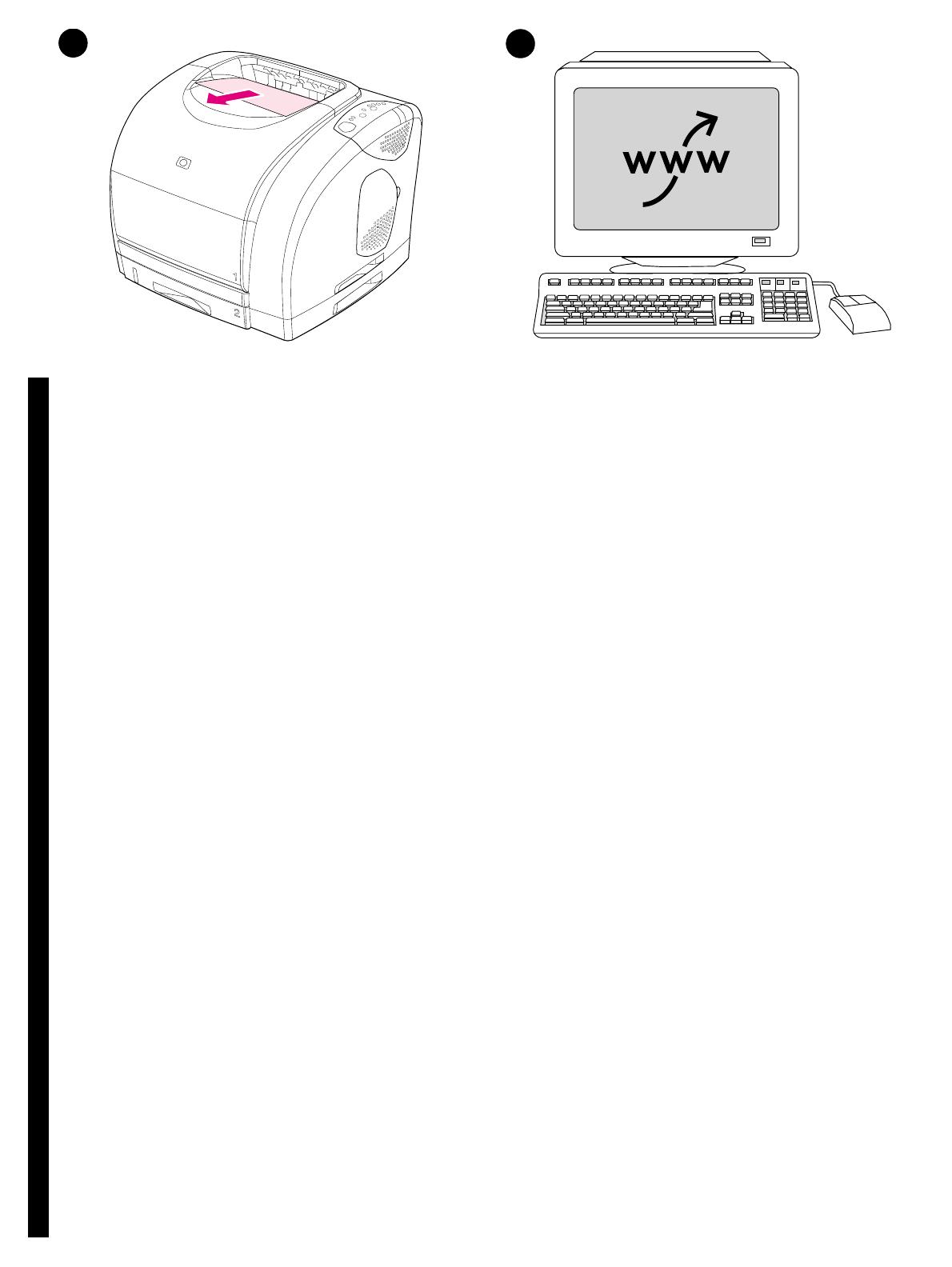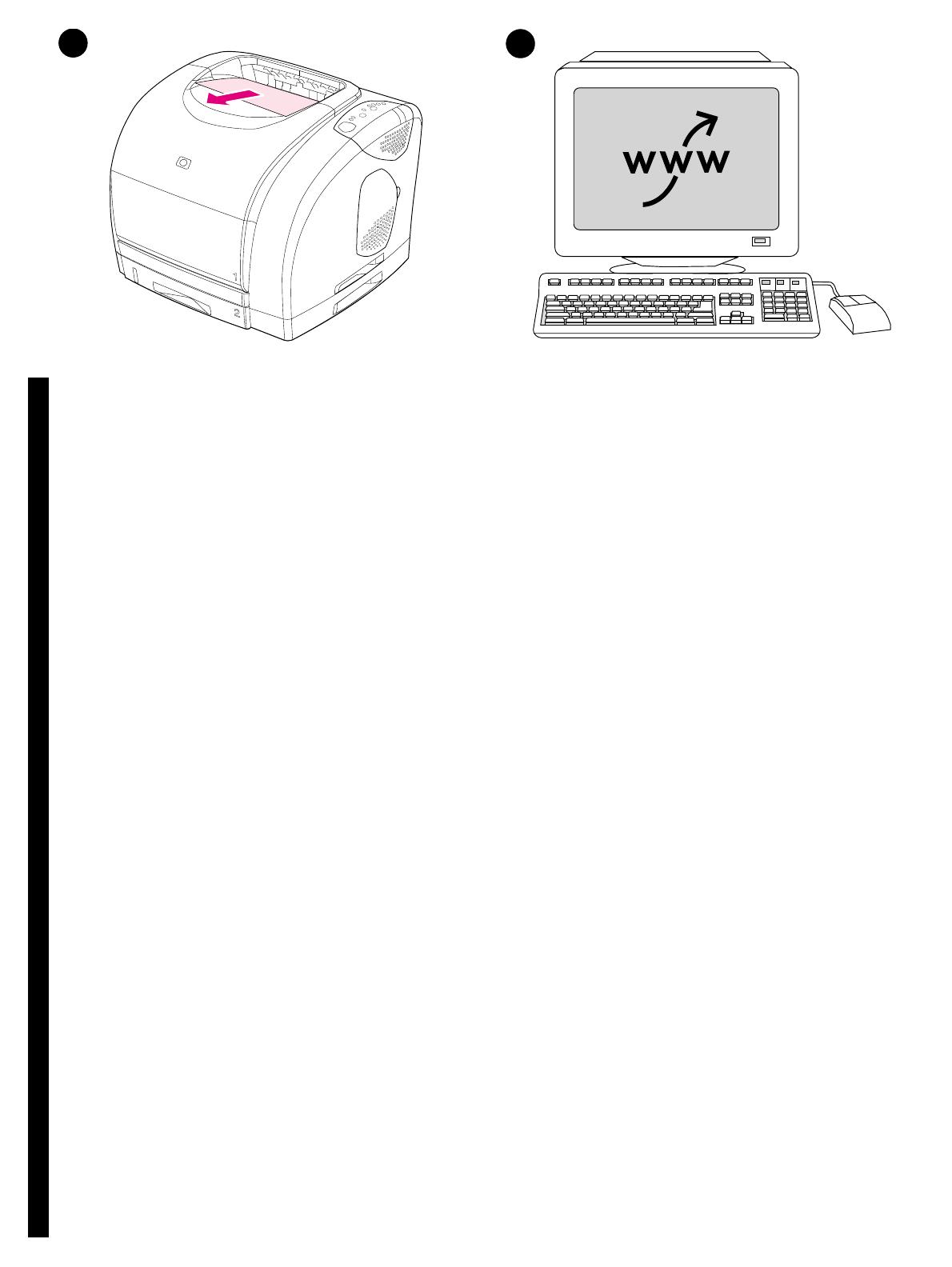
19
Polski Magyar EnglishHrvatski
Čeština
RomânăSlovenščina Slovenčina
22
23
Test the software installation - Print a page from any program to make sure
that the software is correctly installed. Note: If installation fails, reinstall the
software. If reinstallation fails, contact HP Support. See the Readme or the flyer
that came in the printer box for more information, or go to
http://www.hp.com/support/clj1500.
Register your printer at http://www.register.hp.com - This is the quickest
and easiest way for you to join our select group of HP owners. When you
register, you are eligible to receive technical support updates and enhanced
support options; ideas about how to use your new HP printer; and news about
emerging technologies.
Provjera instalacije softvera - Ispišite stranicu iz bilo kojeg programa za
provjeru ispravne instalacije softvera. Napomena: Ako instalacija ne uspije,
ponovno instalirajte pisač. Ako ponovna instalacija ne uspije, obratite se
HP Podršci. Za više informacija pogledajte datoteku Readme ili letak koji ste
dobili u kutiji pisača, ili posjetite Web stranicu na adresi
http://www.hp.com/support/clj1500.
Registrirajte svoj pisač na Web stranici http://www.register.hp.com - To je
najbrži najlakši način da se pridružite našoj skupini odabranih vlasnika HP
proizvoda. Nakon što se registrirate, možete primati ažurirane informacije od
tehničke podrške i mogućnosti napredne podrške; ideje o tome kako koristiti vaš
novi HP pisač; i novosti o nadolazećim tehnologijama.
A szoftver megfelelő telepítésének ellenőrzése - Nyomtasson ki egy oldalt
valamelyik programmal. Megjegyzés: Ha a telepítés sikertelen, telepítse újra a
szoftvert. Ha az ismételt telepítés sem sikerül, vegye fel a hapcsolatot a
HP ügyfélszolgálatával. További információkért olvassa el ezt a Readme fájlt vagy
a nyomtató dobozában található ismertetőt, illetve az interneten keresse fel a
http://www.hp.com/support/clj1500 weboldalt.
Regisztrálja nyomtatóját a http://www.register.hp.com weboldalon - Ez a
leggyorsabb és legegyszerűbb mód ahhoz, hogy csatlakozzon a HP
tulajdonosok csoportjához. Ha regisztrálja magát, technikai támogatást,
szoftverfrissítéseket és kibővített szolgáltatási lehetőségeket kaphat, valamint
ötleteket HP nyomtatója optimális kihasználásához és híreket a megjelenő új
technológiákról.
Sprawdzanie poprawności instalacji oprogramowania - Aby upewnić się, że
oprogramowanie zostało zainstalowane prawidłowo, wydrukuj jakąkolwiek
stronę z dowolnego programu. Uwaga: Jeśli instalacja nie powiodła się,
ponownie zainstaluj oprogramowanie. Jeżeli ponowna instalacja również nie
powiedzie się, skontaktuj się z Pomocą techniczną HP. Więcej informacji można
znaleźć w pliku Readme lub ulotce dołączanej do pudełka drukarki oraz w
witrynie internetowej http://www.hp.com/support/clj1500.
Rejestracja drukarki w witrynie internetowej
http://www.register.hp.com - Jest to najszybszy i najprostszy sposób
dołączenia do grupy użytkowników sprzętu HP. Po zarejestrowaniu użytkownik
jest uprawniony do aktualnych informacji pomocy technicznej i zaawansowanych
opcji pomocy; informacji o korzystaniu z nowej drukarki HP oraz informacji o
najnowszych technologiach.
Testaţi instalarea soft-ului - Tipăriţi o pagină pt. a verifica dacă soft-ul este
instalat corect. Notă: Dacă instalarea a eşuat, reinstalaţi soft-ul. Dacă
reinstalarea eşuează, contactaţi dep. Asistenţă HP . Consultaţi fişierul Readme
sau broşura din cutia imprimantei, sau deplasaţi-vă la
http://www.hp.com/support/clj1500 pt. asistenţă şi inform, suplimentare.
Înregistraţi-vă imprimanta la http://www.register.hp.com - Acesta e cel mai
rapid şi facil mod de a vă alătura grupului de deţinători ai produselor HP. La
înregistrare, sunteţi înscris automat pt. a primi informaţii, asistenţă şi versiuni noi
ale soft-ului; idei despre utilizarea noii dvs. imprimante HP şi noutăţi despre
tehnologiile în curs de dezvoltare.
Otestujte inštaláciu softvéru – Z ľubovoľného programu skontrolujte
vytlačením jednej strany správne nainštalovanie softvéru. Poznámka: Ak
inštalácia zlyhá, softvér nainštalujte znova. Ak opätovná inštalácia zlyhá, obráťte
sa na oddelenie technickej podpory spoločnosti HP. Ďalšie informácie získate
v súbore Readme, v letáku dodávanom s tlačiarňou alebo na adrese
http://www.hp.com/support/clj1500.
Zaregistrujte svoju tlačiareň na lokalite http://www.register.hp.com – Toto
je najrýchlejší a najľahší spôsob, ako sa môžete pripojiť k našej exkluzívnej
skupine vlastníkov produktov spoločnosti HP. Po zaregistrovaní ste oprávnení
získať aktualizácie technickej podpory a rozšírené možnosti podpory, informácie
o používaní vašej novej tlačiarne HP a novinky o nastupujúcich technológiách.
Ověření instalace - Chcete-li instalaci ověřit, vytiskněte z některého programu
jednu stránku. Poznámka: Pokud instalace selže, nainstalujte software znovu.
Pokud instalace znovu selže, obraťte se na podporu HP. Další informace najdete
v souboru Readme, na letáku dodaném v krabici s tiskárnou nebo na webovém
serveru http://www.hp.com/support/clj1500.
Zaregistrujte tiskárnu na webovém serveru http://www.register.hp.com -
Nejrychlejší a nejsnadnější způsob, jak se stát členem vybrané skupiny
zákazníků společnosti HP. Registrovaní zákazníci získávají aktuální informace
technické podpory a mohou využívat rozšířené možnosti podpory. Dále mají k
dispozici nápady pro používání nové tiskárny HP a čerstvé informace o nových
technologiích.
Testirajte namestitev programske opreme - Natisnite stran iz kateregakoli
programa, da se prepričate, če je programska oprema nameščena pravilno.
Opomba: Če namestitev ne uspe, programsko opremo ponovno namestite. Če
ponovna namestitev ne uspe, kontaktirajte HP podporo. Preberite si Readme ali
dodatek, ki ste ga dobili v škatli s tiskalnikom, ali obiščite
http://www.hp.com/support/clj1500.
Registrirajte svoj tiskalnik na http://www.register.hp.com - To je nahitrejša
in najenostavnejša rešitev, da se pridružite naši izbrani skupini HP lastnikov. Ko
se registrirate, ste upravičeni do ažurirane tehnične podpore in izboljšanih
možnosti podpore; nasvetov, kako uporabljati svoj HP tiskalnik; in novic o novih
tehnologijah.