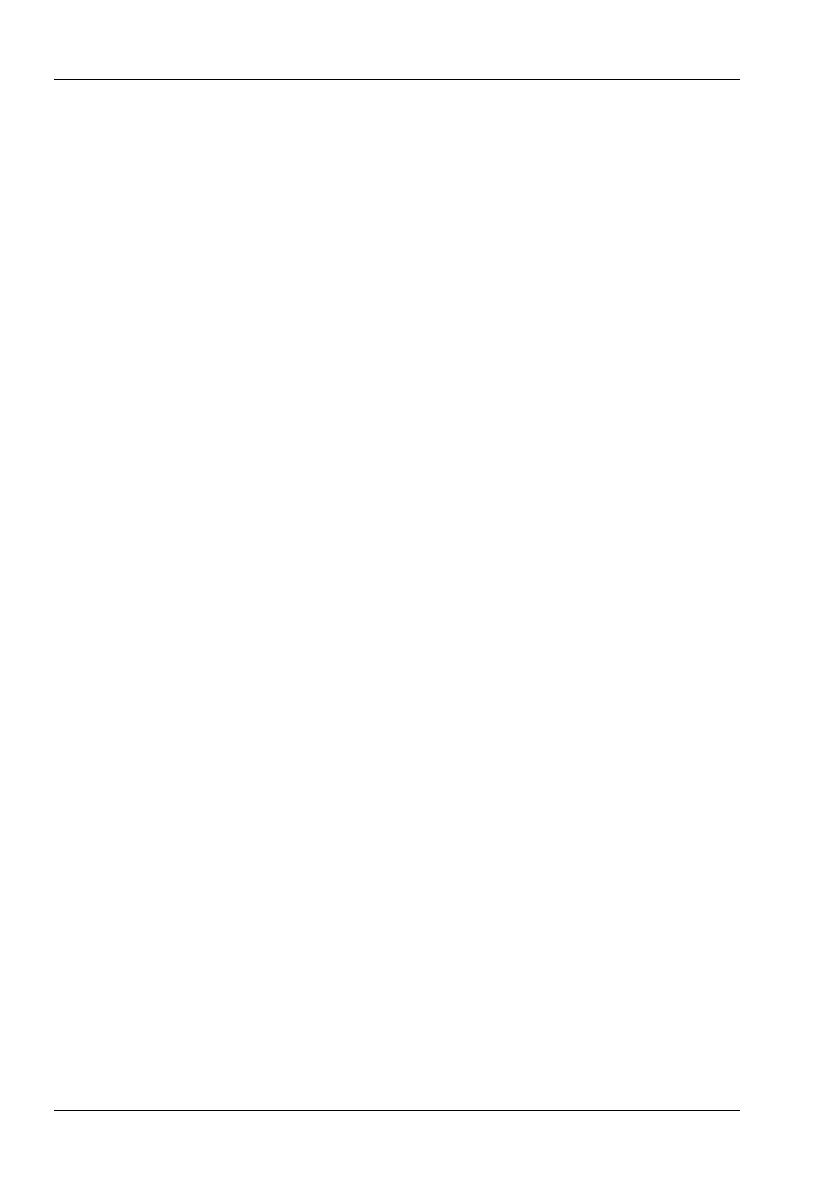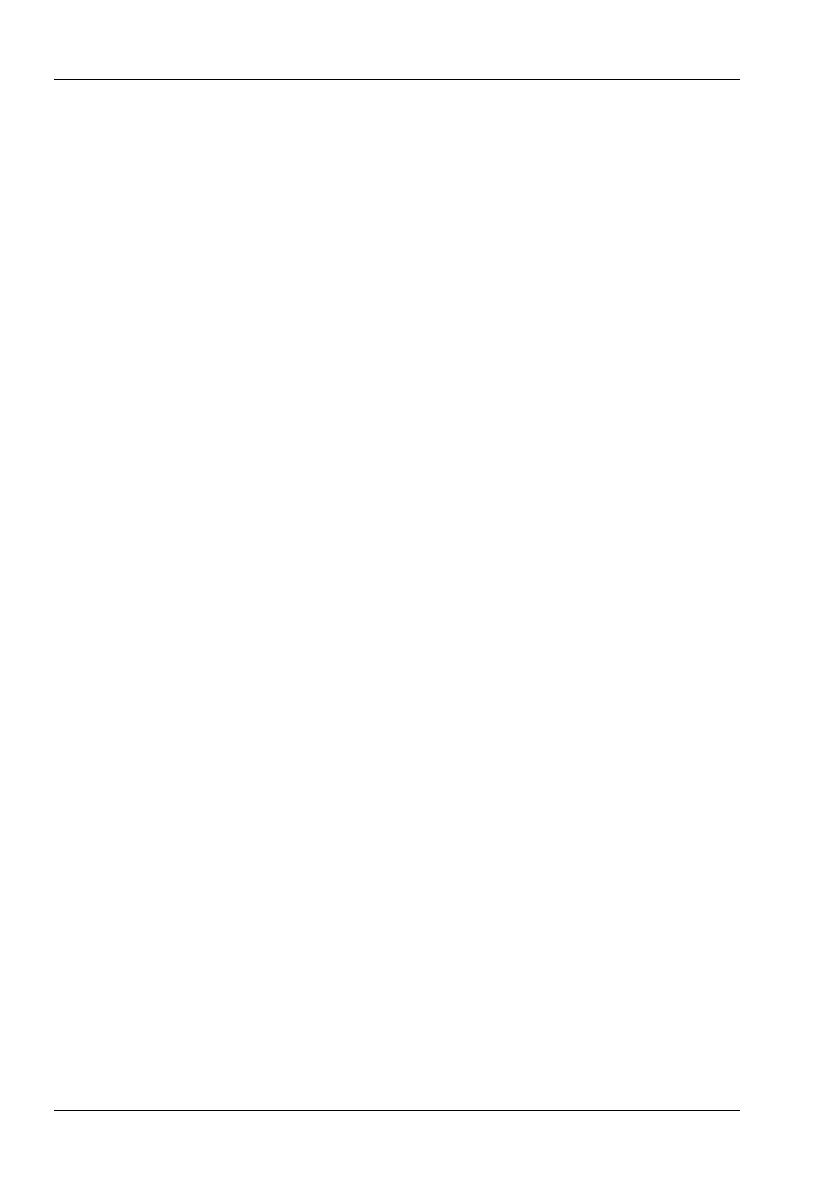
Grafický tablet SilverCrest SGT 10.6 A1
130 - Česky
Seznam
Rozsah dodávky ........................................................................................ 131
Bezpečnostní pokyny ............................................................................... 132
Všeobecné bezpečnostní pokyny ......................................................... 132
Použití k určenému účelu ..................................................................... 132
Právní ustanovení ................................................................................. 132
Pokyny k prohlášení o shodě CE .......................................................... 133
Ustanovení EMC a bezpečnostních předpisů ...................................... 133
Provozní prostředí / okolní podmínky ................................................... 133
Provozní bezpečnost ............................................................................ 133
Oprava .................................................................................................. 134
Čištění ................................................................................................... 134
Likvidace starých přístrojů .................................................................... 134
Technické údaje ........................................................................................ 135
Popis produktu .......................................................................................... 136
Minimální požadavky na systém ........................................................... 136
Software v dodávce .............................................................................. 136
Obslužné prvky a napojení ................................................................... 137
Uvedení do provozu .................................................................................. 139
Krok 1: Vložte baterie digitální tužky .................................................... 139
Krok 2: Instalujte ovladač grafického tabletu a Macro Key Manager ... 140
Krok 3: Připojit grafický tablet ............................................................... 141
Krok 4: Přizpůsobení kreslící plochy formátu monitoru ........................ 142
Krok 5: instalujte "Free Notes / Office Ink" ........................................... 143
Krok 6: instalujte " CorelDRAW
®
Essentials OEM " ............................. 144
První kroky ................................................................................................ 147
Práce s funkčními tlačítky a řídícím tlačítkem ...................................... 147
Práce s digitální tužkou (na příkladu "Free Notes") .............................. 149
Konfigurace ............................................................................................... 151
Programování makrotlačítek ................................................................. 151
Přizpůsobení digitální tužky .................................................................. 155
Odstranění poruch .................................................................................... 157
Vyměnit baterii tužky ............................................................................. 158
Výměna tuhy tužky ............................................................................... 158
Získání pomoci...................................................................................... 159
Licenční ustanovení - licenční smlouva ................................................. 159
Pokyny pro záruku a číslo zákaznické linky .......................................... 160
Prohlášení o shodě ................................................................................... 194