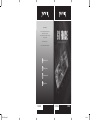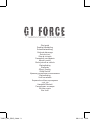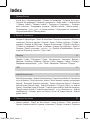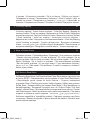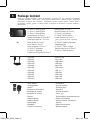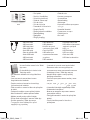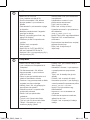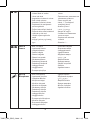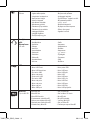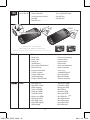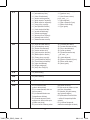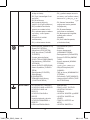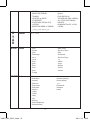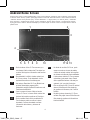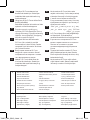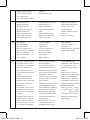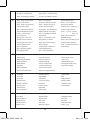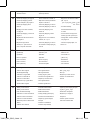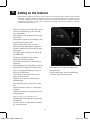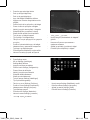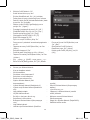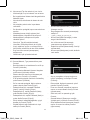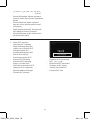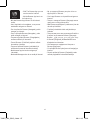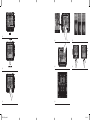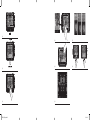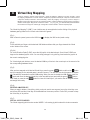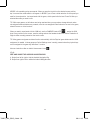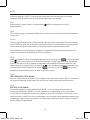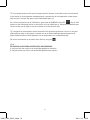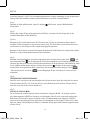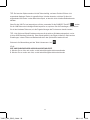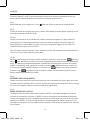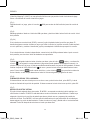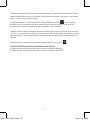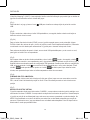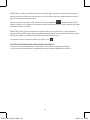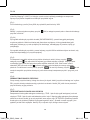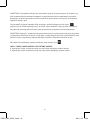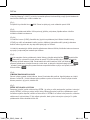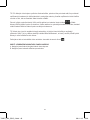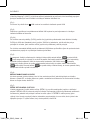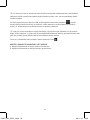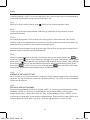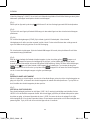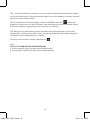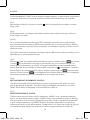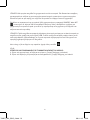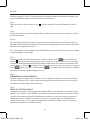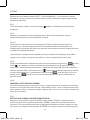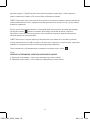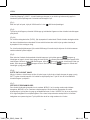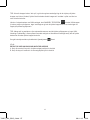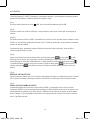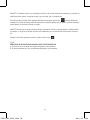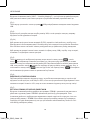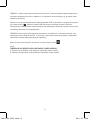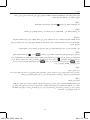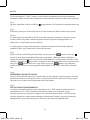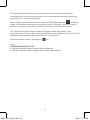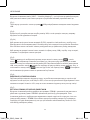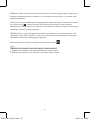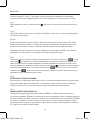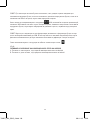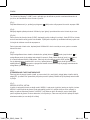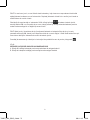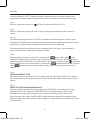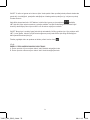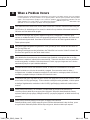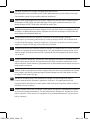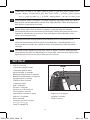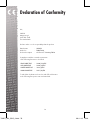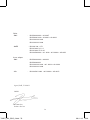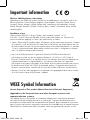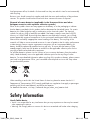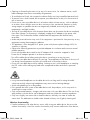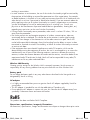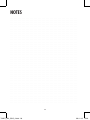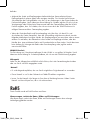Stránka se načítá ...
Stránka se načítá ...
Stránka se načítá ...
Stránka se načítá ...
Stránka se načítá ...
Stránka se načítá ...
Stránka se načítá ...
Stránka se načítá ...
Stránka se načítá ...
Stránka se načítá ...
Stránka se načítá ...

13
- R1 (Right Shoulder Button)
- R1 (schouderknop rechts)
- R1 (Rechte Schultertaste)
- R1 (bouton arrière droit)
- R1 (botón superior derecho)
- R1 (Botão superior direito)
- R1 (Prawy górny przycisk)
- R1 (pravé postranní tlačítko)
- R1 (Pravé okrajové tlačidlo)
- R1 (højre skulderknap)
- R1 (Höger axelknapp)
- R1 (Δεξιό Άνω Πλήκτρο)
- R1 (pulsante lato destro)
- R1 (правая боковая кнопка)
- R1 (høyre skulderknapp)
- R1 (gumb za desno)
- R1 (права бокова кнопка)
- R1 (Jobb vállgomb)
- R1 (Десен страничен бутон)
- R1 (Buton umăr drept)
- R1 (desni gumb)
- L2 (Extra Hotkey)
- R2 (Extra Hotkey)
- L3 (Extra Hotkey)
- R3 (In Camera mode,
press to take picture)
- R3 (in cameramodus; druk om
foto te nemen)
- R3 (Im Kamera-Modus zum
Fotografieren drücken)
- R3 (en mode appareil photo,
appuyez sur cette touche pour
prendre une photo)
- R3 (en el modo Cámara, pulsar
para hacer una foto)
- R3 (No modo de câmara, prima
para tirar fotografias)
- R3 (Naciśnij w trybie kamery,
aby wykonać zdjęcie)
- R3 (stisknutím tohoto tlačítka
v režimu Fotoaparát pořídíte
snímek)
- R3 (V režime fotoaparát,
stlačením nasnímajte obrázok)
- L1 (Left Shoulder Button)
- L1 (schouderknop links)
- L1 (Linke Schultertaste)
- L1 (bouton arrière gauche)
- L1 (botón superior izquierdo)
- L1 (Botão superior esquerdo)
- L1 (Lewy górny przycisk)
- L1 (levé postranní tlačítko)
- L1 (Ľavé okrajové tlačidlo)
- L1 (venstre skulderknap)
- L1 (Vänster axelknapp)
- L1 (Αριστερό Άνω Πλήκτρο)
- L1 (pulsante lato sinistro)
- L1 (левая боковая кнопка)
- L1 (venstre skulderknapp)
- L1 (gumb za levo)
- L1 (ліва бокова кнопка)
- L1 (Bal vállgomb)
- L1 (Ляв страничен бутон)
- L1 (Buton umăr stâng)
- L1 (lijevi gumb)
L1
R1
L2
R2
L3
R3
TAB07_220_QSG_2.indd 13 28-11-13 15:28
Stránka se načítá ...
Stránka se načítá ...
Stránka se načítá ...
Stránka se načítá ...
Stránka se načítá ...

19
- Меню програм та віджетів
-
- Alk. és widget menü
- Меню Приложения и графични
елементи
- Meniu aplicaţii şi widget
3
4
5
- Widget (analog clock)
- Widget (analoge klok)
- Widget (analoge Uhr)
- Widget (horloge analogique)
- Widget (reloj analógico)
- Widget (relógio analógico)
- Widget (zegar analogowy)
- Nástroj (analogové hodiny)
- Miniaplikácia (analógové hodiny)
- Widget (analogt ur)
- Widget (analogklocka)
- Γραφικό στοιχείο (αναλογικό
ρολόι)
- Widget (orologio analogico)
- Виджет (аналоговые часы)
- Widget (analog klokke)
- Pripomoček (analogna ura)
- Віджет (аналоговий годинник)
-
- Widget (analóg óra)
- Графичен елемент (аналогов
часовник)
- Widget (ceas analogic)
- App Shortcuts
- App-snelkoppelingen
- App-Verknüpfungen
- Raccourcis d’applications
- Accesos directos a aplicaciones
- Atalhos para aplicações
- Ikony skrótów aplikacji
- Zástupci aplikací
- Odkazy na aplikácie
- App-genveje
- Appgenvägar
- Συντομεύσεις Εφαρμογών
- Scorciatoie della app
- Ярлыки приложений
- App-snarveier
- Bližnjice aplikacij
- Ярлики програм
-
- Alk. parancsikon
- Кратки пътища към приложения
- Scurtături pentru aplicaţii
- Back button - brings you back to
the previous screen, or previous
website when using the Browser
- Terug knop - brengt u terug
naar het vorige scherm of de
vorige website, als u de browser
gebruikt
- Rück-Schaltfläche – Hiermit
kehren Sie zum vorherigen
Bildschirm oder, bei Verwendung
des Browsers, zur vorherigen
Webseite zurück
- Bouton arrière - retour à l’écran
précédent ou à la page Internet
précédente lors de l’utilisation du
navigateur
- Botón Back (Atrás): le lleva a la
pantalla anterior, o al sitio web
anterior si utiliza el navegador
- Botão de retrocesso - para voltar
ao ecrã anterior ou ao website
anterior quanto está a utlizar o
Browser (Navegador)
- Przycisk powrotu – przejście
do poprzedniego ekranu lub
poprzedniej strony internetowej w
czasie korzystania z przeglądarki
- Tlačítko zpět – návrat na
předchozí obrazovku nebo, pokud
používáte prohlížeč, na předchozí
webovou stránku.
- Tlačidlo Späť – prenesie vás späť
na predchádzajúcu obrazovku
alebo predchádzajúcu internetovú
stránku pomocou prehliadača
- Pulsante indietro - riporta alla
schermata precedente oppure al
sito Web precedente quando si
utilizza il Browser
- Кнопка «Назад» – вернуться
к предыдущему экрану или
предыдущему веб-сайту при
использовании браузера
- Tilbakeknapp - setter deg tilbake
til forrige skjermbilde, eller
tidligere nettside når du bruker
nettleser.
- Gumb za nazaj – vrne vas na
prejšnji zaslon ali prejšnjo spletno
stran, ko uporabljate brskalnik
- Кнопка «Назад» – повернутись
до попереднього екрана чи до
попереднього веб-сайту під час
використання браузера
-
- Vissza gomb - vissza az előző
képernyőhöz, böngészőnél az
előző honlaphoz
TAB07_220_QSG_2.indd 19 28-11-13 15:28

20
6
7
8
- Home - brings you back to the
Android Home Screen
- Home - brengt u terug naar het
Android Home scherm
- Start – Hiermit kehren Sie zum
Android Startbildschirm zurück
- Accueil - retour à la page
d’accueil Android
- Home (Inicio): le lleva a la
pantalla de inicio de Android
- Ecrã principal - para voltar ao
Ecrã principal do Android
- Home – przejście do
ekranu domowego systemu
operacyjnego Android
- Domů – návrat zpět na
domovskou obrazovku Androidu
- Domov – prenesie vás späť na
domácu obrazovku Android
- Home [Hjem] - fører dig tilbage til
skærmen Android Home [Hjem]
- Hem - tar dig tillbaka till Android
Startskärmen
- Αρχική - σας επαναφέρει στην
Αρχική Οθόνη του Android
- Home - riporta alla schermata
Home di Android
- Главный экран – перейти на
главный экран Android
- Hjem - setter deg tilbake til
Androids hjemmeskjern.
- Domov – vrne vas nazaj na
domači zaslon Android
- Головний екран – перейти до
головного екрана Android
-
- Kezdő - Vissza az Android
Kezdőképernyőhöz
- Начало - връща ви обратно към
Началния екран на Android
- Acasă – vă readuce la ecranul de
început Android
- Multitask button
- Multitask-knop
- Multitasking-Schaltfläche
- Bouton multitâche
- Botón Multitask
(Multitarea)
- Botão multifunções
- Przycisk menedżera zadań
- Multifunkční tlačítko
- Viacúlohové tlačidlo
- Knap til multitasking
- Fleraktivitetsknapp
- Κουμπί πολυδιεργασίας
- Pulsante multifunzione
- Многозадачная кнопка
- Knapp for fleroppgavekjøring
- Večopravilnostni gumbe
- Багатоцільова кнопка
-
- Többalkalmazás gomb
- Многофункционален бутон
- Buton sarcini multiple
- Screenshot
- Screenshot
- Screenshot
- Capture d’écran
- Captura de pantalla
- Captura de ecrã
- Zrzut ekranowy
- Snímek obrazovky
- Snímka obrazovky
- Skærmbillede
- Skärmdump
- Στιγμιότυπο οθόνης
- Istantanea
- Снимок экрана
- Skjermkopi
- Slika zaslona
- Знімок екрана
- Képernyőfelvétel
- Екранна снимка
- Captură de ecran
- Snimak zaslona
- Бутон Назад - връща
ви обратно към предишния
екран, или предишния уебсайт,
когато използвате Браузъра
- Buton Înapoi – vă conduce înapoi
la ecranul sau website-ul anterior
când se utilizează browserul
9 - Shows Menu
- Toont Menu
- Zeigt das Menü an
- Afficher le menu
- Muestra el menú
- Mostra o menu
- Wyświetla menu
- Zobrazí nabídku
- Zobrazí ponuku
- Viser menu
- Visar meny
- Εμφανίζει το Μενού
- Visualizza il menu
- Отображение меню
- Viser meny
- Meni kaže
- Відобразити меню
-
TAB07_220_QSG_2.indd 20 28-11-13 15:28
Stránka se načítá ...
Stránka se načítá ...
Stránka se načítá ...
Stránka se načítá ...
Stránka se načítá ...
Stránka se načítá ...
Stránka se načítá ...
Stránka se načítá ...
Stránka se načítá ...
Stránka se načítá ...
Stránka se načítá ...
Stránka se načítá ...
Stránka se načítá ...
Stránka se načítá ...
Stránka se načítá ...
Stránka se načítá ...
Stránka se načítá ...
Stránka se načítá ...
Stránka se načítá ...
Stránka se načítá ...
Stránka se načítá ...
Stránka se načítá ...
Stránka se načítá ...

42
ČEŠTINA
Virtual Key Mapping™ (VKM™) je intuitivní a snadná aplikace, která umožňuje propojit fyzická hardwarová
herní tlačítka s tlačítky pro virtuální ovládání her.
(Fig.1)
Po spuštění hry stiskněte ikonu VKM. Zobrazí se překryvný prvek ovládacího panelu VKM.
(Fig.2)
Klepněte na požadované tlačítko VKM a prstem jej přidržte, poté prstem přejeďte směrem k tlačítku
virtuálního ovládání na obrazovce.
(Fig.3-4)
U virtuálního kurzoru (D-PAD) přemístěte levý joystick na požadovaný bod. Některé virtuální kurzory
(D-PAD) jsou větší než standardní kolečko joysticku. Můžete jej jednoduše zvětšit, pokud jej stáhnete a
změníte velikost joysticku tak, aby odpovídala překrývající se velikosti.
U virtuálních samostatných tlačítek přesuňte požadovanou klávesu VKM do příslušného bodu na obrazovce
a propojte ji s odpovídajícím hardwarovým tlačítkem.
(Fig.5)
Jakmile zmapujete všechny požadované virtuální klávesy, stiskněte zelené tlačítko
a poté tlačítko
. Mapování pro vybranou hru bude uloženo do paměti. Při příštím spuštění hry si systém automaticky
zapamatuje uložené nastavení VKM. Pokud budete chtít změnit nastavení VKM, opět stisknete
a
přesunete požadovanou virtuální klávesu do nového bodu, po dokončení stisknete zelené tlačítko
, případně, pokud si budete přát vymazat všechna zmapovaná tlačítka a opět je nově přiřadit, stisknete
červené tlačítko
.
(Fig.6)
VYMAZÁNÍ ZMAPOVANÝCH KLÁVES
Pokud si přejete vymazat virtuální klávesu, kterou již nechcete dále používat, klepněte jednou na virtuální
klávesu a zvolte DEL. Virtuální klávesa bude vymazána z pozice na obrazovce. Pokud si přejete virtuální
klávesu ponechat v její pozici, stiskněte OK.
(Fig.7)
REŽIMY VIRTUÁLNÍHO JOYSTICKU
Zmapovaný virtuální joystick má dva režimy. REŽIM 1 je určen pro režim analogového joysticku s kruhovými
pohyby. REŽIM 2 je určen pro pohyby imitující údery. Během přesouvání joysticku na požadovanou pozici
na obrazovce jednou klepněte, zobrazí se volba režimů. V REŽIMU 2 se zobrazí volba posuvníku, na kterém
můžete navolit rychlost úderu. Při hře můžete vyzkoušet, která rychlost vám nejvíce vyhovuje. Po výběru
požadovaného režimu stiskněte tlačítko OK.
TAB07_220_QSG_2.indd 42 28-11-13 15:28

43
TIP: Při některých hrách nejsou využívána všechna tlačítka, pokud se Vám proto bude zdát, že po stisknutí
nepřiřazených hardwarových tlačítek dochází k neobvyklým reakcím, přesuňte nepřiřazená virtuální tlačítka
na místo ve hře, kde se nenachází žádné virtuální ovládání.
Pokud si přejete vyzkoušet nástroj VKM, použijte aplikaci pro testování herních kláves
, přiřaďte
klávesy VKM do jakékoli pozice na obrazovce, uložte nastavení a vyzkoušejte hardwarová tlačítka, následně
uvidíte simulaci běžného stisknutí prstem na dotykové obrazovce.
TIP: Mnoho her a herních emulátorů fungují automaticky s fyzickými herními tlačítky a nevyžadují
přiřazování VKM. Tyto hry většinou obsahují nabídku Možnosti/Nastavení, ve které je možné přiřadit fyzické
klávesy k určení/ovládání herních kláves.
Podívejte se také na instruktážní video na tabletu: domovská obrazovka: ikona
SKRYTÍ A ZOBRAZENÍ NAVIGAČNÍHO PANELU ANDROID
A. Navigační panel Android skryjete tažením zleva doprava.
B. Navigační panel zobrazíte tažením zprava doleva.
TAB07_220_QSG_2.indd 43 28-11-13 15:28
Stránka se načítá ...
Stránka se načítá ...
Stránka se načítá ...
Stránka se načítá ...
Stránka se načítá ...
Stránka se načítá ...
Stránka se načítá ...
Stránka se načítá ...
Stránka se načítá ...
Stránka se načítá ...
Stránka se načítá ...
Stránka se načítá ...
Stránka se načítá ...
Stránka se načítá ...
Stránka se načítá ...
Stránka se načítá ...
Stránka se načítá ...
Stránka se načítá ...
Stránka se načítá ...
Stránka se načítá ...
Stránka se načítá ...
Stránka se načítá ...
Stránka se načítá ...
Stránka se načítá ...
Stránka se načítá ...
Stránka se načítá ...
Stránka se načítá ...
Stránka se načítá ...
Stránka se načítá ...
Stránka se načítá ...

74
When a Problem Occurs
4
Problemen oplossen / Problembehandlung / Dépannage / Si se produce un problema / Quando ocorre um problema
/ W razie problemów / Při vzniku problému / Ak sa vyskytne problém / Når der opstår et problem / När ett problem
uppstår / Όταν Συμβεί Κάποιο Πρόβλημα / Se si verifica un problema / При возникновении проблемы / Når det
oppstår problemer / Ko se pojavi težava / У разі виникнення проблем /
/ Hiba esetén / При
проблеми / În cazul în care apare o problemă / Kad se pojavi problem
EN
NL
Your Tablet acts much slower than normal, doesn’t react well or freezes. Restart the tablet using the
On/Off button. All data/settings will be saved, the tablet will only shutdown. Afterwards hold the On/
Off button until the tablet starts up again.
Uw Tablet is veel trager dan normaal, reageert niet goed of is vastgelopen. U Start de Tablet
opnieuw op middels de AAN/UIT-toets. Alle gegevens/instellingen blijven behouden, de Tablet wordt
enkel helemaal uitgeschakeld. Houd daarna de AAN/UIT-toets van de Tablet ingedrukt totdat de
Tablet opnieuw opstart.
Das Tablet reagiert langsamer als gewöhnlich, nicht gut oder gar nicht. Starten Sie das Tablet mit
der Ein-/Aus-Taste neu.
Alle Daten/Einstellungen werden beibehalten; das Tablet fährt nur herunter. Halten Sie danach die
Ein-/Aus-Taste gedrückt, bis das Tablet wieder startet.
Votre tablette fonctionne beaucoup plus lentement que d’habitude, ne réagit pas bien ou se fige.
Redémarrez la tablette à l’aide du bouton marche/arrêt . Toutes les données et tous les paramètres
seront sauvegardés, la tablette s’éteindra seulement. Ensuite, appuyez longuement sur le bouton
marche/arrêt jusqu’à ce que la tablette redémarre.
La tableta funciona mucho más lenta de lo normal, no reacciona correctamente o se bloquea.
Reinicie la tableta con el boton de encendido y apagado. Se conservarán todos los datos y
configuraciones, la tableta únicamente se apagará. A continuación, mantenga pulsado el botón de
encendido y apagado hasta que la tableta se encienda de nuevo.
O seu tablet está muito mais lento do que o normal, não reage bem ou fica parado. Reinicie o tablet
com o botão On/Off (Ligar/Desligar). Todos os dados e definições serão guardados, o tablet apenas
se desliga. Seguidamente, mantenha o botão On/Off (Ligar/Desligar) premido até o tablet voltar a
arrancar.
Tablet pracuje dużo wolniej, niż normalnie, nie odpowiada na polecenia lub zawiesza się.
Uruchom ponownie tablet za pomocą przycisku wyłącznik. Wszystkie dane/ustawienia zostaną
zapisane, tablet tylko się wyłączy. Następnie naciśnij i przytrzymaj wyłącznik, aż tablet uruchomi się
ponownie.
Tablet pracuje mnohem pomaleji než obvykle, nereaguje nebo zamrznul
Restartujte tablet pomocí tlačítka zapnout/vypnout.Všechna data/nastavení budou uložena, pouze
se vypne tablet. Následně přidržte tlačítko zapnout/vypnout, dokud se tablet opět nespustí.
DE
FR
SP
PL
PT
CS
TAB07_220_QSG_2.indd 74 28-11-13 15:28
Stránka se načítá ...
Stránka se načítá ...
Stránka se načítá ...
Stránka se načítá ...
Stránka se načítá ...
Stránka se načítá ...
Stránka se načítá ...
Stránka se načítá ...
Stránka se načítá ...
Stránka se načítá ...
Stránka se načítá ...
Stránka se načítá ...
Stránka se načítá ...
Stránka se načítá ...
Stránka se načítá ...
Stránka se načítá ...
Stránka se načítá ...
Stránka se načítá ...
Stránka se načítá ...
Stránka se načítá ...
Stránka se načítá ...
-
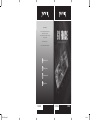 1
1
-
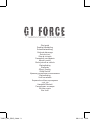 2
2
-
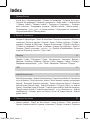 3
3
-
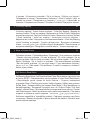 4
4
-
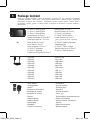 5
5
-
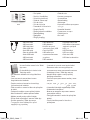 6
6
-
 7
7
-
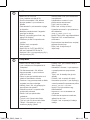 8
8
-
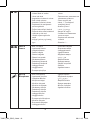 9
9
-
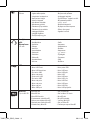 10
10
-
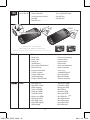 11
11
-
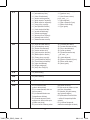 12
12
-
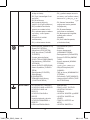 13
13
-
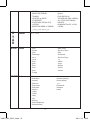 14
14
-
 15
15
-
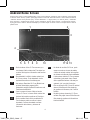 16
16
-
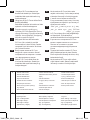 17
17
-
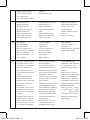 18
18
-
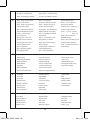 19
19
-
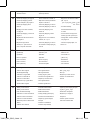 20
20
-
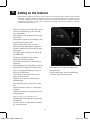 21
21
-
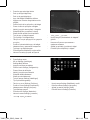 22
22
-
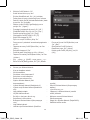 23
23
-
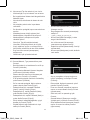 24
24
-
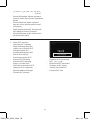 25
25
-
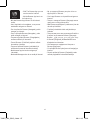 26
26
-
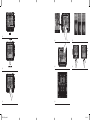 27
27
-
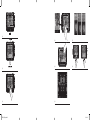 28
28
-
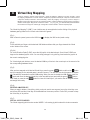 29
29
-
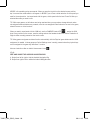 30
30
-
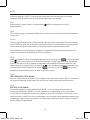 31
31
-
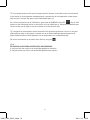 32
32
-
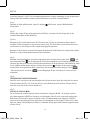 33
33
-
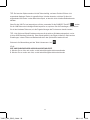 34
34
-
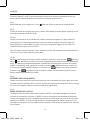 35
35
-
 36
36
-
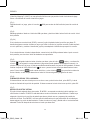 37
37
-
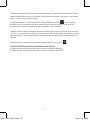 38
38
-
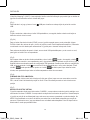 39
39
-
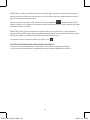 40
40
-
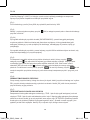 41
41
-
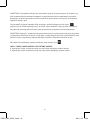 42
42
-
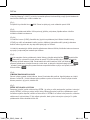 43
43
-
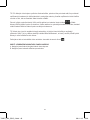 44
44
-
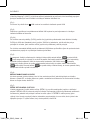 45
45
-
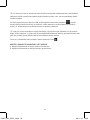 46
46
-
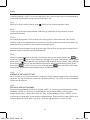 47
47
-
 48
48
-
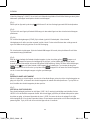 49
49
-
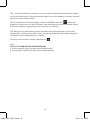 50
50
-
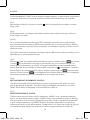 51
51
-
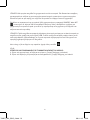 52
52
-
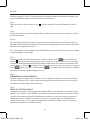 53
53
-
 54
54
-
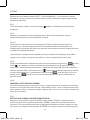 55
55
-
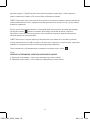 56
56
-
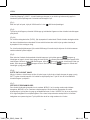 57
57
-
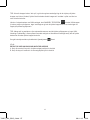 58
58
-
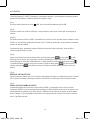 59
59
-
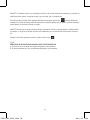 60
60
-
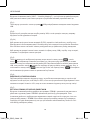 61
61
-
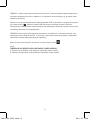 62
62
-
 63
63
-
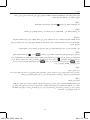 64
64
-
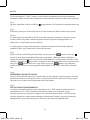 65
65
-
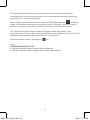 66
66
-
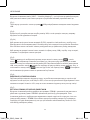 67
67
-
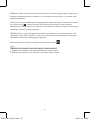 68
68
-
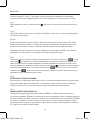 69
69
-
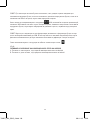 70
70
-
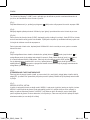 71
71
-
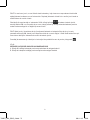 72
72
-
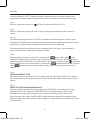 73
73
-
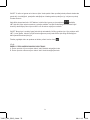 74
74
-
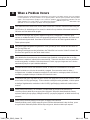 75
75
-
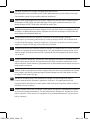 76
76
-
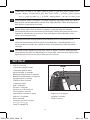 77
77
-
 78
78
-
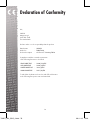 79
79
-
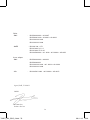 80
80
-
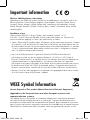 81
81
-
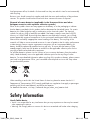 82
82
-
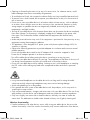 83
83
-
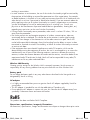 84
84
-
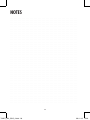 85
85
-
 86
86
-
 87
87
-
 88
88
-
 89
89
-
 90
90
-
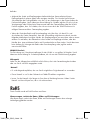 91
91
-
 92
92
-
 93
93
-
 94
94
-
 95
95
-
 96
96
Yarvik TAB07-220 Rychlý návod
- Typ
- Rychlý návod
- Tato příručka je také vhodná pro
v jiných jazycích
- polski: Yarvik TAB07-220 Skrócona instrukcja obsługi
- italiano: Yarvik TAB07-220 Guida Rapida
- Deutsch: Yarvik TAB07-220 Schnellstartanleitung
- eesti: Yarvik TAB07-220 Lühike juhend
- slovenčina: Yarvik TAB07-220 Stručná príručka spustenia
- svenska: Yarvik TAB07-220 Snabbstartsguide
- français: Yarvik TAB07-220 Guide de démarrage rapide
- English: Yarvik TAB07-220 Quick start guide
- dansk: Yarvik TAB07-220 Hurtig start guide
- русский: Yarvik TAB07-220 Инструкция по началу работы
- Nederlands: Yarvik TAB07-220 Snelstartgids
- română: Yarvik TAB07-220 Ghid de inițiere rapidă
Související papíry
Jiné dokumenty
-
Gamevice ROG Phone Návod k obsluze
-
Prestigio 4 Quantum 7.85 Uživatelský manuál
-
Prestigio MultiPad 4 QUANTUM 7.85 Uživatelský manuál
-
Rollei Actioncam S30 WiFi Návod k obsluze
-
Toshiba Camileo X-Sports Uživatelský manuál
-
Archos Sense 101X Návod k obsluze
-
Sony FDR-AX53 Návod k obsluze
-
Aqprox Cheesecake Tab 8” XM Uživatelská příručka
-
Allview Viva Home Uživatelský manuál
-
HP Slate 6 VoiceTab II Rychlý návod