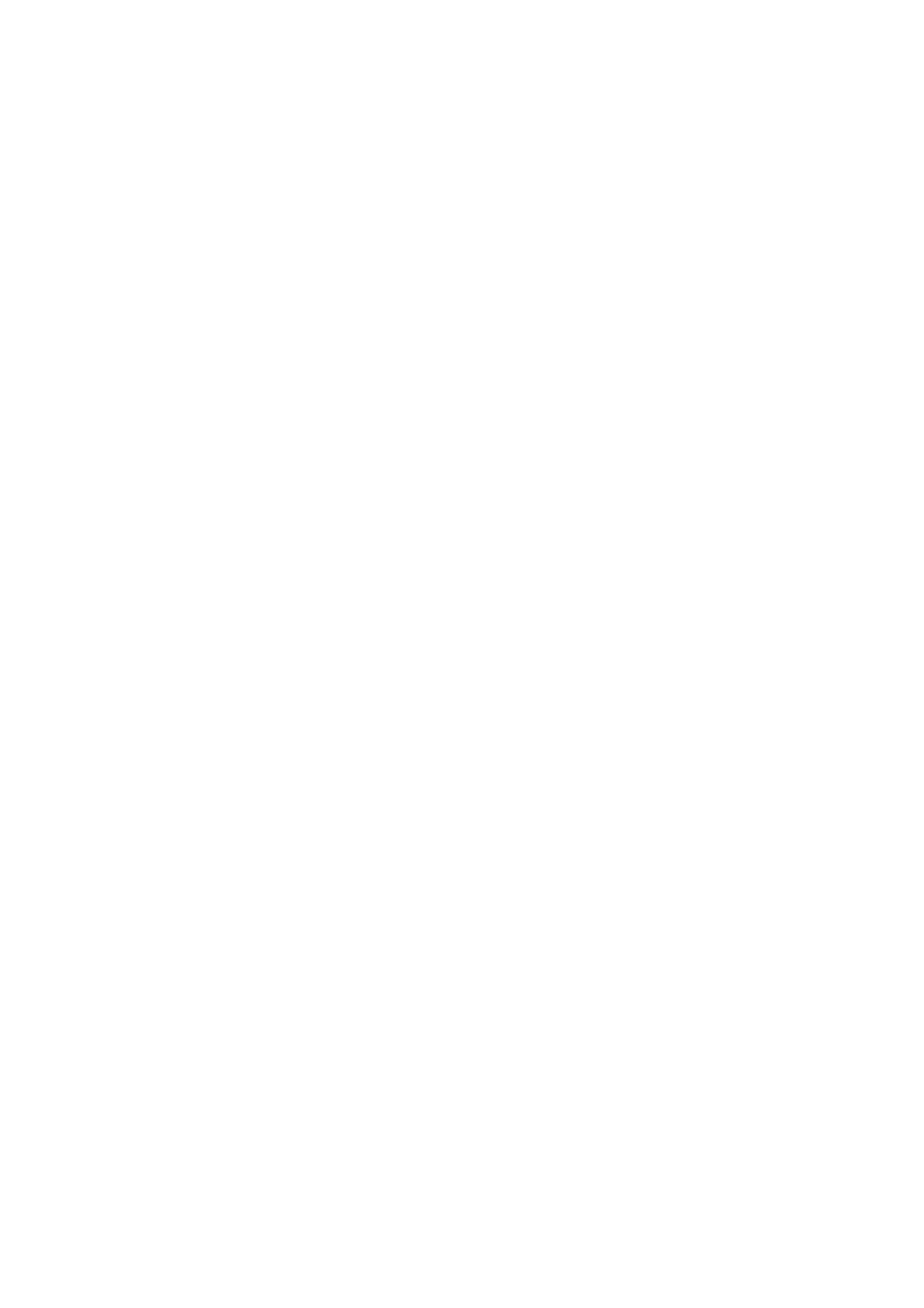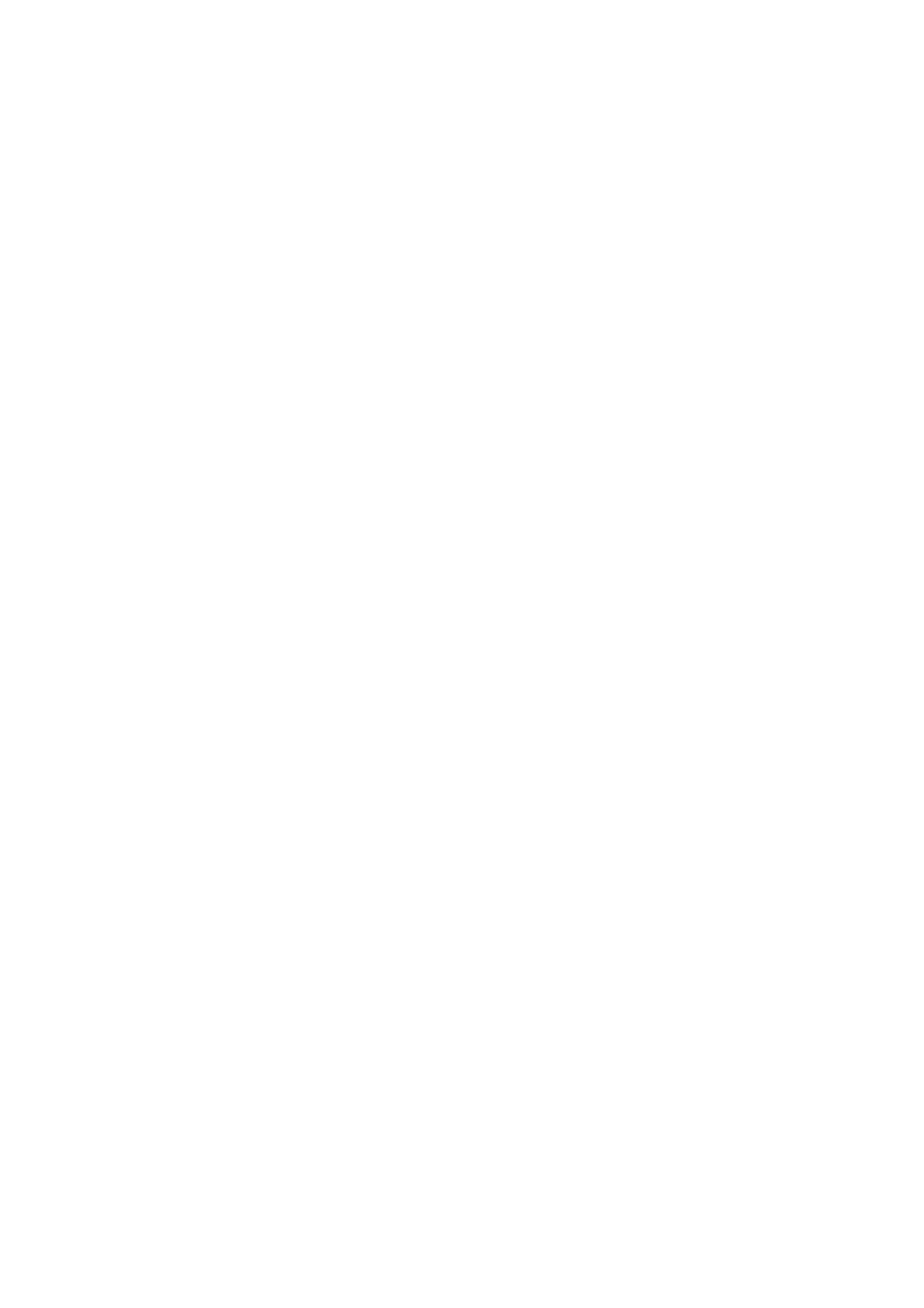
Ověření nastavení sítě pomocí Internetových služeb (IS) CentreWare
Xerox WorkCentre M118/M118i
40
Ověření nastavení sítě pomocí Internetových
služeb (IS) CentreWare
IS CentreWare disponuje jednoduchým rozhraním, které umožňuje správu, konfiguraci a sledování sít’ových
tiskáren pomocí počítače a integrovaného webového serveru. IS CentreWare zajišt’uje správcům snadný
přístup k diagnostickým funkcím, konfiguraci a stavu tiskáren. Zároveň poskytuje uživatelům přístup ke stavu
tiskárny a speciálním tiskovým funkcím, jako je tisk uložených úloh. Pomocí softwaru IS CentreWare můžete
spravovat a přistupovat k tiskárnám prostřednictvím sítě TCP/IP a webového prohlížeče.
Poznámka
Chcete-li zadat nastavení sítové konfigurace prostrednictvím Internetových služeb CentreWare, pocítac
musí být ve stejné podsíti jako prístroj Xerox WorkCentre M118/M118i. Další informace o použití
Internetových služeb CentreWare viz Uživatelská prírucka a System Administrator Guide [Prírucka
správce systému] na disku CD-ROM Customer Documentation [Dokumentace pro zákazníky] nebo na
webovém serveru spolecnosti Xerox.
Postup ověření nastavení sítě pomocí IS CentreWare:
1. Spust’te webový prohlížeč na svém počítači.
2. Po pole prohlížeče Address (Adresa) zadejte IP adresu přístroje (http://xxx.xxx.xxx.xxx).
3. Klepněte na kartu Properties (Vlastnosti).
4. Vyberte složku Protocol Settings (Nastavení protokolu) v levém panelu a poté TCP/IP.
5. Používáte-li pro prístroj název hostitele (nikoli adresu IP), zadejte adresu serveru DNS do pole
DNS-adresa 1 a v dolní cásti stránky klepnete na tlacítko Použít nová nastavení.
6. V dialogovém okně Connect to (Připojit k) [ip-adresa] zadejte výchozí ID uživatele a heslo. Pak klepněte
na tlačítko OK.
■ Výchozí ID uživatele: admin
■ Výchozí heslo: x-admin.
Po dokončení sít’ového nastavení toto ID uživatele a heslo změňte na jiné.