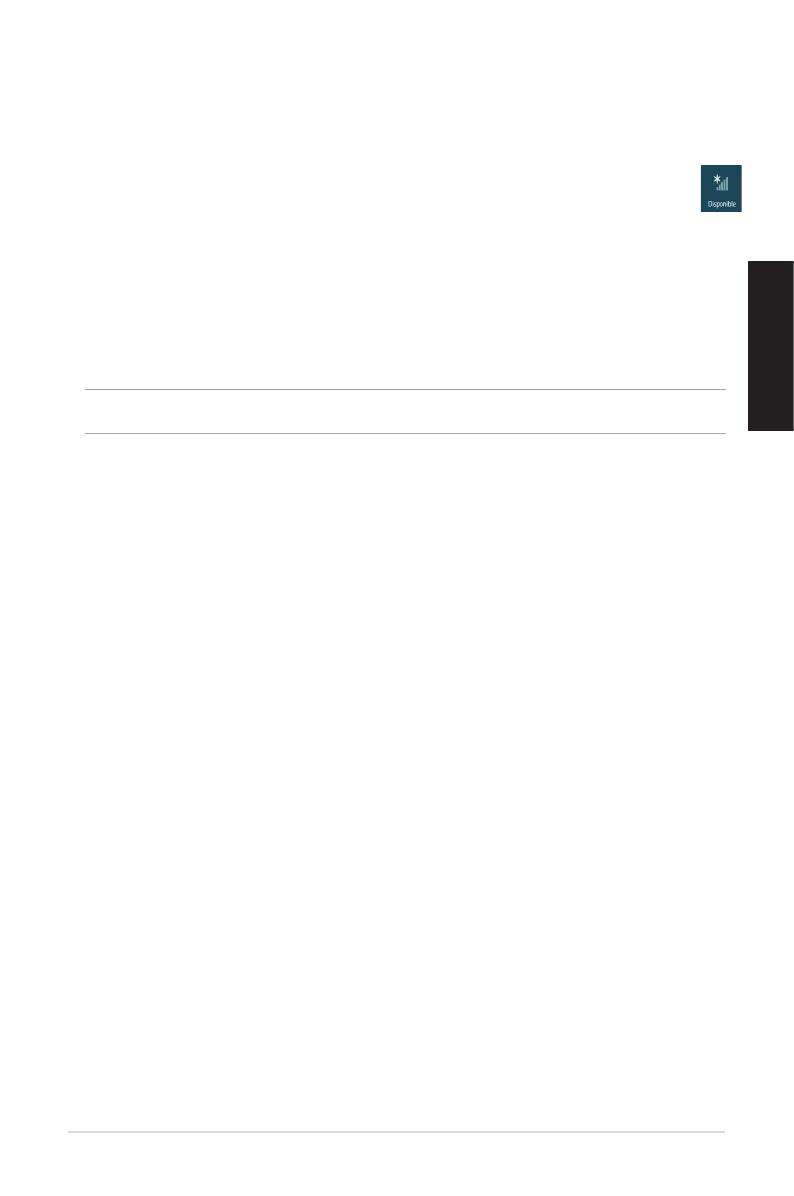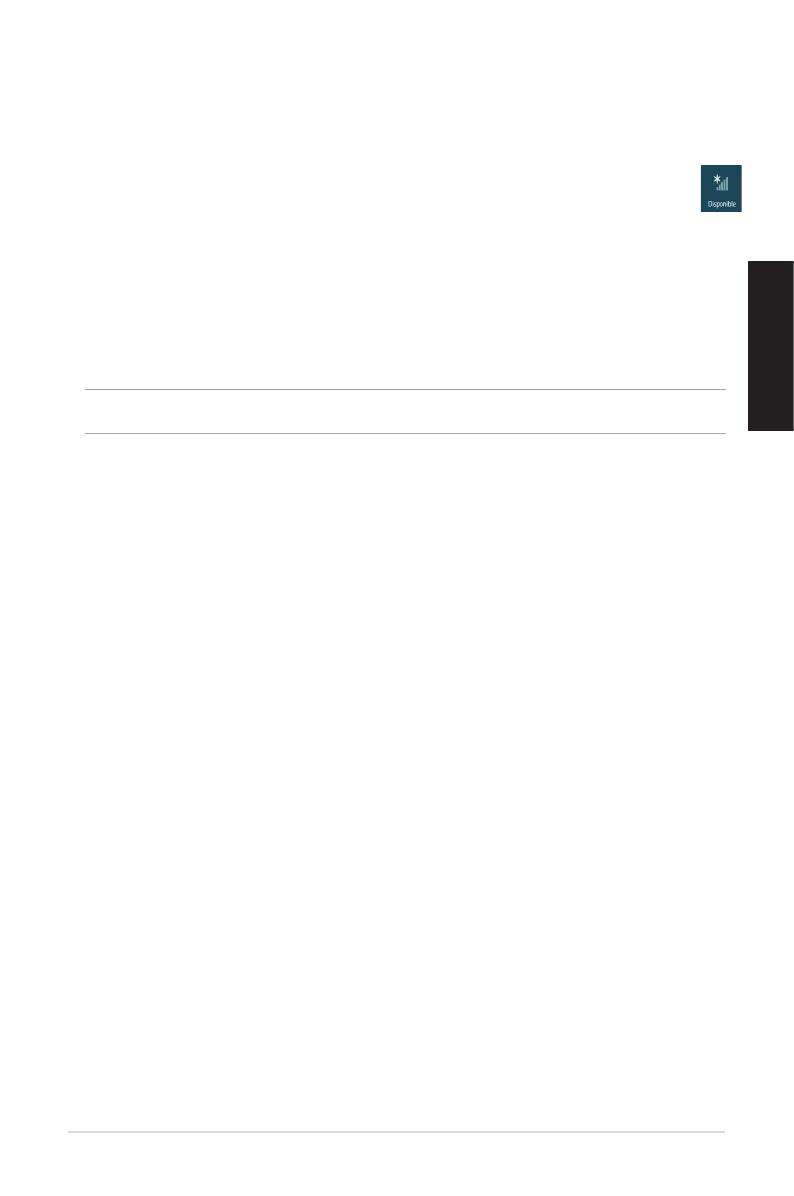
13
Congurer une connexion réseau PPoE ou à adresse IP dynamique
Pour congurer une connexion réseau PPoE ou à adresse IP dynamique :
1. À partir de l’écran d’accueil / Démarrer, cliquez sur Bureau.
2. Dans la zone de notication de Windows®, faites un clic droit sur l’icône réseau puis
cliquez sur Ouvrir le Centre Réseau et partage.
3. Cliquez sur Modier les paramètres de la carte.
4. Faites un clic droit sur votre adaptateur réseau puis sélectionnez Propriétés.
5. Cliquez d’abord sur Protocole Internet version 4 (TCP/IPv4) puis sur Propriétés.
6. Cochez l’option Obtenir une adresse IP automatiquement, puis cliquez sur OK.
REMARQUE : suivez les instructions suivantes si vous souhaitez établir une connexion Internet par le
biais du protocole PPPoE.
7. Retournez au Centre Réseau et partage, puis cliquez sur Congurer une nouvelle
connexion ou un nouveau réseau.
8. Sélectionnez Se connecter à Internet puis cliquez sur Suivant.
9. Sélectionnez Haut-débit (PPPoE) puis cliquez sur Suivant.
10. Entrez votre nom d’utilisateur et mot de passe, puis spéciez le nom de la connexion.
Cliquez sur Connecter.
11. Cliquez sur Fermer pour terminer la conguration.
12. Cliquez sur l’icône réseau de la zone de notication du Bureau suivi de la connexion
récemment créée.
13. Entrez si nécessaire votre nom d’utilisateur et mot de passe. Cliquez sur Connecter
pour établir une connexion à Internet.
Congurer une connexion réseau à adresse IP xe
Pour congurer une connexion réseau à adresse IP xe :
1. Répétez les étapes 1 à 4 de la section précédente.
2 Cochez l’option Utiliser l’adresse IP suivante.
3. Entrez les informations relatives à l’adresse IP, masque de sous-réseau et passerelle
telles que fournies par votre fournisseur d’accès à Internet.
4. Si nécessaire, spéciez une ou deux adresses de serveur DNS.
5. Une fois terminé, cliquez sur OK.
Français
Français