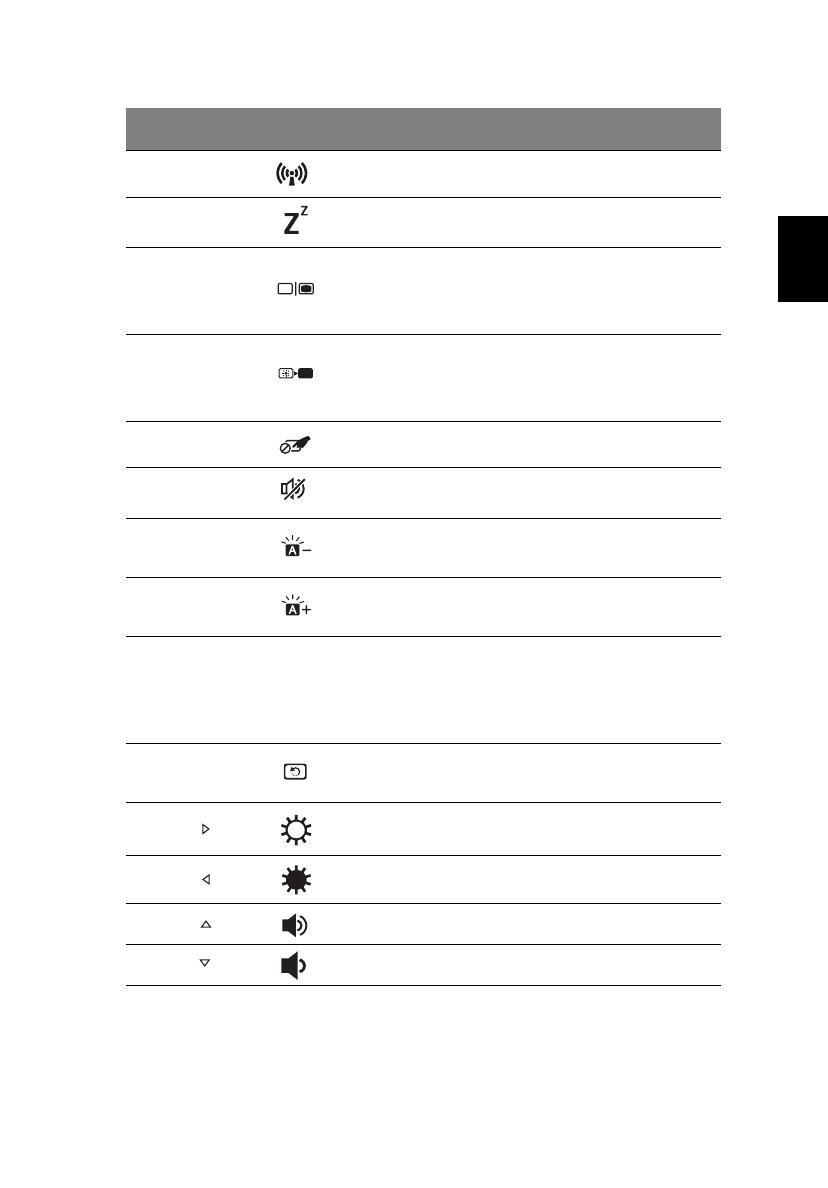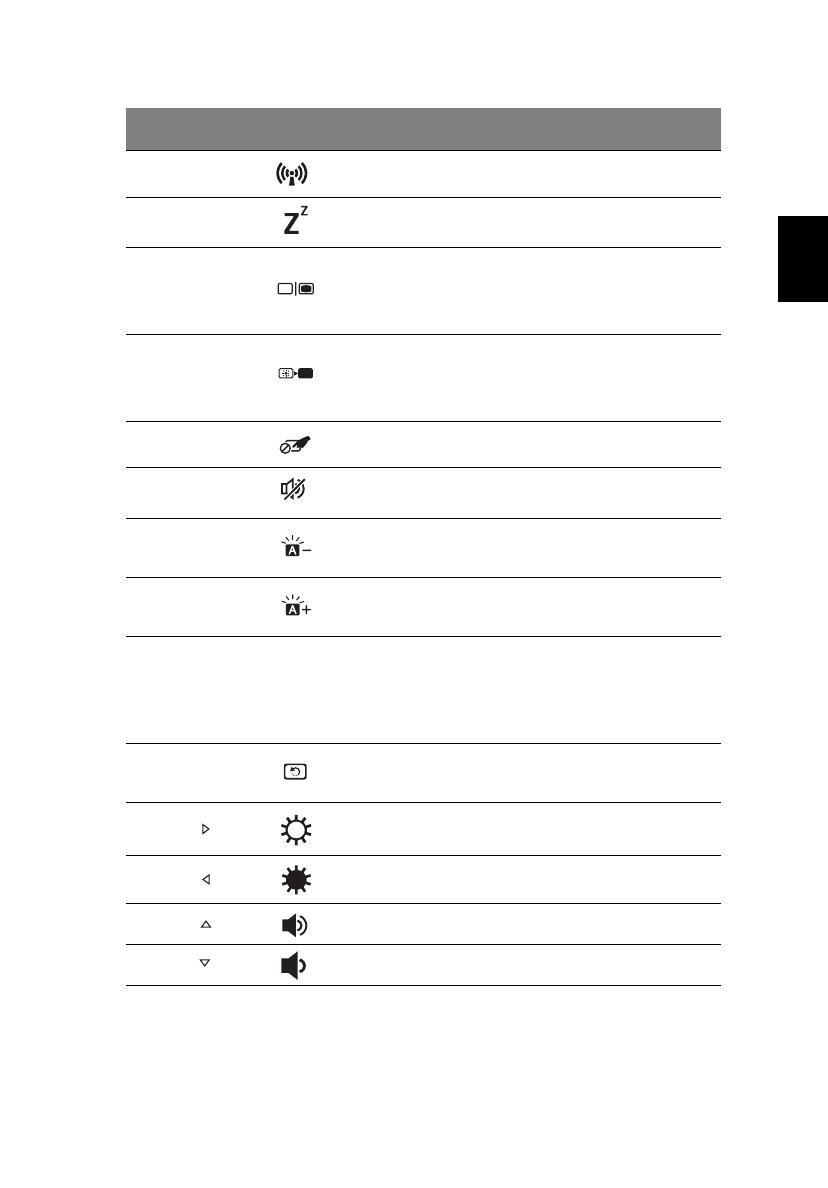
9
Čeština
Poznámka: Pokud chcete použít funkční klávesy (například F1,
F2 ...), stiskněte <Fn> a klávesu s příslušným číslem. Platí tedy, že
<Fn> + <1> je <F1> atd. Pokud se chcete dostat do systému BIOS,
při spouštění stiskněte <Fn> + <2>.
Klávesová
zkratka
Ikona Funkce Popis
<Fn> + <Q> Režim v letadle
Povoluje / zakazuje komunikační
zařízení počítače.
<Fn> + <W> Režim spánku
Slouží k přepnutí počítače do
režimu spánku.
<Fn> + <E>Přepnutí displeje
Přepíná výstup zobrazení mezi
displejem, externím monitorem
(pokud je připojen) a oběma
zařízeními.
<Fn> + <R>
Prázdná
obrazovka
Slouží k vypnutí podsvícení
obrazovky displeje, čímž se ušetří
energie. Podsvícení obnovíte
stisknutím libovolné klávesy.
<Fn> + <T>
Přepnutí zařízení
touchpad
Slouží k zapnutí a vypnutí
interního zařízení touchpad.
<Fn> + <Y>
Přepnutí
reproduktoru
Slouží k zapnutí a vypnutí
reproduktorů.
<Fn> + <U>
Snížit jas
podsvícení
Snižuje jas podsvícení klávesnice
<Fn
> + <I>
Zvýšit jas
podsvícení
Snižuje jas podsvícení klávesnice.
<Fn> +
<U> + <I>
Přepínač
podsvícení
Slouží k zapnutí a vypnutí
podsvícení klávesnice.
Poznámka: Tato funkce je
zakázána, pokud světelný senzor
detekuje jasné prostředí.
<Fn> + <O>Otočit obrazovku
Otočí obraz vyobrazený na
obrazovce.
<Fn> + < >
Zvýšení jasu Slouží ke zvýšení jasu obrazovky.
<Fn> + < >
Snížení jasu Slouží ke snížení jasu obrazovky.
<Fn> + < >
Zvýšit hlasitost Slouží ke zvýšení hlasitosti zvuku.
<Fn> + < >
Snížení hlasitosti Slouží ke snížení hlasitosti zvuku.