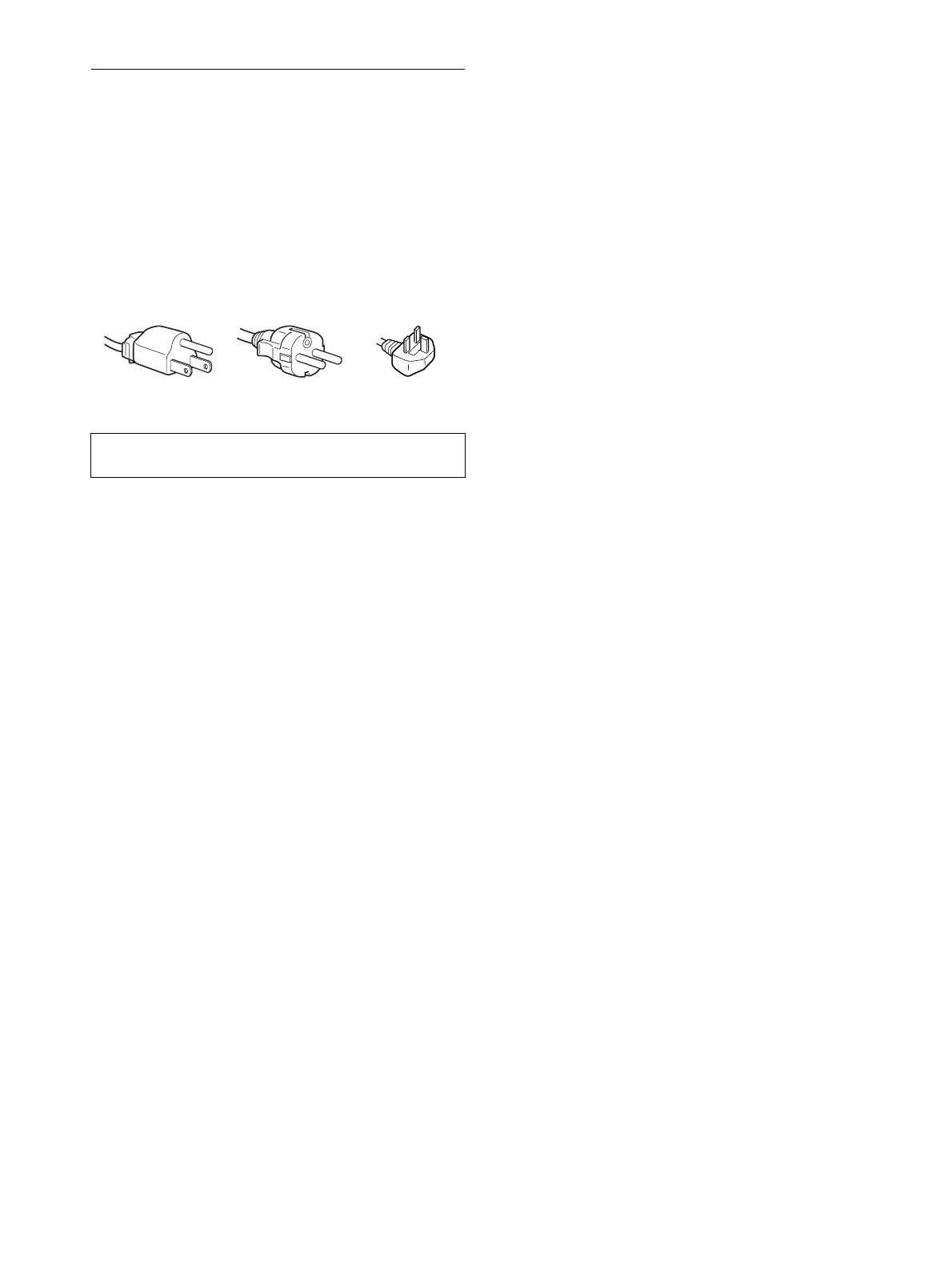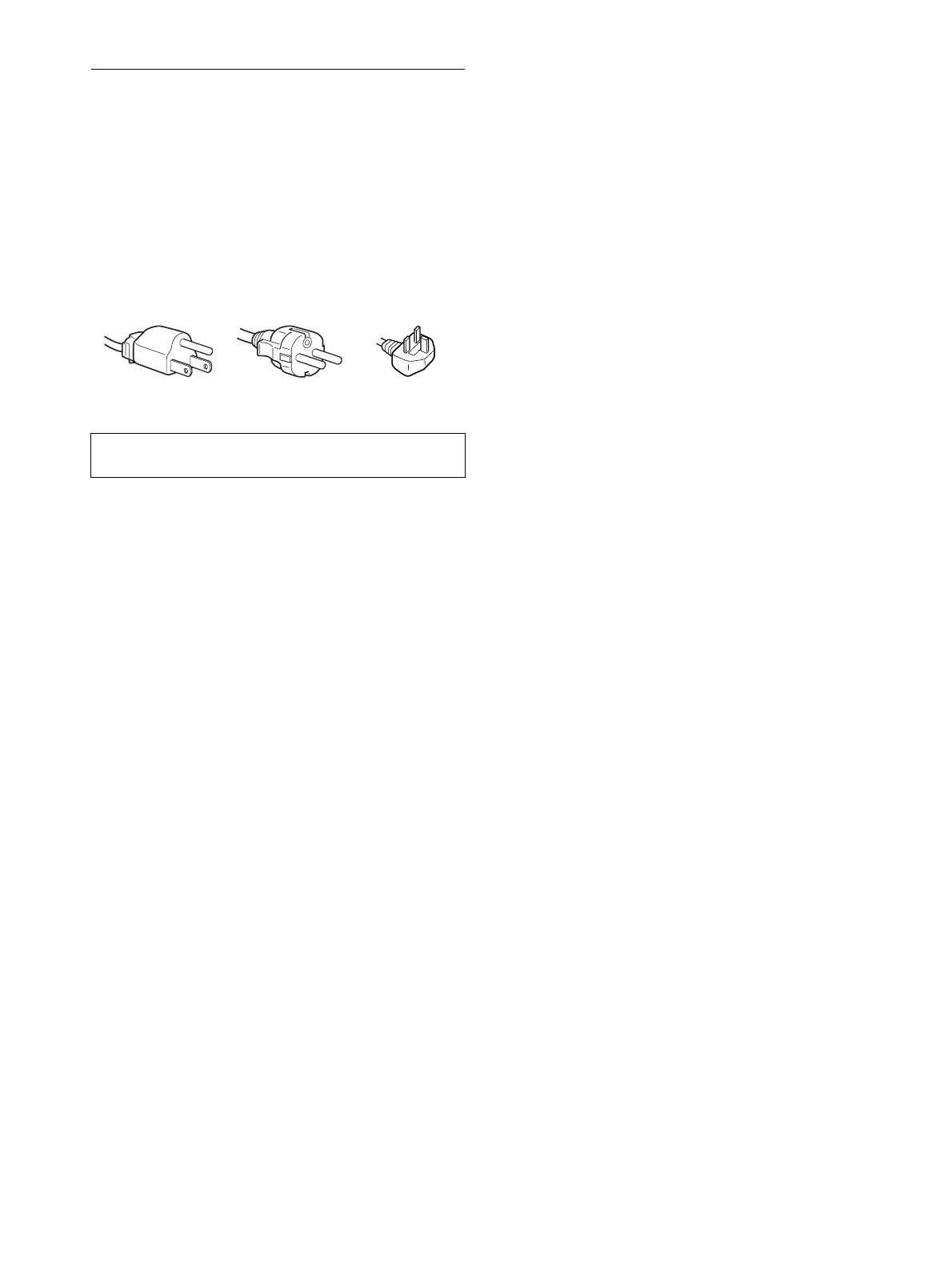
4
Bezpečnostní opatření
Upozornění týkající se napájení
• Použijte dodaný napájecí kabel. Pokud použijete jiný
napájecí kabel, přesvědčte se, že je slučitelný s vaší místní
rozvodnou sítí.
Pro zákazníky v USA
Pokud nepoužijete odpovídající kabel, tento displej
nebude splňovat povinné standardy FCC.
Pro zákazníky ve Velké Británii
Pokud displej používáte ve Velké Británii, ujistěte se, že
používáte odpovídající napájecí kabel pro Velkou Británii.
Umístění
Neinstalujte nebo neponechávejte displej na následujících
místech:
• Na místech vystavovaných extrémním teplotám, například
blízko radiátorů, topení nebo na přímém slunečním světle.
Vystavování displeje extrémním teplotám, například v
automobilu zaparkovaném na přímém slunečním světle
nebo v blízkosti topení, může způsobit deformace skříně
nebo poruchy.
• Na místa vystavená mechanickým vibracím nebo otřesům.
• Blízko zařízení vytvářejících silné magnetické pole,
například televizorů nebo dalších domácích spotřebičů.
• Na místa s velkým výskytem prachu, nečistot či písku,
například v blízkosti otevřeného okna nebo dveří. Pokud
bude monitor dočasně umístěn ve venkovním prostředí,
učiňte odpovídající opatření proti prachu a nečistotám ze
vzduchu. V opačném případě by mohlo dojít k
neopravitelné poruše.
Nedotýkejte se větracích otvorů na horní straně zadní části,
protože ty se zahřívají.
Zacházení s displejem LCD
• Displej LCD neumíst’ujte směrem ke slunci, mohlo by
dojít k jeho poškození. Buďte opatrní při umíst’ování
displeje v blízkosti okna.
• Netlačte na displej LCD a neškrábejte po něm.
Neumíst’ujte na LCD žádné těžké předměty. Mohlo by
dojít ke ztrátě linearity nebo k poruchám panelu displeje
LCD.
• Pokud se tento displej bude používat na chladném místě,
může se na displeji objevit zbytkový obraz. Nejedná se o
poruchu. Jakmile teplota vzroste na běžnou provozní
hodnotu, obnoví se běžné zobrazení.
• Pokud bude na displeji zobrazen statický obraz po
dlouhou dobu, může se na chvíli objevit zbytkový obraz.
Tento zbytkový obraz časem zmizí.
• LCD panel se během provozu zahřívá. Nejedná se o
poruchu.
Poznámka k LCD (Liquid Crystal Display)
Povšimněte si, že LCD obrazovka je vyrobena pomocí
vysoce přesné technologie. Nicméně na LCD
obrazovce se mohou objevovat konstantní černé body
nebo svítící body (červené, modré nebo zelené) a
nepravidelné barevné pruhy nebo pruhy různého jasu.
Nejedná se o poruchu.
(Efektivní body: více než 99,99%)
Údržba
• Před čištěním displeje nezapomeňte vytáhnout napájecí
kabel ze zásuvky.
• Čistěte LCD obrazovku pomocí jemného hadříku. Pokud
používáte kapalinu na čištění skla, nepoužívejte žádný
druh čistidla, které obsahuje antistatický roztok nebo
podobné aditivum, jelikož by mohlo dojít k poškrábání
povrchové vrstvy LCD obrazovky.
• Čistěte skříň monitoru, panel a ovládací prvky pomocí
měkkého hadříku lehce navlhčeného jemným čisticím
roztokum. Nepoužívejte abrazivní houbičku, čisticí prášek
nebo rozpouštědla jako je líh nebo benzín.
• Nejezděte po obrazovce, nedotýkejte se nebo net’ukejte
na povrch obrazovky ostrými nebo drsnými předměty jako
je propisovačka nebo šroubovák. Tento typ kontaktu
může způsobit poškrábání obrazovky.
• Uvědomte si, že pokud je tento displej vystaven těkavým
roztokům jako jsou insekticidy, nebo pokud dojde k
dlouhodobému styku s gumovými materiály nebo
materiály z PVC, může dojít ke změnám v materiálu nebo
k degradaci ochranné vrstvy displeje LCD.
Přeprava
• Odpojte od displeje všechny kabely. Pokud používáte
výškově nastavitelný podstavec, nastavte ho do nejvyšší
pozice a bezpečně uchopte obě strany displeje. Dávejte si
pozor, abyste během přepravy nepoškrábali obrazovku.
Pokud displej upustíte, můžete se zranit nebo může dojít k
poškození displeje.
• Při přepravě nebo zasílání tohoto displeje do opravy
použijte původní lepenkovou krabici a balicí materiál.
• Umístěte zpět zajišt’ovací kolík výškově nastavitelného
podstavce pro jeho upevnění během přepravy.
Likvidace displeje
• Nelikvidujte tento displej spolu s běžným domácím
odpadem.
• Prosvětlovací zářivka použitá v displeji obsahuje
rtut’. Likvidace displeje musí být provedena v souladu
s místními předpisy pro nakládání s nebezpečným
odpadem.
Toto zařízení by mělo být nainstalováno blízko snadno
dosažitelné zásuvky.
Příklad typů zástrček
pro 100 až 120 V stř. pro 200 až 240 V stř. pouze pro 240 V stř.