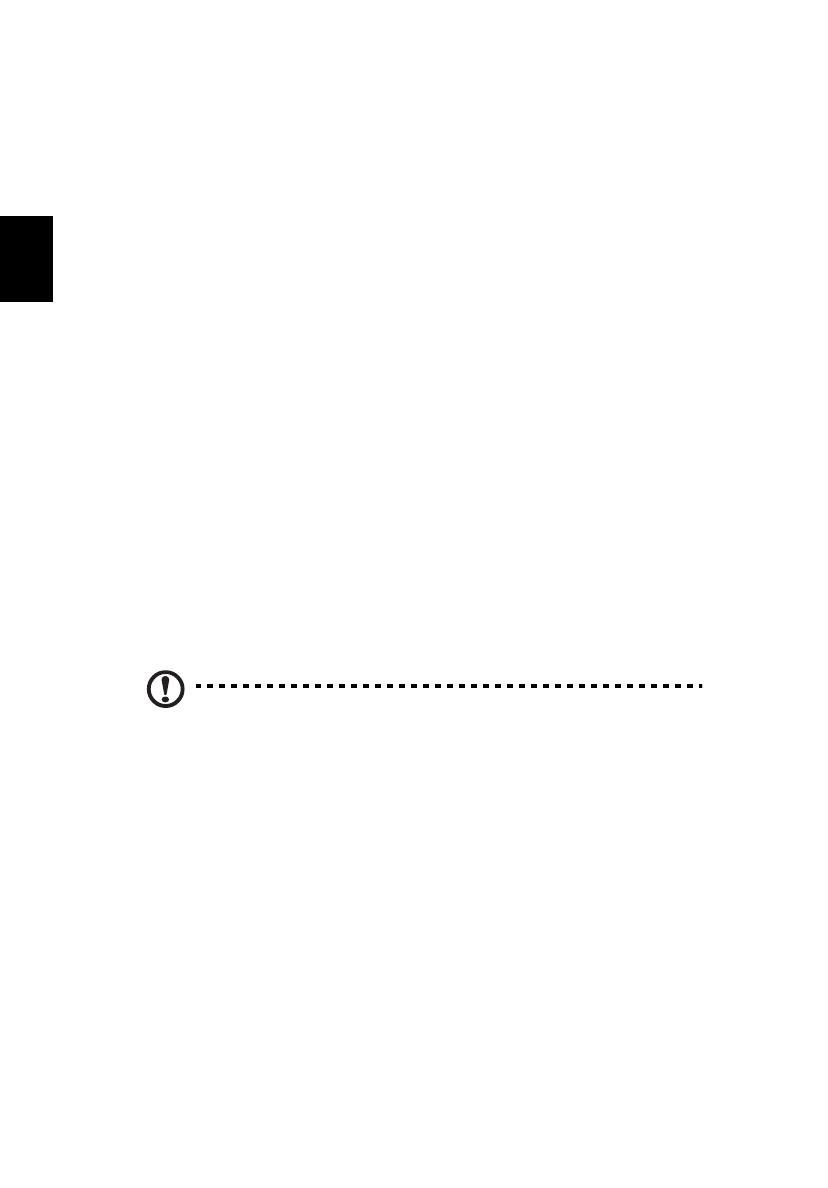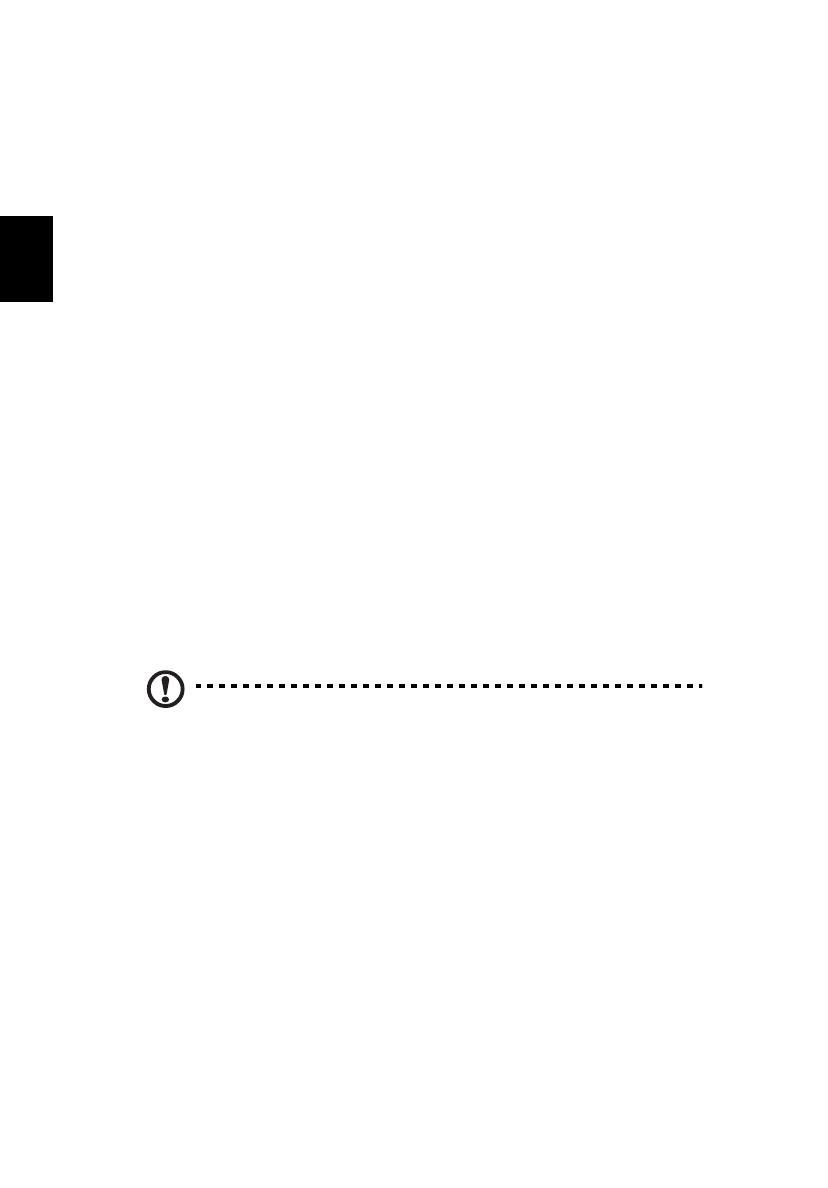
10
Čeština
Připojení k Internetu
Bezdrátové připojení počítače je ve výchozím nastavení zapnuto.
Během instalace systém Windows zjistí dostupné sítě a zobrazí jejich
seznam. Vyberte sít’ a zadejte heslo, pokud je vyžadováno.
Jinak otevřete aplikaci Internet Explorer a postupujte podle pokynů.
Obrat’te se také na poskytovatele internetových služeb nebo viz
dokumentaci ke směrovači.
Acer Instant Connect
Instant Connect zajistí rychlejší připojení k jakékoli síti, ke které se počítač
připojuje nejčastěji.
Řízení spotřeby
Tento počítač je vybaven zabudovaným systémem řízení spotřeby, který
trvale sleduje aktivitu systému, například aktivitu související s některým z
následujících zařízení: klávesnice, myš, pevný disk, periferie připojené k
počítači a obrazová pamět’. Pokud není po určitou dobu zjištěna žádná
aktivita, počítač zastaví některá nebo všechna zařízení, aby ušetřil energii.
Acer Green Instant On
Poznámka: Pouze u vybraných modelů.
Acer Green Instant On může váš počítač probudit z režimu spánku za
kratší dobu, než počítač otevřete. Když počítač zavřete nebo jej necháte
chvíli v nečinnosti, počítač vstoupí do režimu spánku. Když je počítač v
režimu spánku, indikátor LED napájení bude blikat oranžově.
Otevřete počítač nebo stiskněte libovolnou klávesu pro probuzení počítače
z režimu spánku.
Po určité době v režimu spánku počítač automaticky vstoupí do režimu
hlubokého spánku pro šetření kapacity baterie. Když je počítač v režimu
hlubokého spánku, indikátor LED napájení bude vypnutý. V tomto stavu
zůstane baterie připravena k použití po mnoho týdnů.
Pro probuzení z režimu hlubokého spánku stiskněte tlačítko napájení.