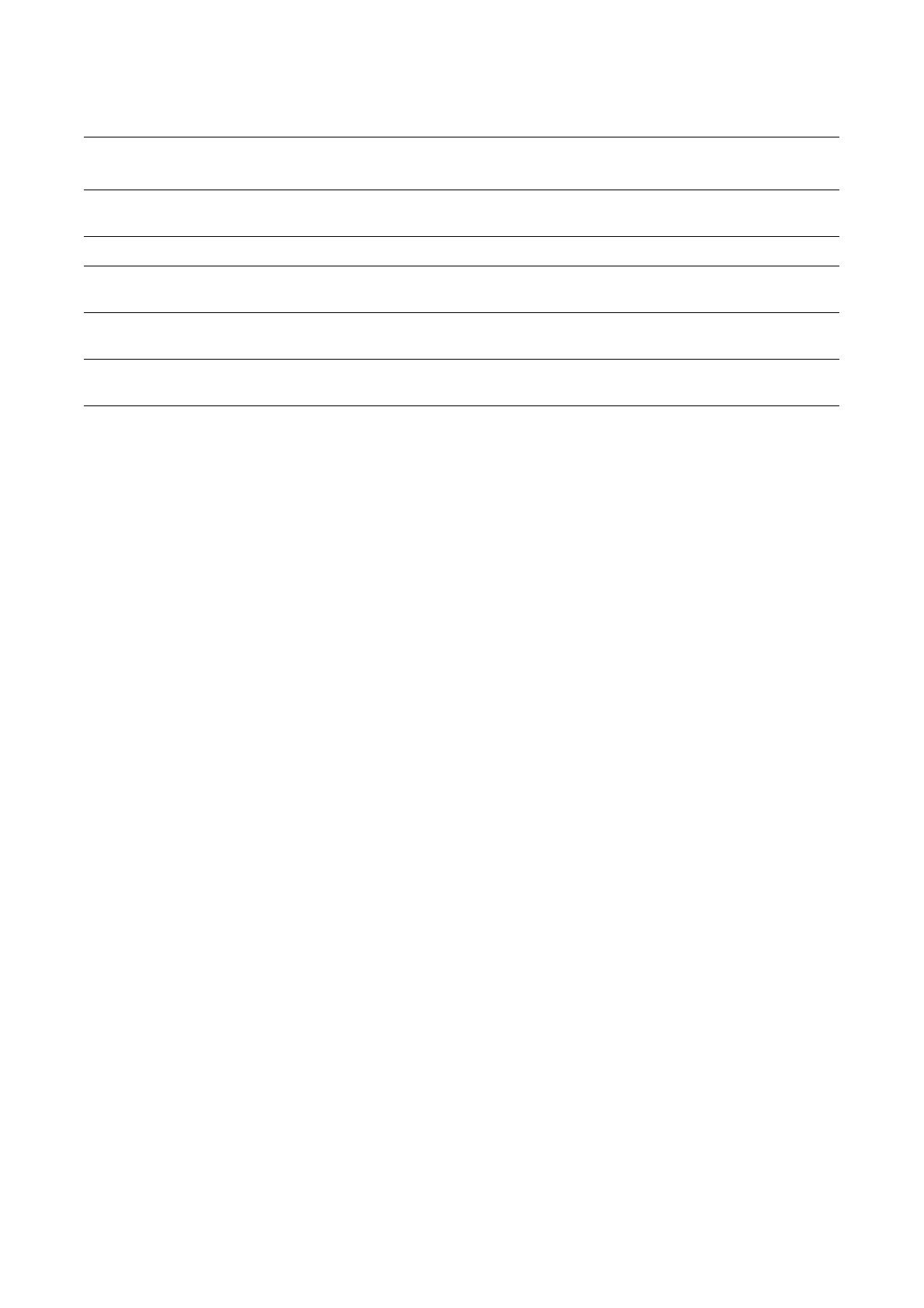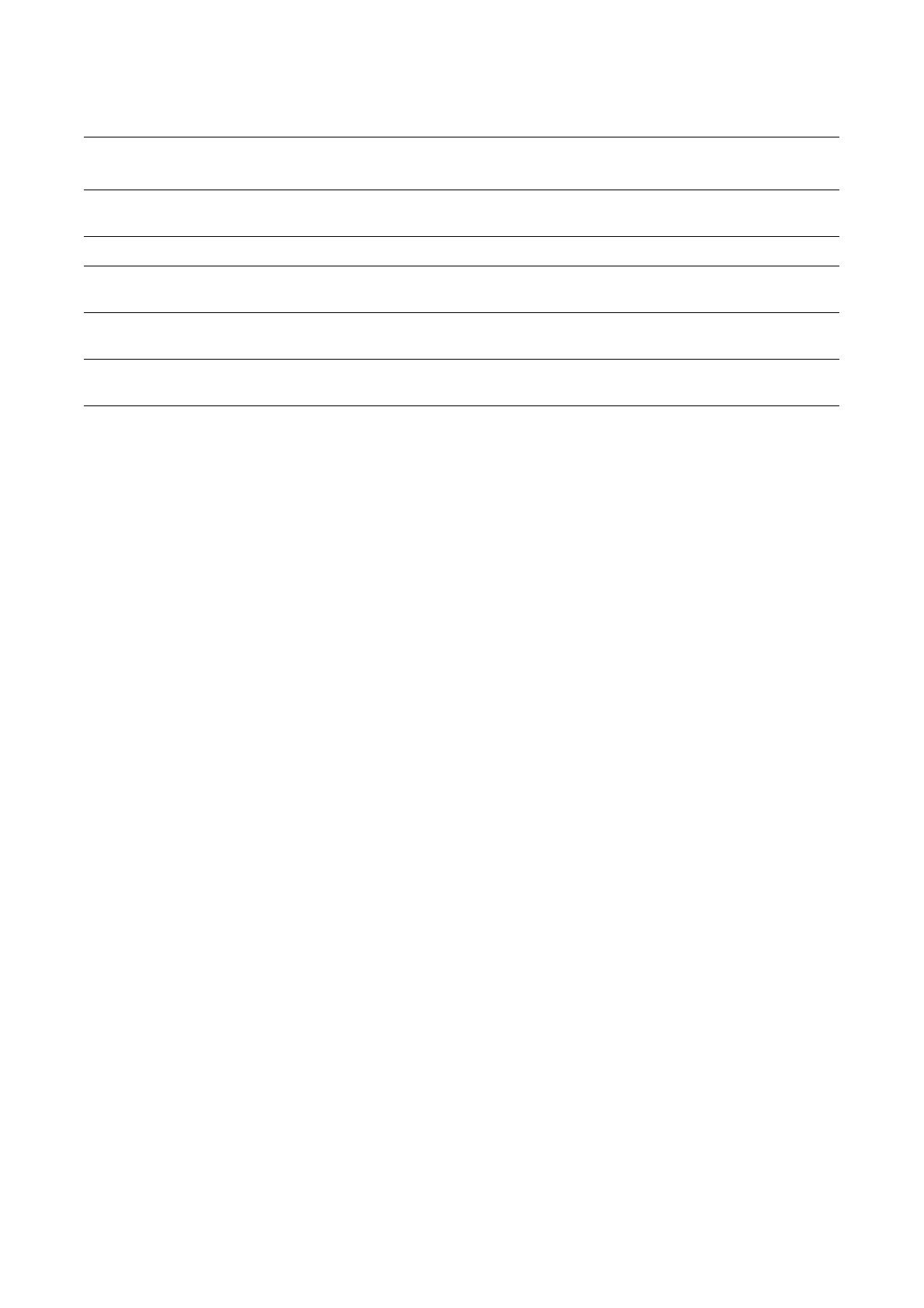
Rychlé nastavení snímání do e-mailu
Xerox WorkCentre
®
Pro 123/128/133
86
Postup nastavení snímání do e-mailu
1. Na pracovní stanici spus″te webový prohlížeč (například aplikaci Internet Explorer) a zadejte adresu IP ve
formátu http://xxx.xxx.xxx.xxx (řetězce xxx představují jednotlivá čísla adresy IP přístroje). Je-li přístroj
správně připojen, zobrazí se webová stránka Internetových služeb CentreWare příslušného zařízení.
2. Pomocí Internetových služeb CentreWare zadejte konfiguraci serveru SMTP:
a. Klepněte na kartu Vlastnosti.
b. Klepněte na složku Nastavení protokolů.
c. Klepněte na složku E-mail.
d. Zadejte Název hostitele nebo Adresu IP e-mailového serveru SMTP a Číslo portu
(výchozí číslo portu je 25).
e. Klepněte na položku Použít nová nastavení.
3. Nastavte e-mailovou adresu přístroje:
a. Klepněte na kartu Vlastnosti.
b. Klepněte na položku Údaje o přístroji.
c. Zadejte informace do pole E-mailová adresa přístroje.
d. Klepn
ěte na položku Použít nová nastavení.
4. Do podavače předloh přístroje vložte zkušební dokument, který chcete odeslat e-mailem.
5. Stiskněte tlačítko E-mail.
6. Existují tři možnosti zadání e-mailové adresy příjemce:
■ Stiskněte tlačítko Klávesnice a zadejte e-mailovou adresu pomocí kláves.
■ Vyberte položku Místní adresář a vyberte adresu příjemce e-mailu.
■ Je-li aktivní služba LDAP, můžete vybrat položku Globální adresář a vybrat požadovanou adresu.
7. Stiskněte tlačítko Start.
8. Zkontrolujte, zda příjemce obdržel e-mail s přiloženým dokumentem.
Data k nastavení e-mailu
Požadavky na
instalaci Poznámky
Název hostitele nebo adresa IP
e-mailového serveru SMTP
Povinné Používáte-li externí e-mailový server, požádejte o název
serveru a adresu IP svého poskytovatele služeb Internetu.
Přihlášení/heslo serveru SMTP Povinné*
E-mailová adresa přístroje
WorkCentre
Povinné
Místní e-mailové adresy Volitelné E-mailové adresy můžete ukládat do vytvořeného místního
adresáře.
Lze povolit adresu
serveru LDAP.
Název hostitele
serveru LDAP
Zobrazí pouze e-mailové adresy v podnikovém interním
adresáři (LDAP).
* Pouze v případě, že server SMTP vyžaduje k ověření přihlašovací jméno a heslo.