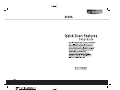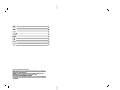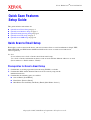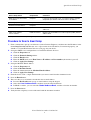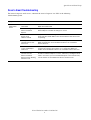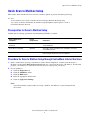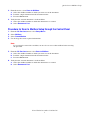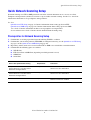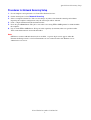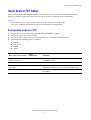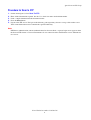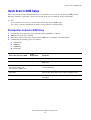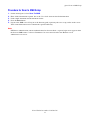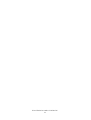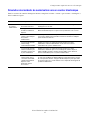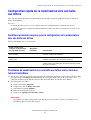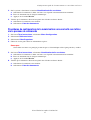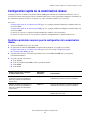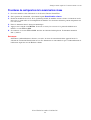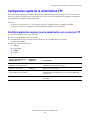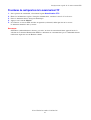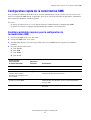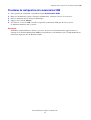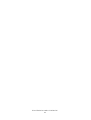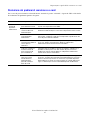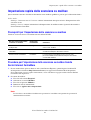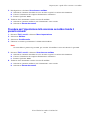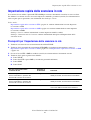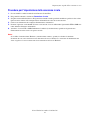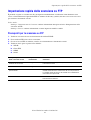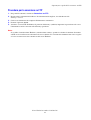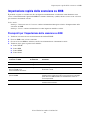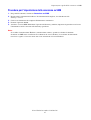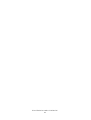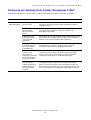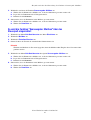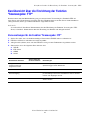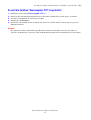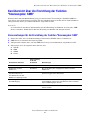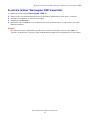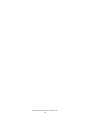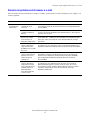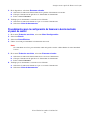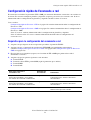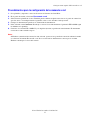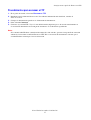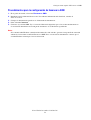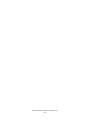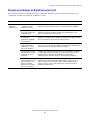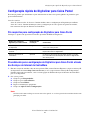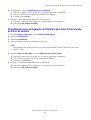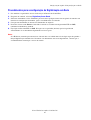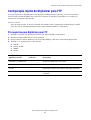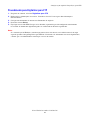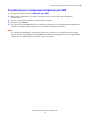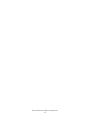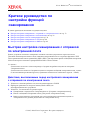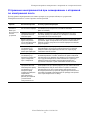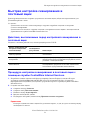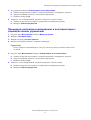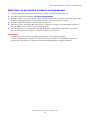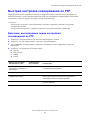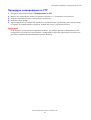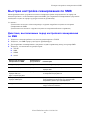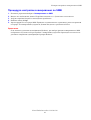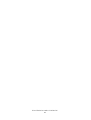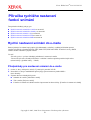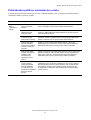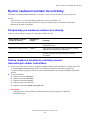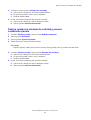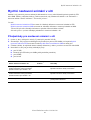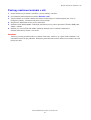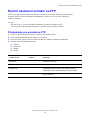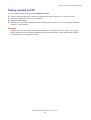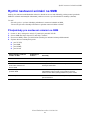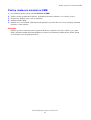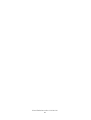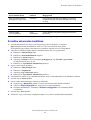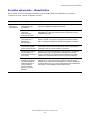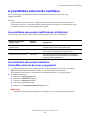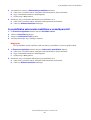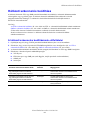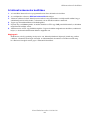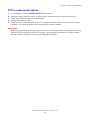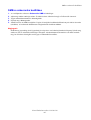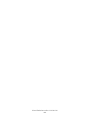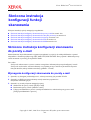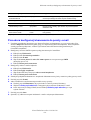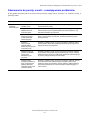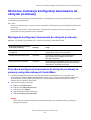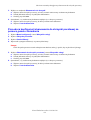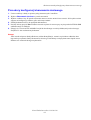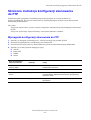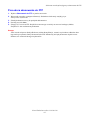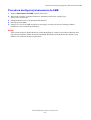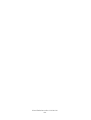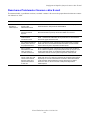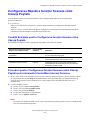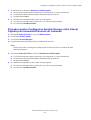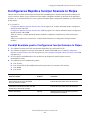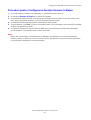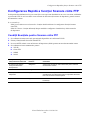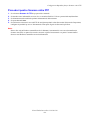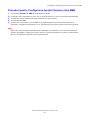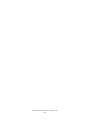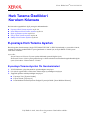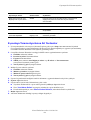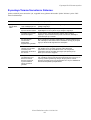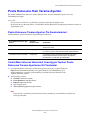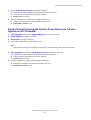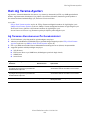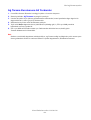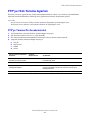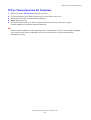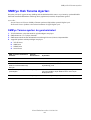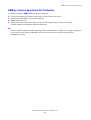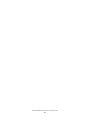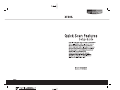Xerox WORKCENTRE M123 Uživatelský manuál
- Typ
- Uživatelský manuál
Stránka se načítá ...
Stránka se načítá ...
Stránka se načítá ...
Stránka se načítá ...
Stránka se načítá ...
Stránka se načítá ...
Stránka se načítá ...
Stránka se načítá ...
Stránka se načítá ...
Stránka se načítá ...
Stránka se načítá ...
Stránka se načítá ...
Stránka se načítá ...
Stránka se načítá ...
Stránka se načítá ...
Stránka se načítá ...
Stránka se načítá ...
Stránka se načítá ...
Stránka se načítá ...
Stránka se načítá ...
Stránka se načítá ...
Stránka se načítá ...
Stránka se načítá ...
Stránka se načítá ...
Stránka se načítá ...
Stránka se načítá ...
Stránka se načítá ...
Stránka se načítá ...
Stránka se načítá ...
Stránka se načítá ...
Stránka se načítá ...
Stránka se načítá ...
Stránka se načítá ...
Stránka se načítá ...
Stránka se načítá ...
Stránka se načítá ...
Stránka se načítá ...
Stránka se načítá ...
Stránka se načítá ...
Stránka se načítá ...
Stránka se načítá ...
Stránka se načítá ...
Stránka se načítá ...
Stránka se načítá ...
Stránka se načítá ...
Stránka se načítá ...
Stránka se načítá ...
Stránka se načítá ...
Stránka se načítá ...
Stránka se načítá ...
Stránka se načítá ...
Stránka se načítá ...
Stránka se načítá ...
Stránka se načítá ...
Stránka se načítá ...
Stránka se načítá ...
Stránka se načítá ...
Stránka se načítá ...
Stránka se načítá ...
Stránka se načítá ...
Stránka se načítá ...
Stránka se načítá ...
Stránka se načítá ...
Stránka se načítá ...
Stránka se načítá ...
Stránka se načítá ...
Stránka se načítá ...
Stránka se načítá ...
Stránka se načítá ...
Stránka se načítá ...
Stránka se načítá ...
Stránka se načítá ...
Stránka se načítá ...
Stránka se načítá ...
Stránka se načítá ...
Stránka se načítá ...
Stránka se načítá ...
Stránka se načítá ...
Stránka se načítá ...
Stránka se načítá ...
Stránka se načítá ...
Stránka se načítá ...
Stránka se načítá ...
Stránka se načítá ...
Stránka se načítá ...
Stránka se načítá ...

Xerox WorkCentre
®
Pro 123/128/133
Copyright © 2005, 2004 Xerox Corporation. Všechna práva vyhrazena.
85
Tato příručka obsahuje pokyny pro:
■ Rychlé nastavení snímání do e-mailu na straně 85
■ Rychlé nastavení snímání do schránky na straně 88
■ Rychlé nastavení snímání v síti na straně 90
■ Rychlé nastavení snímání na FTP na straně 92
■ Rychlé nastavení snímání na SMB na straně 94
Rychlé nastavení snímání do e-mailu
Pomocí přístroje lze snímat kopie papírových dokumentů a odesílat je vzdáleným klientům pomocí
e-mailových příloh ve formátech Single TIFF, Multi TIFF, PDF nebo JPEG. E-mailové servery SMTP
a POP3 slouží k odesílání a příjmu e-mailů.
Viz také:
Příručka správce systému: Obsahuje podrobnosti o nastavení e-mailu.
Uživatelská příručka: Obsahuje informace o odeslání e-mailu a způsobu použití různých adres
(místní adresy a globální adresy – LDAP).
Předpoklady pro nastavení snímání do e-mailu
1. Ověřte si, zda je k dispozici stávají sí″ používající protokol TCP/IP.
2. Přesvědčte se, zda pro multifunkční přístroj byly správně nastaveny služba DNS a
název domény.
3. Zajistěte aktivaci následujících portů:
■ Snímání do e-mailu: [Odeslání e-mailu]
■ Tisk e-mailu: [Příjem e-mailu]
■ E-mailová oznamovací služba/e-mailové upozornění na konec úlohy: [E-mailová oznamovací služba]
Příručka rychlého nastavení
funkcí snímání
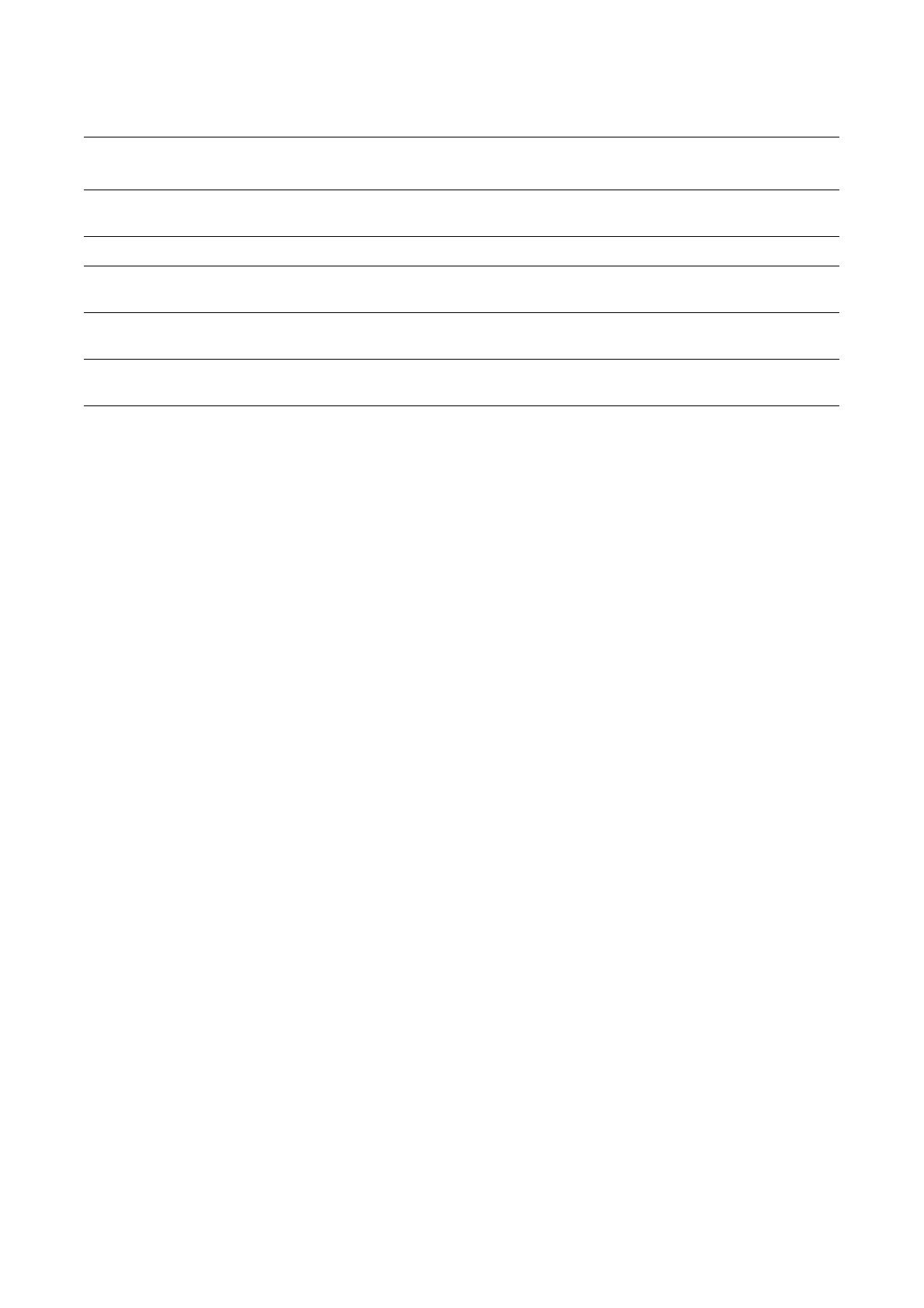
Rychlé nastavení snímání do e-mailu
Xerox WorkCentre
®
Pro 123/128/133
86
Postup nastavení snímání do e-mailu
1. Na pracovní stanici spus″te webový prohlížeč (například aplikaci Internet Explorer) a zadejte adresu IP ve
formátu http://xxx.xxx.xxx.xxx (řetězce xxx představují jednotlivá čísla adresy IP přístroje). Je-li přístroj
správně připojen, zobrazí se webová stránka Internetových služeb CentreWare příslušného zařízení.
2. Pomocí Internetových služeb CentreWare zadejte konfiguraci serveru SMTP:
a. Klepněte na kartu Vlastnosti.
b. Klepněte na složku Nastavení protokolů.
c. Klepněte na složku E-mail.
d. Zadejte Název hostitele nebo Adresu IP e-mailového serveru SMTP a Číslo portu
(výchozí číslo portu je 25).
e. Klepněte na položku Použít nová nastavení.
3. Nastavte e-mailovou adresu přístroje:
a. Klepněte na kartu Vlastnosti.
b. Klepněte na položku Údaje o přístroji.
c. Zadejte informace do pole E-mailová adresa přístroje.
d. Klepn
ěte na položku Použít nová nastavení.
4. Do podavače předloh přístroje vložte zkušební dokument, který chcete odeslat e-mailem.
5. Stiskněte tlačítko E-mail.
6. Existují tři možnosti zadání e-mailové adresy příjemce:
■ Stiskněte tlačítko Klávesnice a zadejte e-mailovou adresu pomocí kláves.
■ Vyberte položku Místní adresář a vyberte adresu příjemce e-mailu.
■ Je-li aktivní služba LDAP, můžete vybrat položku Globální adresář a vybrat požadovanou adresu.
7. Stiskněte tlačítko Start.
8. Zkontrolujte, zda příjemce obdržel e-mail s přiloženým dokumentem.
Data k nastavení e-mailu
Požadavky na
instalaci Poznámky
Název hostitele nebo adresa IP
e-mailového serveru SMTP
Povinné Používáte-li externí e-mailový server, požádejte o název
serveru a adresu IP svého poskytovatele služeb Internetu.
Přihlášení/heslo serveru SMTP Povinné*
E-mailová adresa přístroje
WorkCentre
Povinné
Místní e-mailové adresy Volitelné E-mailové adresy můžete ukládat do vytvořeného místního
adresáře.
Lze povolit adresu
serveru LDAP.
Název hostitele
serveru LDAP
Zobrazí pouze e-mailové adresy v podnikovém interním
adresáři (LDAP).
* Pouze v případě, že server SMTP vyžaduje k ověření přihlašovací jméno a heslo.

Rychlé nastavení snímání do e-mailu
Xerox WorkCentre
®
Pro 123/128/133
87
Odstraňování potíží se snímáním do e-mailu
V případě použití interních e-mailových serverů v podniku nahraďte výraz „poskytovatel služeb Internetu“
v následující tabulce výrazem „podnik“.
Příznak Možná příčina Řešení a kontrola
Chyba serveru
SMTP v
multifunkčním
přístroji
Nesprávný e-mailový
server nebo název
hostitele
Zkontrolujte, zda jste do pole pro název hostitele SMTP zadali správný
název e-mailového serveru poskytovatele služeb Internetu.
Nesprávné nastavení
aplikace Microsoft
Outlook Express
Ověřte, zda máte přístup k e-mailovému serveru poskytovatele služeb
Internetu z aplikace Microsoft Outlook Express a zda jsou všechna
nastavení správně zadaná.
Nesprávně zadaná
e-mailová adresa
multifunkčního přístroje
Přesvědčte se, zda přístroj používá v poli Od správnou
e-mailovou adresu. E-mailová adresa musí odpovídat očekávanému
zadání e-mailového serveru poskytovatele služeb Internetu.
Poskytovatel služeb
Internetu požaduje
ověření serveru SMTP
se svým e-mailovým
serverem
Zjistěte si u svého poskytovatele služeb Internetu, zda je tento
požadavek povinný. Pokud ano, povolte ověření serveru SMTP pro
multifunkční přístroj pomocí Internetových služeb CentreWare.
Poskytovatel služeb
Internetu neumožňuje
odesílat e-maily
prostřednictvím
standardního portu
číslo 25
Zjistěte si u svého poskytovatele služeb Internetu, zda se jedná o tento
problém. Zeptejte se, zda je možné odesílat e-maily prostřednictvím
jiného portu. Pokud ano, změňte nastavení čísla portu SMTP pro
multifunkční p
řístroj pomocí Internetových služeb CentreWare.
Před odesláním
e-mailu vyžaduje
poskytovatel služeb
Internetu přihlášení
k e-mailovému účtu
prostřednictvím aplikace
Microsoft Outlook
Express
Zjistěte si u svého poskytovatele služeb Internetu, zda je tento
požadavek povinný. Pokud ano, přihlaste se k účtu pomocí aplikace
Microsoft Outlook Express a zkuste odeslat e-mail. Proběhne-li tato
akce úspěšně, můžete nastavit aplikaci Outlook Express tak, aby
se připojovala k e-mailovému účtu multifunkčního přístroje každých
5 nebo 10 minut.

Rychlé nastavení snímání do schránky
Xerox WorkCentre
®
Pro 123/128/133
88
Rychlé nastavení snímání do schránky
Tato funkce umožňuje ukládat dokumenty ve schránce (veřejné nebo soukromé) pro příští zpracování.
Viz také:
Příručka správce systému: Obsahuje podrobnosti o nastavení snímání v síti.
Uživatelská příručka: Obsahuje informace o nastavení schránky pomocí ovládacího panelu nebo
Internetových služeb CentreWare.
Předpoklady pro nastavení snímání do schránky
Ověřte si, zda je k dispozici stávají sí″ používající protokol TCP/IP.
Postup nastavení snímání do schránky pomocí
Internetových služeb CentreWare
1. Na pracovní stanici spus″te webový prohlížeč (například aplikaci Internet Explorer) a zadejte adresu IP
ve formátu http://xxx.xxx.xxx.xxx (řetězce xxx představují jednotlivá čísla adresy IP přístroje).
Je-li přístroj správně připojen, zobrazí se webová stránka Internetových služeb CentreWare příslušného
zařízení.
2. Vytvo ření schránek:
a. Klepněte na kartu Vlastnosti.
b. Klepněte na složku Schránky.
c. Klepněte na tlačítko Upravit.
d. Zadejte požadované informace.
e. Klepněte na položku Použít nová nastavení.
Poznámka
Pokud jsou při vytváření schránky chráněny heslem, bude při přístupu ke schránkám
požadováno heslo.
Data potřebná k nastavení
snímání do schránky
Požadavky na
instalaci Poznámky
Schránky vytvořené v přístroji Povinné Informace o vytváření schránek naleznete v
Uživatelské příručce.
Nainstalovaný ovladač snímání Volitelné Tento nástroj lze nainstalovat z disku CD-ROM a umožňuje
prohlížení nebo tisk snímaných dokumentů.
Internetové služby CentreWare Volitelné Internetové služby CentreWare lze použít k vytváření,
úpravám, prohlížení nebo tisku dokumentů snímaných
do schránek.

Rychlé nastavení snímání do schránky
Xerox WorkCentre
®
Pro 123/128/133
89
3. Na přístroji vyberte možnost Snímání do schránky.
a. Vyber te číslo schránky, do níž chcete snímat dokument.
b. Do podavače předloh vložte vzorový dokument.
c. Stiskněte tlačítko Start.
4. Ověřte, zda snímaný dokument byl vložen do schránky.
a. Vyber te číslo schránky, do níž byl dokument snímán.
b. Vyberte položku Seznam dokumentů.
Postup nastavení snímání do schránky pomocí
ovládacího panelu
1. V nabídce Všechny služby vyberte položku Nabídka nastavení.
2. Vyberte položku Schránka.
3. Vyberte položky Vytvořit/vymazat.
4. Pomocí klávesnice zadejte požadované údaje.
Poznámka
Pokud u schránky zadáte heslo, bude ke schránce možný přístup pouze po zadání správného hesla.
5. V nabídce Všechny služby vyberte položku Snímání do schránky.
a. Vyber te číslo schránky, do níž chcete snímat dokument.
b. Do podavače předloh vložte vzorový dokument.
c. Stiskněte tlačítko Start.
6. Ověřte, zda snímaný dokument byl vložen do schránky.
a. Vyber te číslo schránky, do níž byl dokument snímán.
b. Vyberte položku Seznam dokumentů.

Rychlé nastavení snímání v síti
Xerox WorkCentre
®
Pro 123/128/133
90
Rychlé nastavení snímání v síti
Snímání v síti používá k přenosu snímaných dokumentů na servery nebo klientské počítače protokoly FTP
nebo SMB. Šablony a úložiště (složky) je třeba nastavit tak, aby umožňovali snímání v síti. Informace o
nastavení šablon a úložiš″ naleznete v Uživatelské příručce.
Viz také:
Rychlé nastavení snímání na FTP na straně 92: Obsahuje informace o nastavení snímání na FTP.
Rychlé nastavení snímání na SMB na straně 94: Obsahuje informace o nastavení snímání na SMB.
Uživatelská příručka: Obsahuje informace o způsobu nastavení šablon a úložiš″.
Příručka správce systému: Obsahuje podrobnosti o nastavení snímání v síti.
Předpoklady pro nastavení snímání v síti
1. Ověřte si, zda je k dispozici stávají sí″ používající protokol TCP/IP.
2. Zkontrolujte, zda je správně nakonfigurován protokol pro přenos (FTP/SMB) (viz kapitola Rychlé
nastavení snímání na FTP na straně 92 nebo Rychlé nastavení snímání na SMB na straně 94).
3. Úložiště (složku), do nějž bude uložen snímaný dokument, je třeba vytvořit na serveru FTP nebo SMB.
4. Přesvědčte se, zda jsou povoleny následující porty:
a. port TCP/IP,
b. klientský port FTP nebo port SMB (podle použitého protokolu),
c. port SNMP,
d. port SOAP.
Data k nastavení snímání k síti
Požadavky na
instalaci Poznámky
Šablony vytvořené pomocí Internetových
služeb CentreWare nebo jiných řešení
společnosti Xerox pro snímání v síti
Povinné Více informací naleznete v Uživatelské příručce v
kapitole Internetové služby CentreWare.
Úložiště vytvořené pomocí Internetových
služeb CentreWare nebo jiných řešení
společnosti Xerox pro snímání v síti
Povinné Více informací naleznete v Uživatelské příručce v
kapitole Internetové služby CentreWare.
Adresa IP protokolu Kerberos Volitelné Je-li požadováno vzdálené ověřování, je třeba
povolit protokol Kerberos.

Rychlé nastavení snímání v síti
Xerox WorkCentre
®
Pro 123/128/133
91
Postupy nastavení snímání v síti
1. Pomocí Internetových služeb CentreWare vytvořte šablony a úložiště.
2. Na ovládacím panelu klepněte na tlačítko Snímání v síti.
3. Vyberte šablonu ze seznamu. Můžete také změnit ostatní údaje na ovládacím panelu bez vlivu na
konfiguraci šablony; ovlivněna bude pouze stávající úloha.
4. Do podavače dokumentů vložte vzorový dokument.
5. Stiskněte zelené tlačítko Start. Úloha bude odeslána na server pomocí protokolu FTP nebo SMB podle
zadání v šabloně.
6. Přihlaste se k serveru FTP nebo SMB. Vyhledejte úložiště (cílové umístění) zadané dříve.
Snímaný dokument je uložen v této složce.
Poznámka
Jestliže je povolen protokol Kerberos (vzdálené ověřování), zobrazí se po výběru funkce Snímání v síti
samostatná obrazovka pro přihlášení. Dokumenty nebude možné snímat, dokud server Kerberos neověří
přístup uživatele.

Rychlé nastavení snímání na FTP
Xerox WorkCentre
®
Pro 123/128/133
92
Rychlé nastavení snímání na FTP
Soubory lze snímat na multifunkčním zařízení a odesílat na server nebo klientský počítač pomocí
protokolu FTP. Pro uložení nasnímaných dokumentů je třeba na serveru vytvořit adresářové
struktury (úložiště).
Viz také:
Příručka správce systému: Obsahuje podrobnosti o nastavení snímání na FTP.
Uživatelská příručka: Obsahuje informace o způsobu nastavení šablon a úložiš″.
Předpoklady pro snímání na FTP
1. Ověřte si, zda je k dispozici stávají sí″ používající protokol TCP/IP.
2. Server/klient protokolu FTP je k dispozici a je spuštěn.
3. Na serveru FTP je třeba vytvořit úložiště (složku) pro umístění snímaných dokumentů.
4. Zajistěte aktivaci následujících portů:
a. TCP/IP,
b. klient FTP,
c. SNMP,
d. SOAP.
Data potřebná k nastavení
snímání na FTP
Požadavky na
instalaci Poznámky
Úložiště vytvořená na
serveru FTP
Povinné Zadejte umístění nebo cestu adresáře pro ukládání
snímaných dokumentů.
Adresa IP serveru Povinné Jedná se o adresu IP serveru FTP.
Informace o přihlášení/heslu
protokolu FTP
Volitelné Pokud server FTP vyžaduje ověřování prostřednictvím
uživatelského jména a hesla, je toto nastavení povinné.
Většina serverů FTP vyžaduje přihlašovací jméno a heslo.
Adresa IP protokolu Kerberos Volitelné Je-li aktivováno vzdálené ověřování, je třeba povolit
protokol Kerberos.

Rychlé nastavení snímání na FTP
Xerox WorkCentre
®
Pro 123/128/133
93
Postup snímání na FTP
1. Na ovládacím panelu vyberte položku Snímání na FTP.
2. Zadejte všechny požadované informace. Podrobnější informace naleznete v Uživatelské příručce.
3. Do podavače předloh vložte vzorový dokument.
4. Stiskněte tlačítko Start.
5. Přihlaste se k serveru FTP. Vyhledejte složku (úložiště) vytvořené dříve na serveru. Snímaný dokument
naleznete v tomto adresáři.
Poznámka
Pokud je povoleno ověřování pomocí protokolu Kerberos (vzdálené ověřování), zobrazí se po výběru
funkce snímání na FTP samostatná přihlašovací obrazovka. Dokumenty nebude možné snímat, dokud
server Kerberos neověří přístup uživatele.

Rychlé nastavení snímání na SMB
Xerox WorkCentre
®
Pro 123/128/133
94
Rychlé nastavení snímání na SMB
Soubory lze snímat na multifunkčním zařízení a odesílat na server nebo klientský počítač pomocí protokolu
SMB. Pro uložení nasnímaných dokumentů je třeba na serveru vytvořit adresářové struktury (úložiště).
Viz také:
Příručka správce systému: Obsahuje podrobnosti o nastavení snímání na SMB.
Uživatelská příručka: Obsahuje informace o způsobu nastavení šablon a úložiš″.
Předpoklady pro nastavení snímání na SMB
1. Ověřte si, zda je k dispozici stávají sí″ používající protokol TCP/IP.
2. Server SMB musí být k dispozici a musí být v činnosti.
3. Na serveru SMB je třeba vytvořit úložiště (složku) pro umístění snímaných dokumentů.
4. Zajistěte aktivaci následujících portů:
a. port TCP/IP,
b. port SMB,
c. port SNMP,
d. port SOAP.
Data potřebná k nastavení
snímání na SMB
Požadavky na
instalaci Poznámky
Adresa IP serveru Povinné Jedná se o adresu IP serveru SMB.
Sdílený název serveru Povinné Název přiřazený ke sdílené složce na serveru SMB.
Úložiště – cesta k adresáři, kde
bude uložen dokument na
serveru SMB
Povinné Zadejte umístění nebo cestu adresáře pro ukládání
snímaných dokumentů.
Informace o přihlášení/heslu
protokolu SMB
Volitelné Pokud server SMB vyžaduje ověřování prostřednictvím
uživatelského jména a hesla, je toto nastavení povinné.
Většina serverů SMB vyžaduje přihlašovací jméno a heslo.
Adresa IP protokolu Kerberos Volitelné Je-li aktivováno vzdálené ověřování, je třeba povolit
protokol Kerberos.

Rychlé nastavení snímání na SMB
Xerox WorkCentre
®
Pro 123/128/133
95
Postup nastavení snímání na SMB
1. Na ovládacím panelu vyberte položku Snímání na SMB.
2. Zadejte všechny požadované informace. Podrobnější informace naleznete v Uživatelské příručce.
3. Do podavače předloh vložte vzorový dokument.
4. Stiskněte tlačítko Start.
5. Přihlaste se k serveru SMB. Vyhledejte složku (úložiště) vytvořené dříve na serveru. Snímaný dokument
naleznete v tomto adresáři.
Poznámka
Pokud je povoleno ověřování pomocí protokolu Kerberos (vzdálené ověřování), zobrazí se po výběru
funkce snímání na SMB samostatná přihlašovací obrazovka. Dokumenty nebude možné snímat, dokud
server Kerberos neověří přístup uživatele.
Stránka se načítá ...
Stránka se načítá ...
Stránka se načítá ...
Stránka se načítá ...
Stránka se načítá ...
Stránka se načítá ...
Stránka se načítá ...
Stránka se načítá ...
Stránka se načítá ...
Stránka se načítá ...
Stránka se načítá ...
Stránka se načítá ...
Stránka se načítá ...
Stránka se načítá ...
Stránka se načítá ...
Stránka se načítá ...
Stránka se načítá ...
Stránka se načítá ...
Stránka se načítá ...
Stránka se načítá ...
Stránka se načítá ...
Stránka se načítá ...
Stránka se načítá ...
Stránka se načítá ...
Stránka se načítá ...
Stránka se načítá ...
Stránka se načítá ...
Stránka se načítá ...
Stránka se načítá ...
Stránka se načítá ...
Stránka se načítá ...
Stránka se načítá ...
Stránka se načítá ...
Stránka se načítá ...
Stránka se načítá ...
Stránka se načítá ...
Stránka se načítá ...
Stránka se načítá ...
Stránka se načítá ...
Stránka se načítá ...
Stránka se načítá ...
Stránka se načítá ...
Stránka se načítá ...
Stránka se načítá ...
Stránka se načítá ...
Stránka se načítá ...
Stránka se načítá ...
Stránka se načítá ...
Stránka se načítá ...
Stránka se načítá ...
-
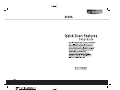 1
1
-
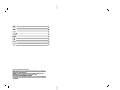 2
2
-
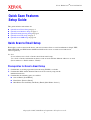 3
3
-
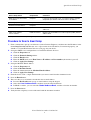 4
4
-
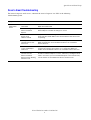 5
5
-
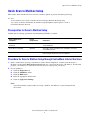 6
6
-
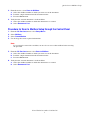 7
7
-
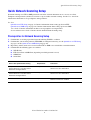 8
8
-
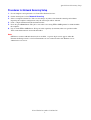 9
9
-
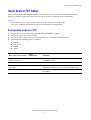 10
10
-
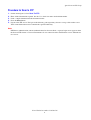 11
11
-
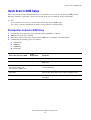 12
12
-
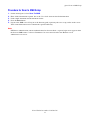 13
13
-
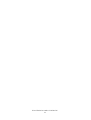 14
14
-
 15
15
-
 16
16
-
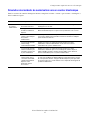 17
17
-
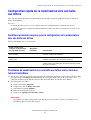 18
18
-
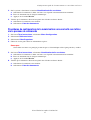 19
19
-
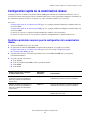 20
20
-
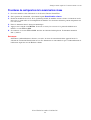 21
21
-
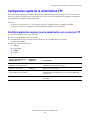 22
22
-
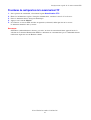 23
23
-
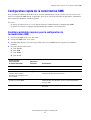 24
24
-
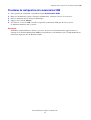 25
25
-
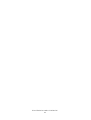 26
26
-
 27
27
-
 28
28
-
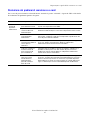 29
29
-
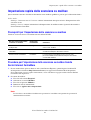 30
30
-
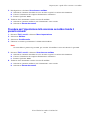 31
31
-
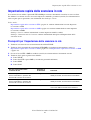 32
32
-
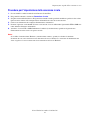 33
33
-
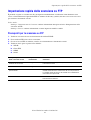 34
34
-
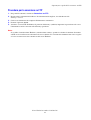 35
35
-
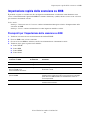 36
36
-
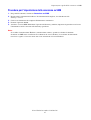 37
37
-
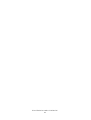 38
38
-
 39
39
-
 40
40
-
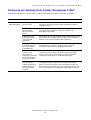 41
41
-
 42
42
-
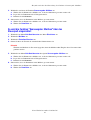 43
43
-
 44
44
-
 45
45
-
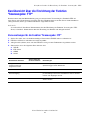 46
46
-
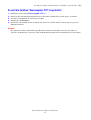 47
47
-
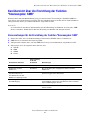 48
48
-
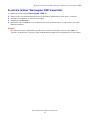 49
49
-
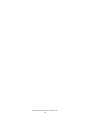 50
50
-
 51
51
-
 52
52
-
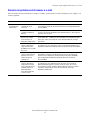 53
53
-
 54
54
-
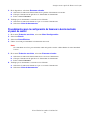 55
55
-
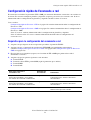 56
56
-
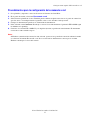 57
57
-
 58
58
-
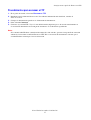 59
59
-
 60
60
-
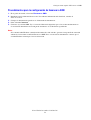 61
61
-
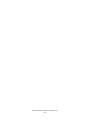 62
62
-
 63
63
-
 64
64
-
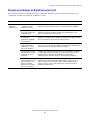 65
65
-
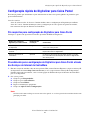 66
66
-
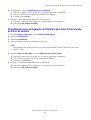 67
67
-
 68
68
-
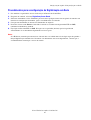 69
69
-
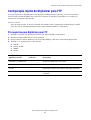 70
70
-
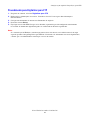 71
71
-
 72
72
-
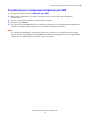 73
73
-
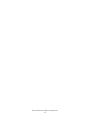 74
74
-
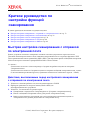 75
75
-
 76
76
-
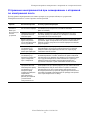 77
77
-
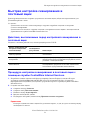 78
78
-
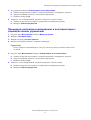 79
79
-
 80
80
-
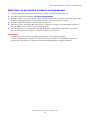 81
81
-
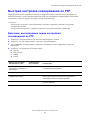 82
82
-
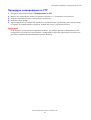 83
83
-
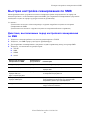 84
84
-
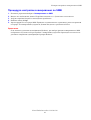 85
85
-
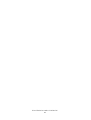 86
86
-
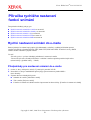 87
87
-
 88
88
-
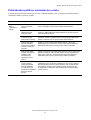 89
89
-
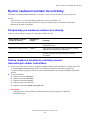 90
90
-
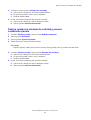 91
91
-
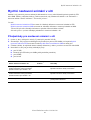 92
92
-
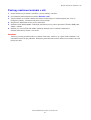 93
93
-
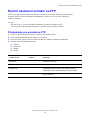 94
94
-
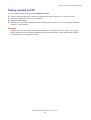 95
95
-
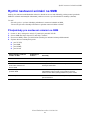 96
96
-
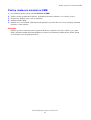 97
97
-
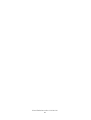 98
98
-
 99
99
-
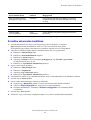 100
100
-
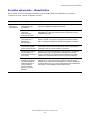 101
101
-
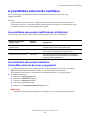 102
102
-
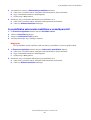 103
103
-
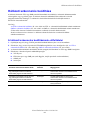 104
104
-
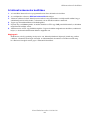 105
105
-
 106
106
-
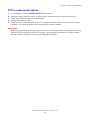 107
107
-
 108
108
-
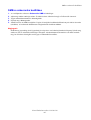 109
109
-
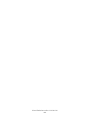 110
110
-
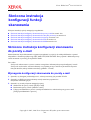 111
111
-
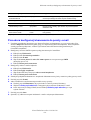 112
112
-
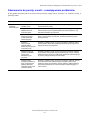 113
113
-
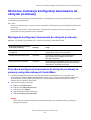 114
114
-
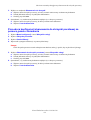 115
115
-
 116
116
-
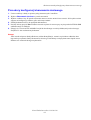 117
117
-
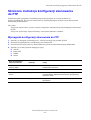 118
118
-
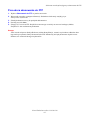 119
119
-
 120
120
-
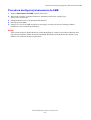 121
121
-
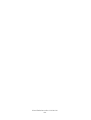 122
122
-
 123
123
-
 124
124
-
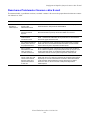 125
125
-
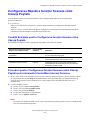 126
126
-
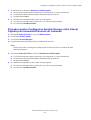 127
127
-
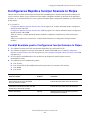 128
128
-
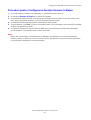 129
129
-
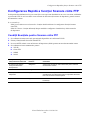 130
130
-
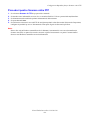 131
131
-
 132
132
-
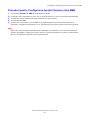 133
133
-
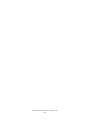 134
134
-
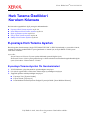 135
135
-
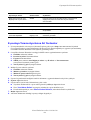 136
136
-
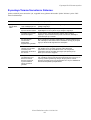 137
137
-
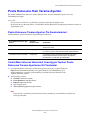 138
138
-
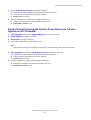 139
139
-
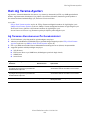 140
140
-
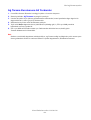 141
141
-
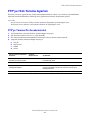 142
142
-
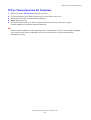 143
143
-
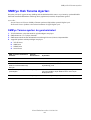 144
144
-
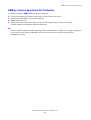 145
145
-
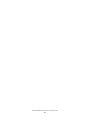 146
146
-
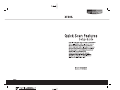 147
147
Xerox WORKCENTRE M123 Uživatelský manuál
- Typ
- Uživatelský manuál
v jiných jazycích
- polski: Xerox WORKCENTRE M123 Instrukcja obsługi
- español: Xerox WORKCENTRE M123 Manual de usuario
- italiano: Xerox WORKCENTRE M123 Manuale utente
- Deutsch: Xerox WORKCENTRE M123 Benutzerhandbuch
- português: Xerox WORKCENTRE M123 Manual do usuário
- français: Xerox WORKCENTRE M123 Manuel utilisateur
- Türkçe: Xerox WORKCENTRE M123 Kullanım kılavuzu
- English: Xerox WORKCENTRE M123 User manual
- русский: Xerox WORKCENTRE M123 Руководство пользователя
- română: Xerox WORKCENTRE M123 Manual de utilizare
Související papíry
-
Xerox WORKCENTRE M118I Návod k obsluze
-
Xerox WORKCENTRE 7132 Návod k obsluze
-
Xerox WORKCENTRE M118I Uživatelský manuál
-
Xerox Phaser 3320 Návod k obsluze
-
Xerox wireless adapter Návod k obsluze
-
Xerox 6025 instalační příručka
-
Xerox M128 Uživatelský manuál
-
Xerox 6027 instalační příručka
-
Xerox WorkCentre 3215 Uživatelská příručka
Jiné dokumenty
-
Copystar TASKalfa 3554ci Uživatelská příručka
-
Copystar 4003i/5003i/6003i Rychlý návod
-
Copystar CS 2553ci Rychlý návod
-
MAXXTER ACT-IPC-01 Uživatelský manuál
-
Triton Tools TWX7 Uživatelská příručka
-
HP 9200c Uživatelský manuál
-
TEAC HD-35NAS Uživatelský manuál
-
Sharp MX2314N Operativní instrukce
-
König USB 2.0 Specifikace
-
Avidsen IPC280-i Uživatelský manuál