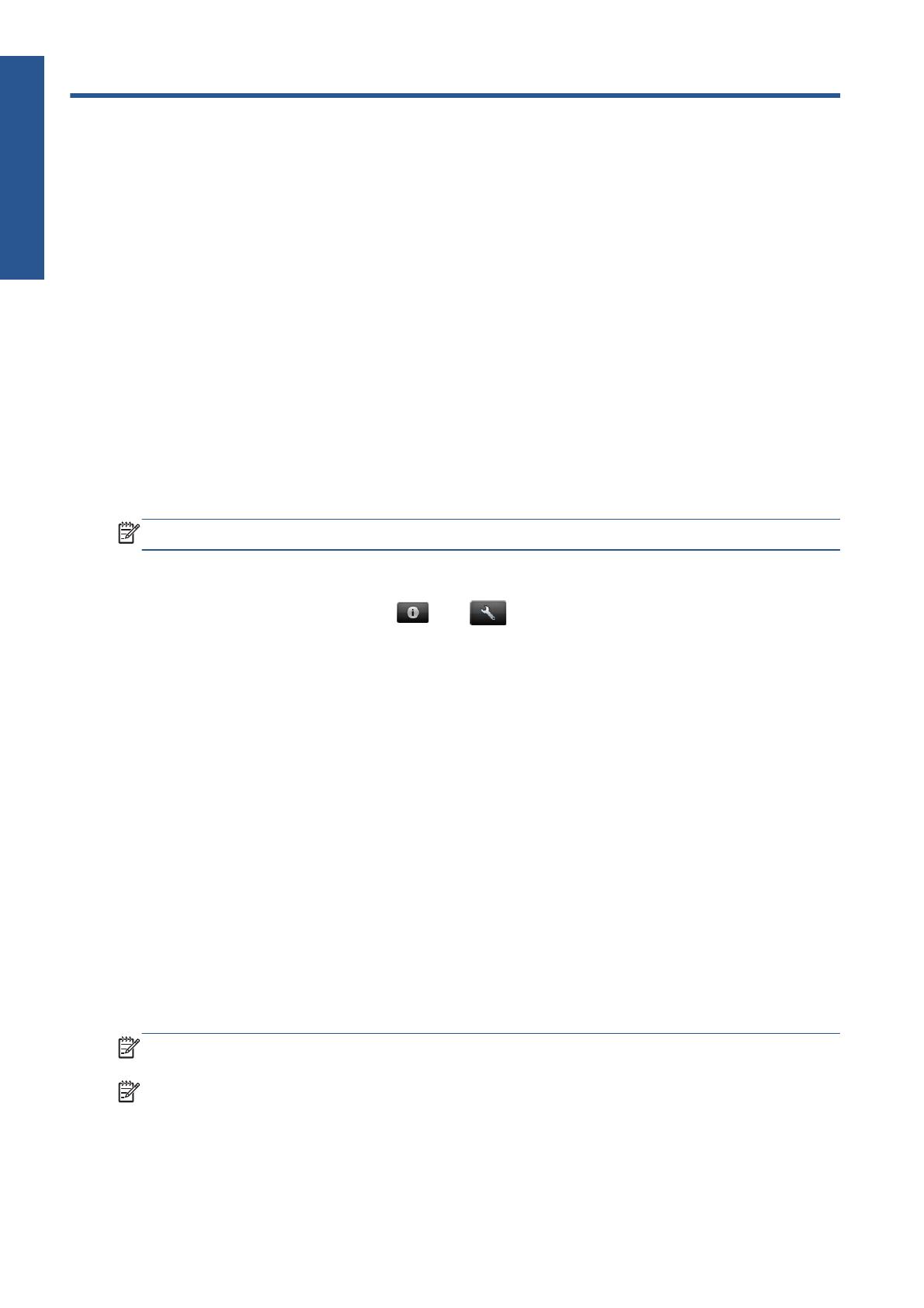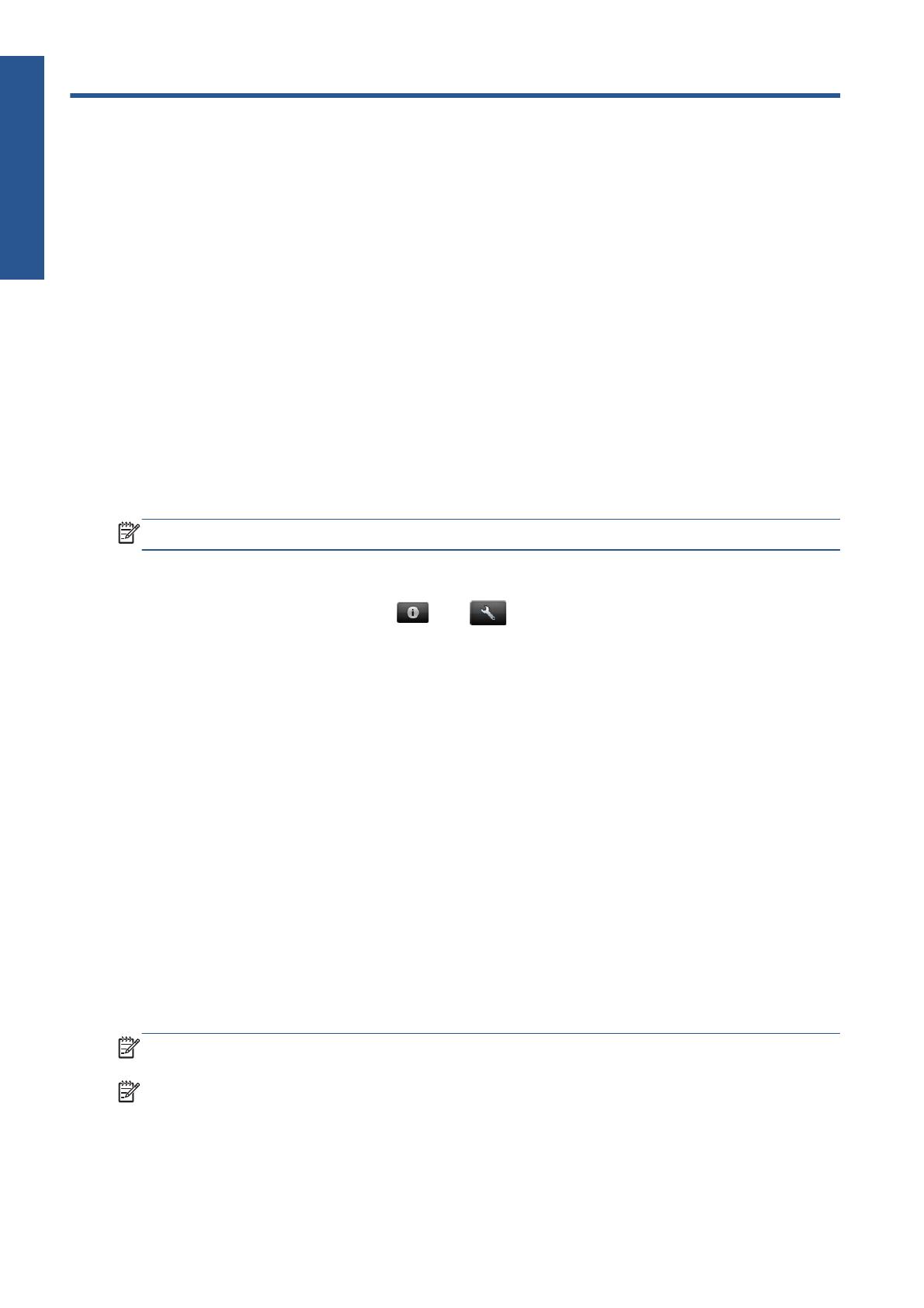
6 Firmware updates
Configure firmware updates
The product's various functions are controlled by software that resides in the product, otherwise known
as firmware.
From time to time firmware updates will be available from Hewlett-Packard. These updates increase the
product's functionality and enhance its features.
You can configure firmware updates from the Embedded Web Server or from the front panel.
NOTE: If an administrator password has been set, it will be required to change these settings.
●
In the Embedded Web Server: select Setup > Firmware update.
●
Using the front panel: press
, then , then Updates > Firmware update.
The following settings are available:
●
Check: By default, the product will check automatically every week (or after the product has been
restarted seven times, whichever happens first) whether new firmware is available. If you select
Manually, the product will not check.
●
Download: By default, the product will automatically download new firmware whenever it
becomes available. If you select Manually, it will not do this.
●
Firmware update information: Information about the firmware currently installed
●
Firmware update history: A list of firmware versions that have been installed in the product.
It is usually possible to reinstall the version immediately before the version that is currently
installed, if you have some problem with the current version.
Update the firmware
There are various ways of downloading and installing firmware updates; you can choose whichever
you find most convenient.
NOTE: If an administrator password has been set, it will be required to change these settings.
NOTE: A firmware update package can be large; you may want to consider whether there are any
implications for your network or Internet connection. Downloads made with a Jetdirect adaptor are
slower than those made with the built-in Ethernet adaptor.
14 Chapter 6 Firmware updates ENWW
Firmware updates