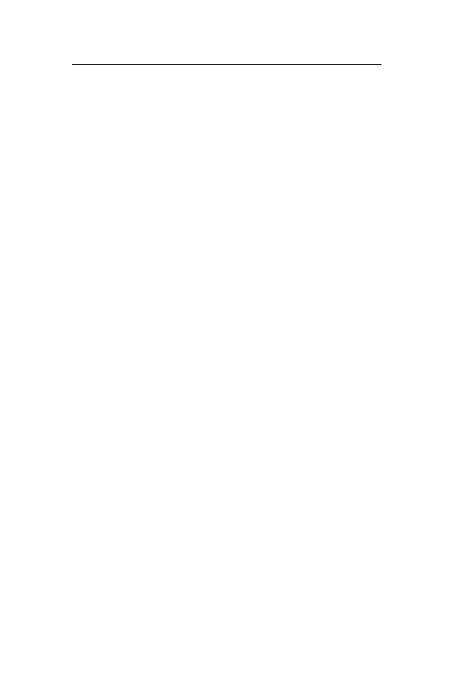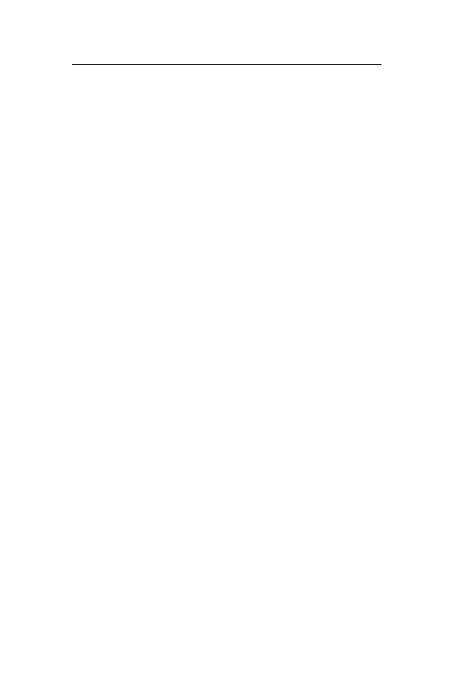
Logitech ConferenceCam Connect
Česká verze 151
Poznámka: Tlačítka Přijmout a Zavěsit nemusí v některých
aplikacích fungovat. Pro příjem a ukončení hovoru
použijte software pro videotelefonování. Chcete-li
aktivovat tlačítka příjmu a ukončení hovoru pro aplikace
Skype nebo Cisco Jabber, stáhněte si doplněk dostupný
na stránce www.logitech.com/support/connect.
• Významy indikátoru aktivity hlasitého odposlechu
Svítí modře: Probíhá aktivní hovor pomocí kamery
ConferenceCam. Bliká modře: Je přijímán hovor nebo
se Bluetooth nachází v režimu párování.
Bluetooth připojení hlasitého odposlechu zařízení
ConferenceCam Connect k vašemu mobilnímu zařízení
za účelem hlasitého odposlechu hovoru:
• Pokud vaše zařízení podporuje standard NFC, stiskněte
ikonu mobilní zařízení do NFC na hlasitém odposlechu,
čímž aktivujete příjem Bluetooth na mobilním zařízení
NEBO
• Stiskněte tlačítko Bluetooth na hlasitém odposlechu
a vyčkejte na dokončení připojení k mobilnímu zařízení
• Indikátor stavu baterie
• Je-li baterie plně nabitá, indikátor baterie svítí zeleně.
Zelený indikátor zhasne, jakmile stav napájení klesne
pod
75%.
• Jakmile stav napájení klesne na 25%, indikátor baterie
se rozsvítí červeně na znamení, že zařízení je třeba
v brzké době připojit k externímu zdroji napájení.
• Jakmile stav napájení klesne na 10%, přehraje se zvuk
a indikátor baterie začne blikat červeně na znamení,
že zařízení přestane fungovat, pokud jej okamžitě
nepřipojíte k externímu zdroji napájení.
• Během nabíjení bliká indikátor baterie zařízení
ConferenceCam Connect zeleně.