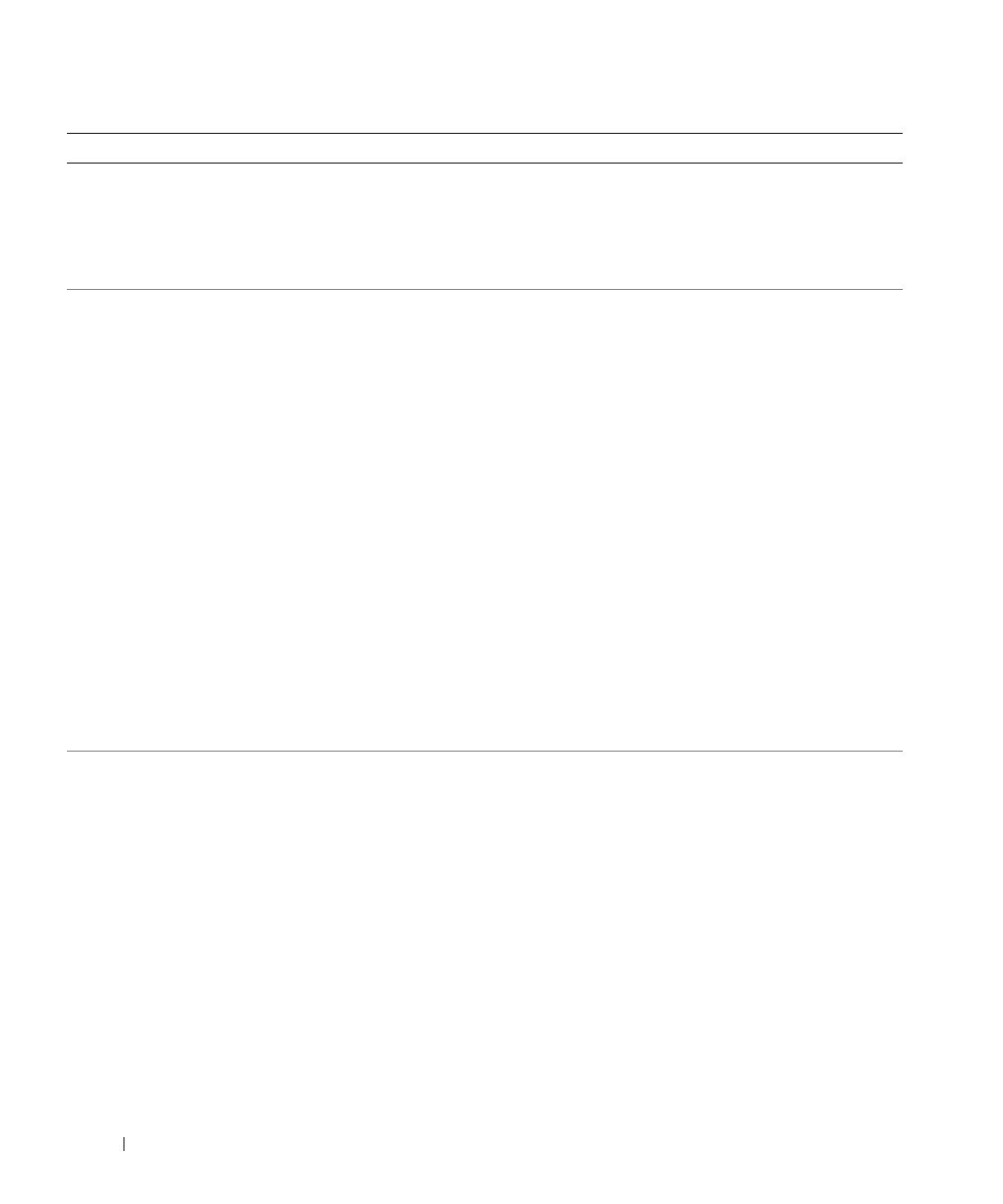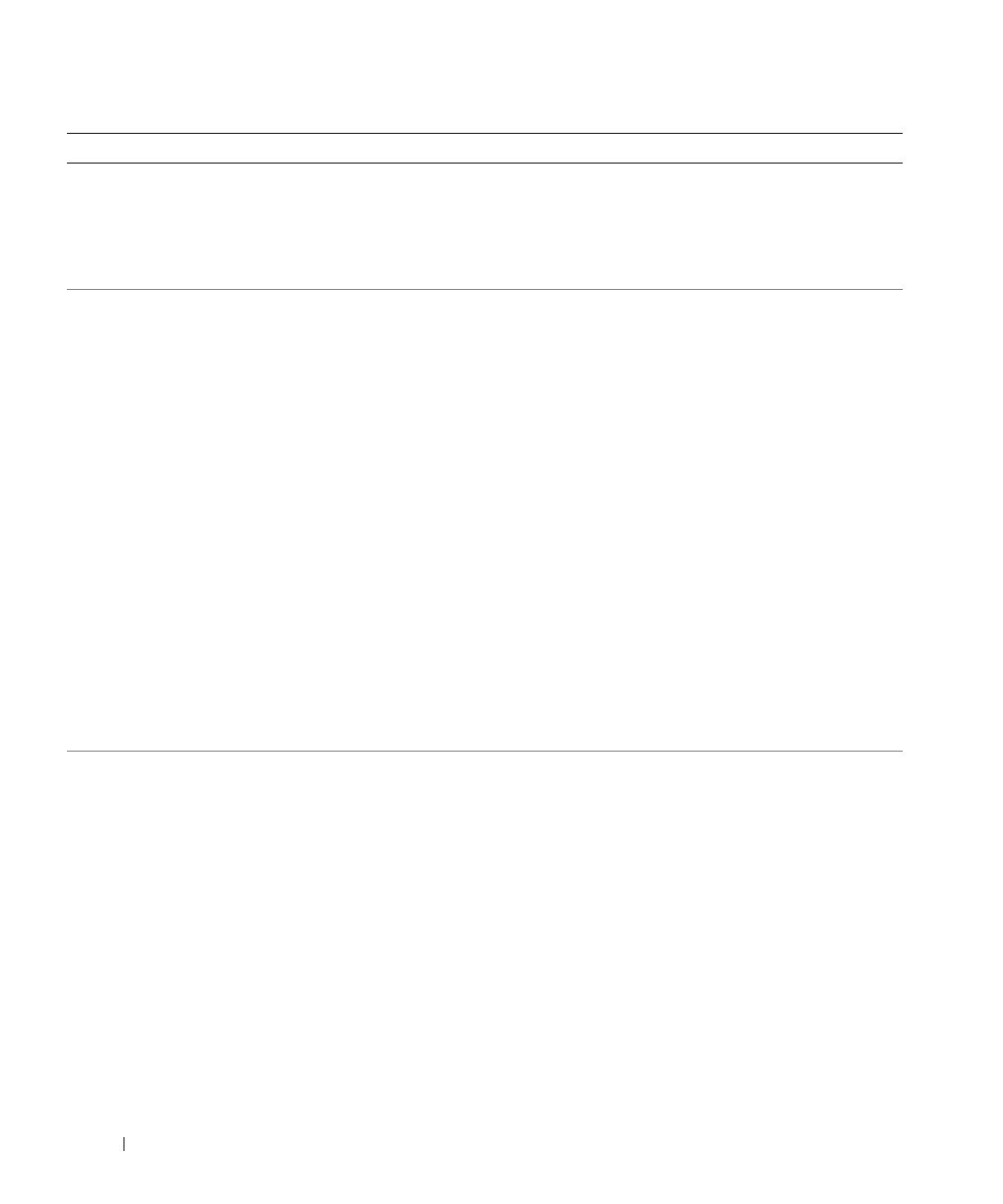
32
Stručná referenční příručka
www.dell.com | support.dell.com
•
Odstraňování a výměna součástí
•
Specifikace
•
Konfigurace systému
•
Odstraňování a řešení problémů
Dell Precision™ M70 Uživatelská příručka
Nápověda a centrum podpory systému Microsoft
®
Windows
®
XP
1
Klepněte na tlačítko
Start
a
Nápověda a odborná pomoc.
2
Klepněte na položku Uživatelské a systémové příručky a dále na
položku Uživatelské příručky.
•
Řešení – tipy a rady pro odstraňování
problémů, články odborníků, školení online,
časté dotazy
•
Community (Veřejnost) – Diskuse online s
ostatními zákazníky společnosti Dell
•
Upgrade (Aktualizace) – aktualizace
informací pro součásti jako je paměž, pevný
disk a operační systém
•
Péče o zákazníky – kontaktní informace,
servisní volání a stav objednávky, záruka a
informace o opravách
•
Servis a odborná pomoc – stav servisního
požadavku a historie odborné pomoci,
servisní kontrakt, diskuze online s odbornou
podporou
•
Reference – dokumentace k počítači,
podrobnosti o individuální konfiguraci
počítače, specifikace produktů a oficiální
dokumenty
•
Soubory ke stažení – certifikované ovladače,
opravy a aktualizace softwaru
Web odborné pomoci společnosti Dell – support.dell.com
POZNÁMKA:
Po vybrání oblasti se zobrazí příslušná stránka odborné pomoci.
POZNÁMKA:
Zákazníci z podnikové, vládní a vzdělávací oblasti mohou rovněž
využít specializovaný webový server s odbornou pomocí Dell Premier Support
na adrese
premier.support.dell.com
.Tento webový server pravděpodobně
nebude v některých oblastech k dispozici.
•
Notebook System Software (NSS)
Disk CD s ovladači a nástroji nebo webový server odborné pomoci
společnosti Dell
Pokud znovu nainstalujete operační systém v počítači, musíte také
znovu nainstalovat nástroj NSS (k dispozici na volitelném disku CD s
ovladači a nástroji nebo na webu odborné pomoci společnosti Dell).
NSS zajišt’uje důležité aktualizace operačního systému, podporu
disketových jednotek 3,5" USB Dell™, procesorů Intel® Pentium® M,
optických jednotek a zařízení USB. NSS je nezbytný pro správnou
funkci vašeho počítače Dell.Tento software automaticky rozpozná
počítač a operační systém a nainstaluje aktualizace, které odpovídají
individuální konfiguraci.
Co hledáte? Kde je naleznete