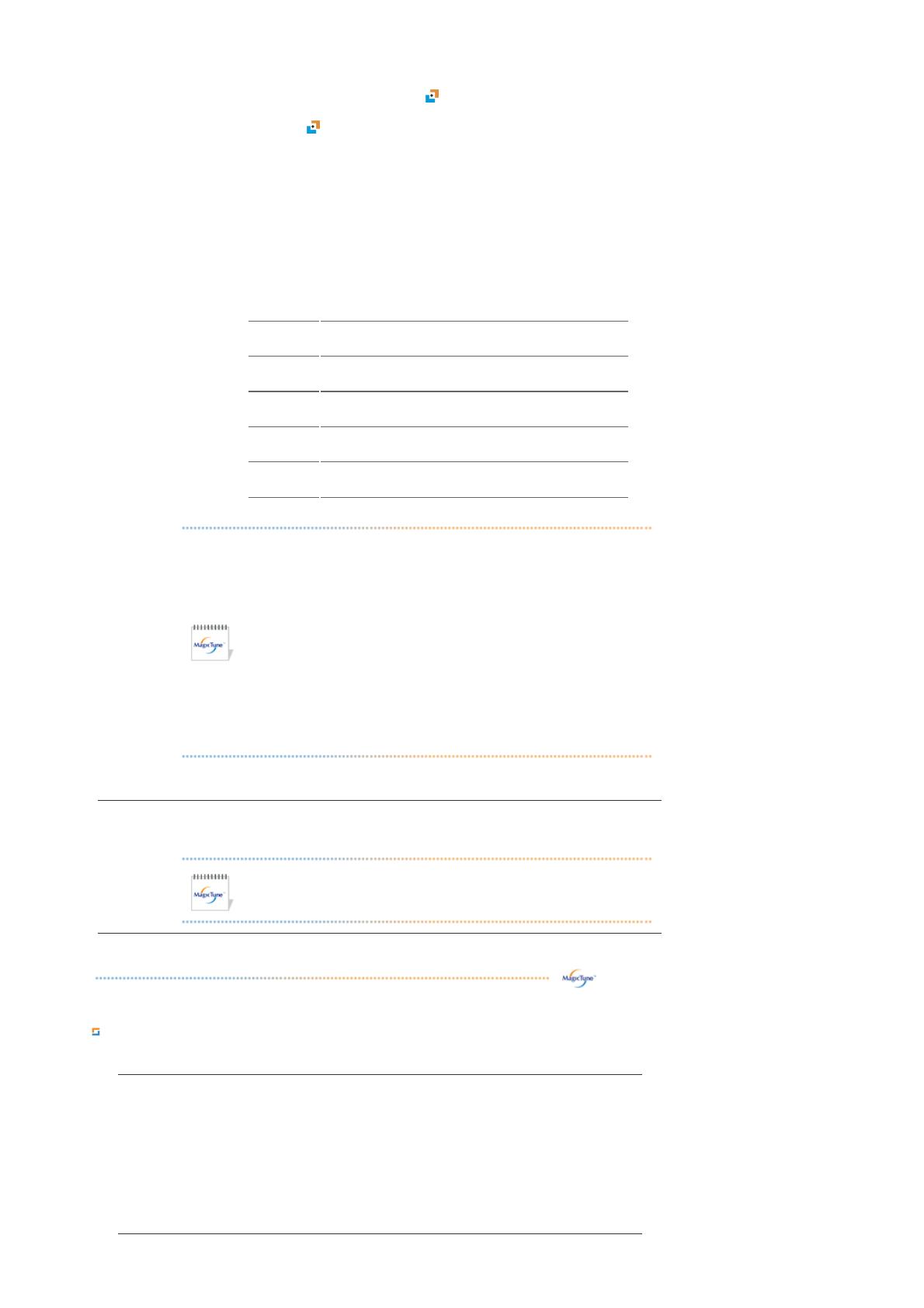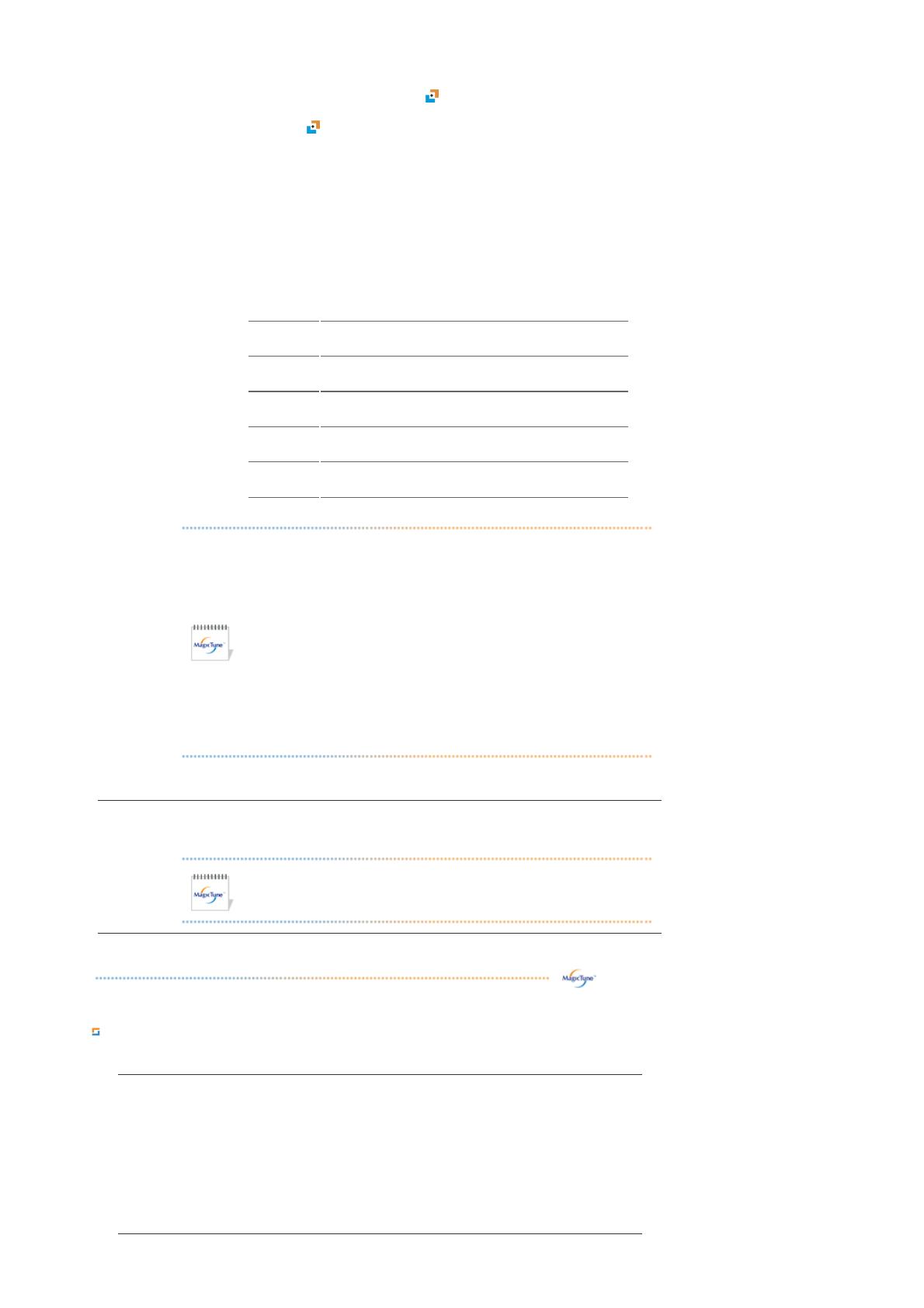
Popis záložky Image(Obraz)
Upravte hodnoty Fine (Jemné), Coarse (Hrubé) a Pozice..
MagicColor
požadované oblasti přetažením.
{
Pokud je kursor myši aktivován( )a je nezbytné ho pro jiné úkoly
deaktivovat, klepněte pravým tlačítkem nebo najeďte aktivovaným
kurzorem ( )na hlavní panel a klepněte. Po deaktivaci se ikona na
obrazovce změní znovu na tu, která byla zobrazena před aktivací.
{ MagicZone je zvláště vhodný pro přehrávání filmů.
{ Auto Detect (Automatická detekce): Při přehrávání filmů na
některých přehrávačích zvýrazní MagicZone automaticky obrazovku, na
které probíhá přehrávání (funkce je podporována přehrávači Gom,
Adrenalin, KCP, Windows™ Media, Power DVD aj.). U některých jiných
přehrávačů může ke zvýraznění dojít, ale mohou se vyskytnout
problémy.
{ Tray menu
HUE(help) Nastaví odstín barvy.
Saturation
(help)
Nastaví sytost barev.
Brightness
(help)
Nastaví jas.
Sharpness
(help)
Upraví rozdíl mezi nejsvětlejšími a nejtmavšími
oblastmi displeje.
Zone Off
(help)
Zruší označení oblasti, která je vybraná.
Reset
(help)
Obnoví výchozí nastavení od výrobce.
z V závislosti na modelu monitoru nebude v režimech MagicColor
Full (Plný) a Intelligent (Inteligentní) možné upravovat
Barevnost, Ostrost, Kontrast, Barevný tón a Jas.
z MagicTune™ zmizí, pokud spustíte MagicZone. Po změně
nastavení a zavření MagicZone se MagicTune™ znovu objeví.
(Položka Oznamovací oblast je nezaškrtnutá)
MagicTune™ zmizí, pokud spustíte MagicZone. Po změně
nastavení a zavření MagicZone se MagicTune™ znovu neobjeví.
(Položka Oznamovací oblast je zaškrtnutá)
z
Režim MagicColor se bude lišit v závislosti na modelu monitoru.
Režim MagicZone se objeví, pokud monitor tuto funkci podporuje.
Gamma
úpravou hodnot gamma lze změnit jas barev se středním jasem.
Režim Gamma se bude lišit v závislosti na modelu monitoru. Některé
monitory podporují pouze tři režimy (Mode1, Mode2, Mode3)
Image
Setup
(Nastavení
obrazu)
z Fine (Jemné): Odstraňuje šum jako jsou například vodorovné pruhy.
Jestliže šum nezmizí ani po jemném doladění, zopakujte to znovu po
nastavení frekvence (rychlost hodin).
z Coarse (Hrubé): Odstraňuje šum jako jsou například svislé pruhy.
Hrubé nastavení může posunout zobrazovanou oblastí monitoru.
Pomocí menu Horizontal Control ji můžete přemístit doprostřed.
z Auto Setup : Položka Auto umožňuje automatické nastavení monitoru
podle vstupního video signálu.Automaticky jsou nastaveny hodnoty
položek fine (jemný), coarse (hrubý) a position (pozice).