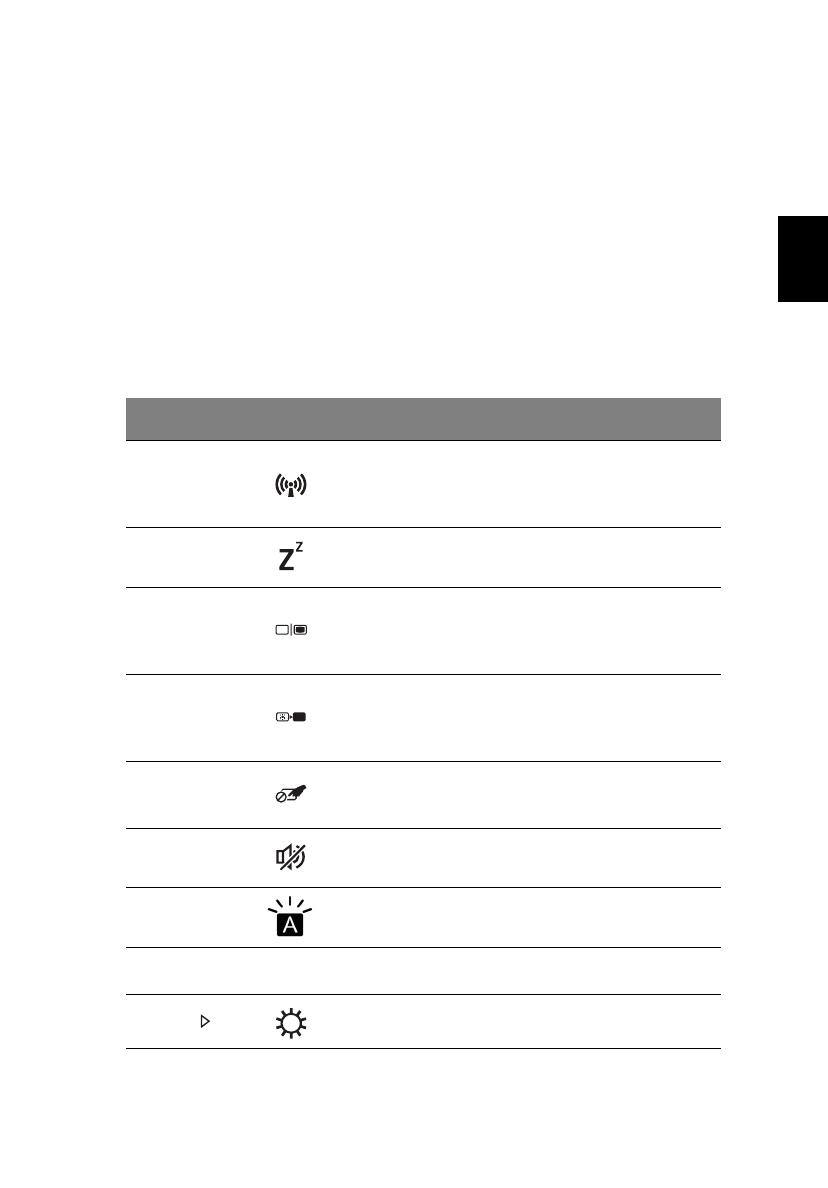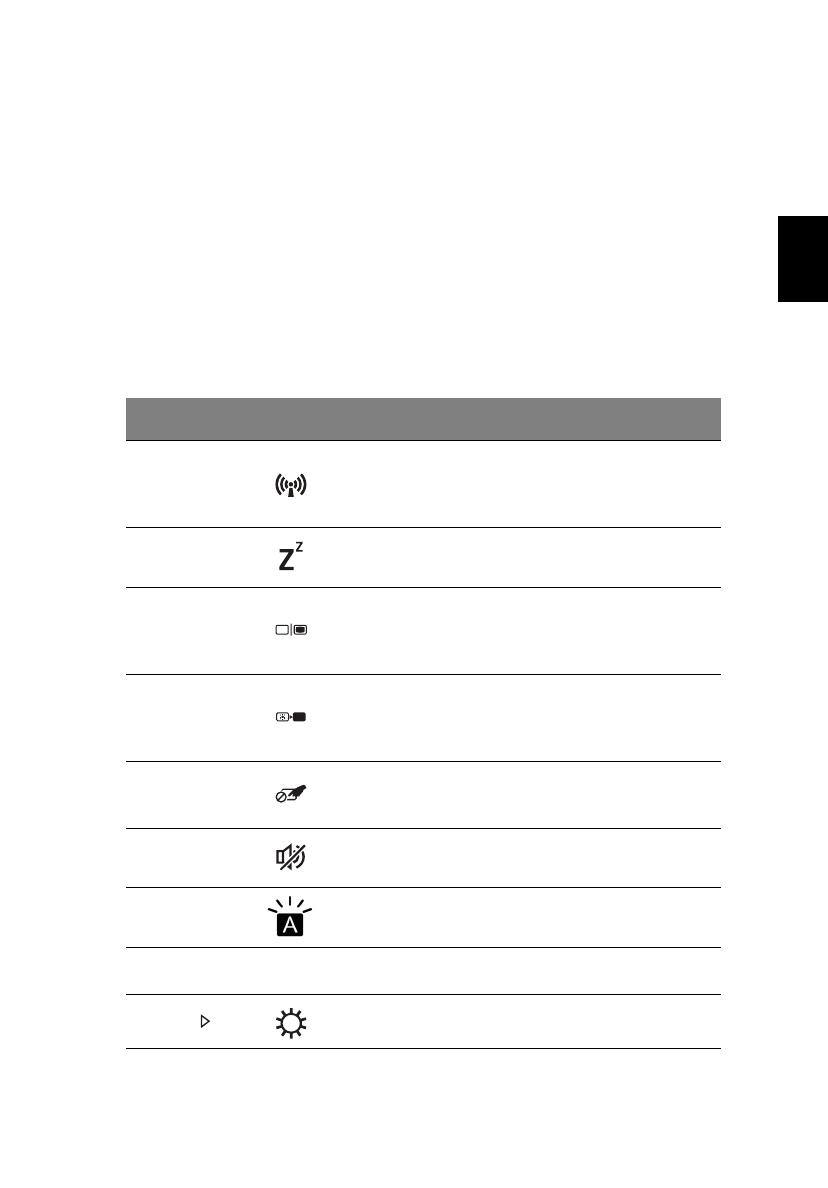
9
Čeština
Používání klávesnice
Klávesnice obsahuje klávesy běžné velikosti a integrovanou numerickou
klávesnici, samostatné kurzorové klávesy, zámky, klávesy systému
Windows, funkční a speciální klávesy.
Klávesové zkratky
Tento počítač využívá klávesové zkratky nebo kombinace kláves ke
zpřístupnění většiny ovládacích prvků počítače, jako je jas zobrazení a
hlasitost výstupu.
Klávesovou zkratku aktivujete stisknutím a podržením klávesy <Fn> dříve,
než stisknete druhou klávesu této kombinace.
Klávesová
zkratka
Ikona Funkce Popis
<Fn> + <F3> Režim v letadle
Zapíná / vypíná síťová zařízení
počítače.
(Síťová zařízení mají různou
konfiguraci.)
<Fn> + <F4> Režim spánku
Slouží k přepnutí počítače do režimu
spánku.
<Fn> + <F5>
Přepnutí
displeje
Přepíná výstup zobrazení mezi
displejem, externím monitorem
(pokud je připojen) a oběma
zařízeními.
<Fn> + <F6> Vypnout displej
Slouží k vypnutí podsvícení
obrazovky displeje, čímž se ušetří
energie. Podsvícení obnovíte
stisknutím libovolné klávesy.
<Fn> + <F7>
Přepnutí
zařízení
touchpad
Slouží k zapnutí a vypnutí
zabudovaného touchpadu.
<Fn> + <F8>
Přepnutí
reproduktoru
Slouží k zapnutí a vypnutí
reproduktorů.
<Fn> + <F9>
Podsvícení
klávesnice
Zapnutí a vypnutí podsvícení
klávesnice (volitelné*).
<Fn> + <F11> NumLk
Zapnutí nebo vypnutí integrované
numerické klávesnice.
<Fn> + < >
Zvýšení jasu Slouží ke zvýšení jasu obrazovky.